Windows 11: Destinatario de correo Falta no menú Enviar a.
Busca a opción Destinatario de correo no menú Enviar a en Microsoft Windows 11.
BitDefender é un antivirus que protexe o teu sistema de varias ameazas. Non obstante, tamén pode crear un erro BitDefender Threat Scanner . Este erro adoita aparecer despois de actualizar Windows. A mensaxe de erro do escáner de ameazas de BitDefender provoca o peche do seu sistema. Aquí está a mensaxe de erro completa que aparece:
A problem has occurred in the BitDefender Threat Scanner. A file containing error information has been created at C:\Windows\Temp\BitDefender Threat Scanner.dmp. You are strongly encouraged to send the file to the developers of the application for further investigation of the BitDefender Threat Scanner error.
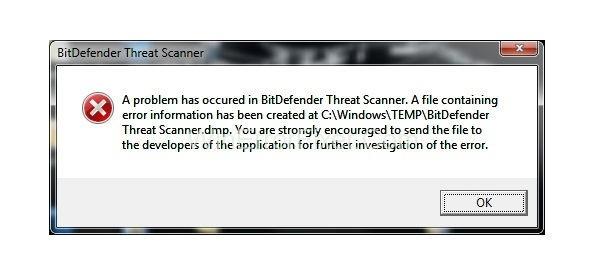
En moitos casos, o sistema non contén un escáner de BitDefender, pero afronta este problema. O ficheiro danado de Spybot tamén é un motivo detrás do problema do BitDefender Threat Scanner . Do mesmo xeito que outro antivirus, Spybot tamén combina a tecnoloxía BitDefender. Polo tanto, esta é a razón pola que pode crear problemas para o usuario. Despois de substituír os ficheiros danados, as cousas funcionarán correctamente.
Contidos
Como corrixir o erro do escáner de ameazas de BitDefender
Identificar a natureza do problema é a principal tarefa dos usuarios. Se diagnosticas erros correctamente, podes resolvelos rapidamente. Para resolver o erro BitDefender Threat Scanner.DMP, aplique os seguintes métodos ata que se resolva o problema.
Solución 1: corrixir ficheiros corrompidos
Como se mencionou anteriormente, este erro tamén pode ocorrer debido ao ficheiro corrompido de Spybot. Aplique o seguinte procedemento para corrixir estes ficheiros danados:
Paso 1: Fai clic en Inicio e selecciona a opción Explorador de ficheiros . No caso de Windows 7, faga clic en Inicio e seleccione Ordenador ou O meu ordenador.
Paso 2: Despois diso, escriba C:\Program Files (x86)\Spybot – Search & Destroy 2 na barra de enderezos presente na parte superior da pantalla. Tamén pode moverse ao último directorio manualmente.
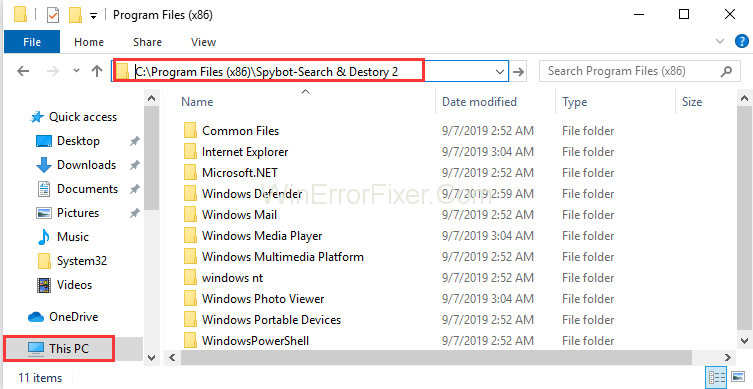
Paso 3: Localice o ficheiro SDAV.dll. Se non se atopa o ficheiro, descargue o ficheiro.
Paso 4: Na lista, fai clic co botón dereito do rato no ficheiro SDAV.dll para gardar o ficheiro no escritorio.
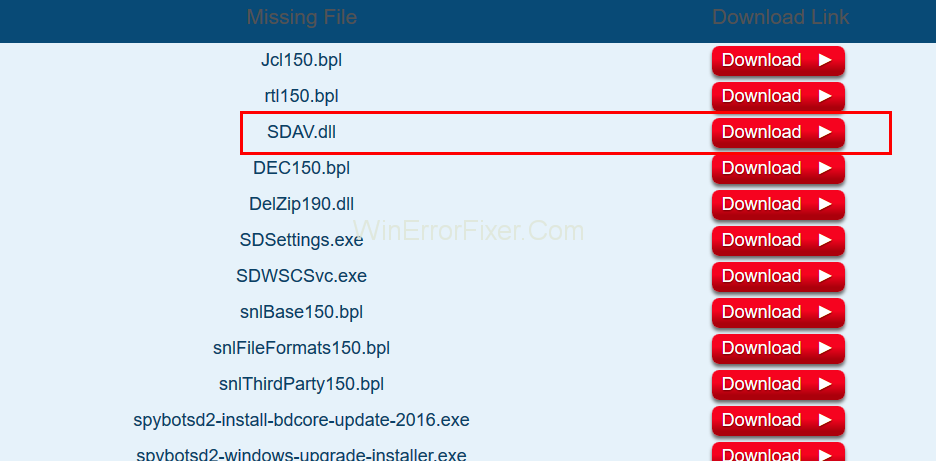
Paso 5: Unha vez que remate a descarga, fai clic co botón dereito sobre o ficheiro descargado. Seleccione a opción Copiar .
Paso 6: Agora repita o paso 2 unha vez máis, é dicir, vai ao directorio Spybot-Search and Destroy 2.
Paso 7: A continuación, fai clic co botón dereito e selecciona Pegar no cartafol Spybot-Search Destroy 2 .
Paso 8: no caso de que o ficheiro xa estea presente, comprobe o tamaño do ficheiro. Faino facendo clic co botón dereito en dll e selecciona a opción Propiedades . Se o tamaño do ficheiro non é de 32 KB, descargue o ficheiro desde o Centro de soporte de Spybot .
Paso 9: Repita os pasos 4 e 5 . Despois de facer clic en Pegar, seleccione substituír o ficheiro na opción de destino.
Agora comprobe se o erro aínda se produce ou non. No caso de que non se solucione, aplique a seguinte solución.
Solución 2: executa o PATCH
Se actualizou o teu BitDefender, o máis probable é que atopes este erro. Unha posible solución é descargar e executar un parche segundo a arquitectura do seu sistema. Aplique os seguintes pasos:
Paso 1: en primeiro lugar, descubra a arquitectura do seu sistema operativo Windows.
Paso 2: dependendo del, executa o parche para 32 bits ou 64 bits segundo a túa necesidade.
Bitdefender lanzou o parche, especialmente para resolver o erro. Así que, con sorte, o erro BitDefender Threat Scanner.DMP resólvese despois de aplicar este método.
Solución 3: elimina e reinstala
Paso 1: Descarga a ferramenta de eliminación de proba de BitDefender.
Paso 2: executa a aplicación. Axudarache a eliminar BitDefender.
Paso 3: Agora, volve descargar BitDefender e instálao.
Comproba se o problema do escáner de ameazas de BitDefender está presente ou non.
Ler tamén:
Conclusión
Este problema especifica a presenza dun ficheiro Threat Scanner.dmp no cartafol Temp. Nalgúns casos, este ficheiro de texto é ilexible. O erro do escáner de ameazas de BitDefender obriga o seu sistema a apagarse. Parece molesto, especialmente para as persoas que non están a usar BitDefender.
Aquí comentamos tres solucións de BitDefender Threat Scanner.DMP Error. Con sorte, estes métodos funcionarán para ti. Despois de solucionar o problema do escáner de ameazas de BitDefender, poderás acceder ao teu sistema dun xeito axeitado. Se ningún dos métodos funciona para ti, toma a axuda dun experto técnico.
Busca a opción Destinatario de correo no menú Enviar a en Microsoft Windows 11.
Atopa facilmente un ID de proceso de aplicación para Windows 11 usando varios dos métodos mencionados neste artigo. Aquí como obter resultados instantáneos.
Vexa o rápido que pode restablecer o seu ordenador con Windows 11 para dar un novo comezo a eliminar eses molestos problemas. Aquí están os pasos para principiantes.
Crea e personaliza escritorios virtuais en Windows 11 seguindo estes pasos para principiantes para separar o teu traballo e as cousas persoais.
Descobre as diferentes formas en que podes comprobar a intensidade do teu sinal wifi. Vexa como ver tamén a porcentaxe exacta do sinal.
Desactivar a busca de Bing debería ser suficiente para desfacerse das buscas rápidas. Podes facelo a través do Editor de rexistro de Windows 11s.
Manteña o Xestor de tarefas sempre en primeiro lugar en Windows 11 para que sexa fácil de atopar cando necesites ler a aplicación. Aquí están os pasos a seguir.
Corrixa a tecla ESC que non funciona en Windows 11 para que poidas usar o teu teclado como sempre o fixeches seguindo estes consellos sinxelos.
Os ficheiros baleiros do escritorio adoitan ser restos de antigas instalacións de Microsoft Office. Elimina a clave do rexistro de NameSpace para solucionar o problema.
Descobre como podes comprimir facilmente ficheiros en Windows 11 sen necesidade de software de terceiros. aquí están os pasos amigables para principiantes.








