Windows 11: Destinatario de correo Falta no menú Enviar a.
Busca a opción Destinatario de correo no menú Enviar a en Microsoft Windows 11.
Os usuarios de Windows 7, 8 e 10 adoitan enfrontarse a un erro. Xeralmente, ocorre mentres se realizan cambios nun ficheiro ou cartafol. Mentres modifican a configuración de permisos dun cartafol, atopan a mensaxe de erro " Fallou ao enumerar os obxectos no contedor. O acceso é denegado ". O permiso de acceso é unha característica esencial dos cartafoles. Compártese con varios usuarios. En particular, se dispoñen de información sensible á que hai que regular o acceso.
Non obstante, un pode enfrontarse ao erro "non se puideron enumerar os obxectos no contedor" ao cambiar algo no cartafol. Pode ser se un non é o administrador, ou se fixeron algúns cambios incorrectos dalgún xeito na configuración de permisos. Polo tanto, será imposible acceder ou realizar cambios no ficheiro nun proceso normal.
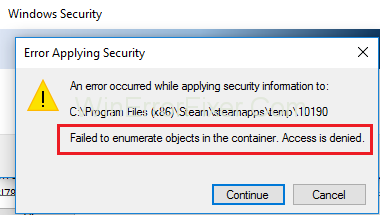
Contidos
Como corrixir o erro ao enumerar obxectos no contedor en Windows 10
Non obstante, existen formas de resolver o problema de Non Enumerar Obxectos no Contedor. Proporcionamos algunhas instrucións para axudarche. Sígueos para corrixir este erro.
Solución 1: cambie a configuración de permisos
A continuación móstranse os pasos para cambiar a configuración de permisos:
Paso 1: Unha vez máis, fai clic co botón dereito no cartafol. Despois diso, seleccione Propiedades → Seguridade → Avanzado. Estás na xanela Configuración de seguranza avanzada.
Paso 2: Aparecerá unha nova xanela. Fai clic na opción "Engadir" debaixo da lista de entradas de permisos.
Paso 3: Fai clic en "Seleccionar un director" na nova xanela.
Paso 4: Na seguinte xanela que se abrirá, repita o paso 5 para introducir o nome de usuario. Ademais, fai clic en Aceptar.
Paso 5: Volve á xanela anterior (que aparece no paso 10). Marque as caixas xunto aos permisos. Concederá o control total. Despois, fai clic en Aceptar.
Paso 6: na xanela do paso 9, marque a caixa xunto a "Substituír todas as entradas de permisos de obxectos fillos por entradas de permisos herdables deste obxecto" . A continuación, prema en "Aplicar". Por último, fai clic en Aceptar .
Despois de completar todos estes pasos, abra o cartafol. Por último, comprobe se se corrixiu o erro Non se puideron enumerar obxectos no contedor.
Solución 2: cambiar a propiedade
Paso 1: fai clic co botón dereito no cartafol. A continuación, seleccione "Propiedades" .
Paso 2: seleccione a pestana Seguridade na xanela Propiedades.
Paso 3: na pestana Seguridade, faga clic en "Avanzado".
Paso 4: ábrese a xanela Configuración avanzada de seguranza. Fai clic na opción Cambiar. Está xunto aos detalles do propietario na parte superior da xanela.
Paso 5: verás unha nova xanela aberta chamada "Seleccionar usuario e grupo" . Aquí, cambia o nome do propietario. Pódese facer de dúas formas:
1. No cadro titulado "Introduza o nome do obxecto para seleccionar", escriba o nome de usuario. Utilízase para iniciar sesión na conta de Windows. A continuación, fai clic en "Comprobar agora" para atopar unha lista de nomes de usuario coincidentes. Seleccione o desexado. Finalmente, fai clic en Aceptar.
2. Se non o fixeches primeiro, hai un segundo camiño. Fai clic en "Avanzado" na xanela "Seleccionar usuario e grupo" . Aparecerá unha nova xanela. Fai clic en "Buscar agora" . Aparecerá unha lista de nomes de todos os usuarios e grupos. Seleccione o nome desexado. Por último, fai clic en Aceptar.
Paso 6: Despois de seleccionar o nome de usuario, volva á xanela Configuración avanzada de seguranza . Marque as caixas ao lado de "Substituír propietario en subcontedores e obxectos" e "Substituír todas as entradas de permisos de obxectos fillos por entradas de permisos herdables deste obxecto" .
Paso 7: A continuación, fai clic en "Aplicar". A continuación, fai clic en Aceptar .
Así, cambiou correctamente a propiedade do cartafol. Agora cambia os permisos relacionados con el.
Solución 3: E se non pode cambiar a propiedade
O método anterior debería ser suficiente na maioría dos casos. Non obstante, non é posible cambiar a propiedade deste xeito. Normalmente débese á configuración do Control de conta de usuario (UAC). Polo tanto, a configuración do UAC debe cambiarse a "Nunca notificar" . Siga os pasos para facelo:
Paso 1: primeiro, inicia sesión como administrador.
Paso 2: prema a tecla Windows + S. Escriba "Configuración de control da conta de usuario" na opción de busca.
Paso 3: no panel de control, localice o control deslizante. Arrástrao cara abaixo ata "Nunca notificar". Agora, fai clic en Aceptar.
Paso 4: Reinicie o ordenador. Comprobe se se corrixiu o erro Non se puideron enumerar obxectos no contedor.
Ler a continuación:
Conclusión
Así, estas son as formas sinxelas de resolver o problema "Fallo ao enumerar os obxectos no contedor" . Estes pasos para cambiar os permisos e a propiedade fan que o ordenador sexa vulnerable a posibles violacións de seguridade ou software malicioso. Polo tanto, é mellor evitar estes en relación aos ficheiros que non precisan ser modificados. Os métodos anteriores recoméndanse só cando sexa necesario.
Busca a opción Destinatario de correo no menú Enviar a en Microsoft Windows 11.
Atopa facilmente un ID de proceso de aplicación para Windows 11 usando varios dos métodos mencionados neste artigo. Aquí como obter resultados instantáneos.
Vexa o rápido que pode restablecer o seu ordenador con Windows 11 para dar un novo comezo a eliminar eses molestos problemas. Aquí están os pasos para principiantes.
Crea e personaliza escritorios virtuais en Windows 11 seguindo estes pasos para principiantes para separar o teu traballo e as cousas persoais.
Descobre as diferentes formas en que podes comprobar a intensidade do teu sinal wifi. Vexa como ver tamén a porcentaxe exacta do sinal.
Desactivar a busca de Bing debería ser suficiente para desfacerse das buscas rápidas. Podes facelo a través do Editor de rexistro de Windows 11s.
Manteña o Xestor de tarefas sempre en primeiro lugar en Windows 11 para que sexa fácil de atopar cando necesites ler a aplicación. Aquí están os pasos a seguir.
Corrixa a tecla ESC que non funciona en Windows 11 para que poidas usar o teu teclado como sempre o fixeches seguindo estes consellos sinxelos.
Os ficheiros baleiros do escritorio adoitan ser restos de antigas instalacións de Microsoft Office. Elimina a clave do rexistro de NameSpace para solucionar o problema.
Descobre como podes comprimir facilmente ficheiros en Windows 11 sen necesidade de software de terceiros. aquí están os pasos amigables para principiantes.








