Windows 11: Destinatario de correo Falta no menú Enviar a.
Busca a opción Destinatario de correo no menú Enviar a en Microsoft Windows 11.
O problema do servizo de audio non está en execución do servizo de audio aparece en Windows 10. Isto indica que o servizo responsable da entrega de son está detido e non se pode iniciar automaticamente. Pero hai dúas formas de solucionar o problema do servizo de audio.
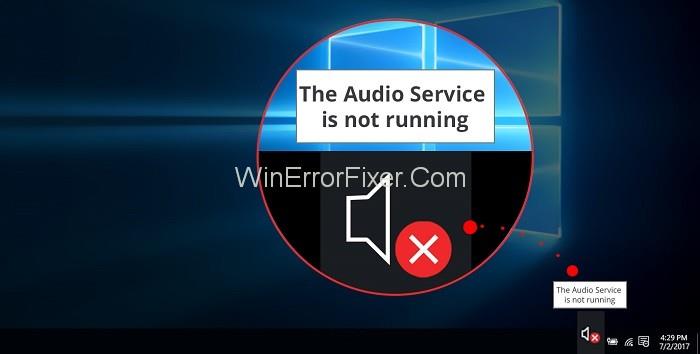
Contidos
Como corrixir o servizo de audio non está a executar Windows 10
Este problema débese ao estado inadecuado do servizo de audio de Windows e de calquera outra das súas dependencias. Siga os pasos que se indican a continuación para modificar a configuración do servizo relacionado con audio:
Paso 1: preme a tecla do logotipo de Windows e R para invocar a caixa Executar.
Paso 2: escriba services.msc e prema Intro. Isto abrirá a xanela de servizos.
Paso 3: Fai clic en Windows Audio e, a continuación, Reinicia .
Paso 4: Fai clic co botón dereito en Windows Audio e selecciona Propiedades .
Paso 5: agora configura o inicio en Automático .
Paso 6: Fai clic en Aplicar → Aceptar .
Paso 7: Agora podes reiniciar os dous servizos e configurar os tipos de inicio en automático a través dos pasos 4 e 5.
Paso 8: tenta reproducir música ou vídeo para ver se o audio funciona.
Solución 2: actualice o controlador de audio
Este problema tamén pode deberse a un controlador de audio antigo ou incorrecto en Windows 10. Hai dúas formas de actualizar o controlador de audio, xa sexa manualmente ou automaticamente mediante o Actualizador de controladores. Driver Easy recoñecerá o sistema e corrixirá os controladores. O controlador podería actualizarse automaticamente usando a versión gratuíta ou Pro dun controlador de actualización .
Siga os pasos que se indican a continuación para actualizar o controlador de audio.
Paso 1: Descarga e instala o controlador de actualización.
Paso 2: executa o programa e fai clic no botón Escanear agora. A continuación, o controlador de actualización analizará e detectará os problemas.
Paso 3: Agora fai clic no botón Actualizar. Isto descargará automaticamente a versión correcta. (Fai coa versión GRATUITA)
Paso 4: Agora fai clic en Actualizar todo para descargar e instalar a versión correcta do controlador automaticamente. (Fai coa versión PRO)
Paso 5: Agora reinicie o ordenador. Comproba reproducindo a música para ver se o audio funciona ou non.
Recomendado:
Conclusión
Agardamos que despois de seguir os pasos anteriores se solucione o problema do servizo de audio.
Busca a opción Destinatario de correo no menú Enviar a en Microsoft Windows 11.
Atopa facilmente un ID de proceso de aplicación para Windows 11 usando varios dos métodos mencionados neste artigo. Aquí como obter resultados instantáneos.
Vexa o rápido que pode restablecer o seu ordenador con Windows 11 para dar un novo comezo a eliminar eses molestos problemas. Aquí están os pasos para principiantes.
Crea e personaliza escritorios virtuais en Windows 11 seguindo estes pasos para principiantes para separar o teu traballo e as cousas persoais.
Descobre as diferentes formas en que podes comprobar a intensidade do teu sinal wifi. Vexa como ver tamén a porcentaxe exacta do sinal.
Desactivar a busca de Bing debería ser suficiente para desfacerse das buscas rápidas. Podes facelo a través do Editor de rexistro de Windows 11s.
Manteña o Xestor de tarefas sempre en primeiro lugar en Windows 11 para que sexa fácil de atopar cando necesites ler a aplicación. Aquí están os pasos a seguir.
Corrixa a tecla ESC que non funciona en Windows 11 para que poidas usar o teu teclado como sempre o fixeches seguindo estes consellos sinxelos.
Os ficheiros baleiros do escritorio adoitan ser restos de antigas instalacións de Microsoft Office. Elimina a clave do rexistro de NameSpace para solucionar o problema.
Descobre como podes comprimir facilmente ficheiros en Windows 11 sen necesidade de software de terceiros. aquí están os pasos amigables para principiantes.








