Windows 11: Destinatario de correo Falta no menú Enviar a.
Busca a opción Destinatario de correo no menú Enviar a en Microsoft Windows 11.
O servidor DNS axuda a traducir o nome de dominio en enderezo IP. Polo tanto, se ocorre algo mal co servidor DNS , non poderás acceder ao sitio web. Siga o procedemento paso a paso para solucionar o problema " O servidor DNS non responde ".
Contidos
Como corrixir o servidor DNS que non responde en Windows 10
Solución 1: corrixindo o enderezo do servidor DNS
O problema "Servidor DNS non responde" podería deberse a un enderezo de servidor DNS incorrecto. Polo tanto, para cambiar o enderezo do servidor DNS, siga os seguintes pasos:
Paso 1 : o primeiro paso é invocar a caixa Executar premendo as teclas Windows e R de forma colectiva.
Paso 2 : aparecerá o cadro Executar. Agora, escriba panel de control na caixa Executar e prema no botón Aceptar .

Paso 3: Aparecerá a xanela Todos os elementos do panel de control e, a continuación, busque a opción Centro de redes e recursos compartidos e prema nela.
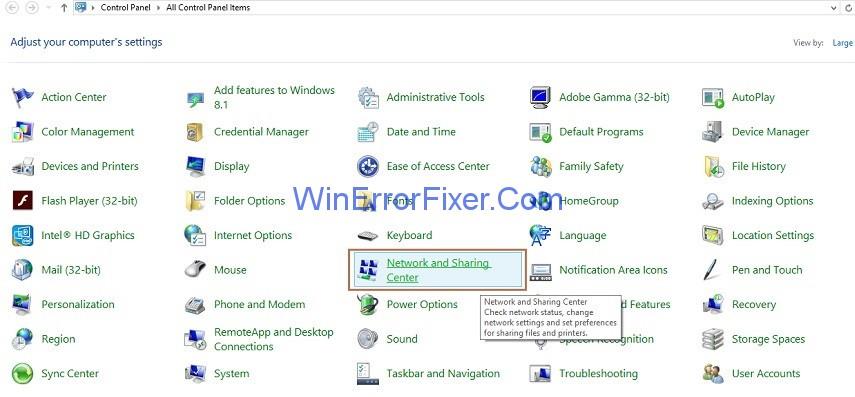
Paso 4 : no lado esquerdo do panel, faga clic na opción Cambiar a configuración do adaptador .
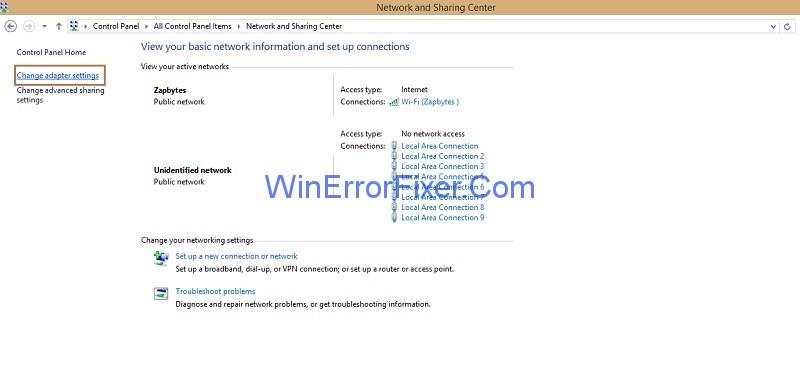
Paso 5 : o seguinte paso é facer clic co botón dereito na conexión de rede que está a usar e, a continuación, en Propiedades .
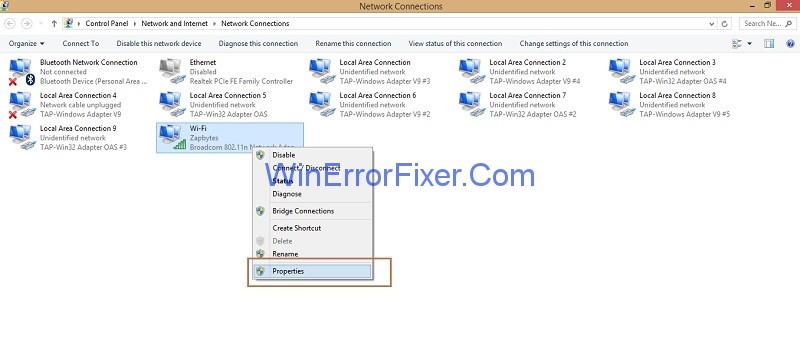
Paso 6 : busque a opción Protocolo de Internet Versión 4 (TCP/IPv4) e, a continuación, prema nela e despois no botón Propiedades .
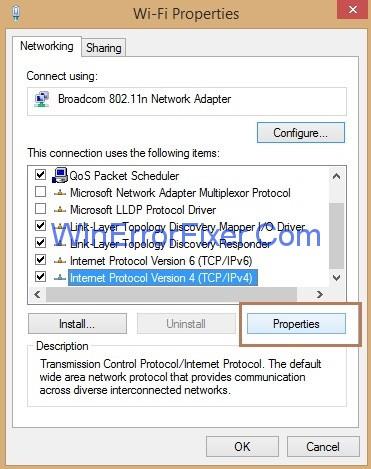
Paso 7 : Marque a opción Obter un enderezo IP automaticamente e Obter o enderezo do servidor DNS automaticamente e, a continuación, prema o botón Aceptar .
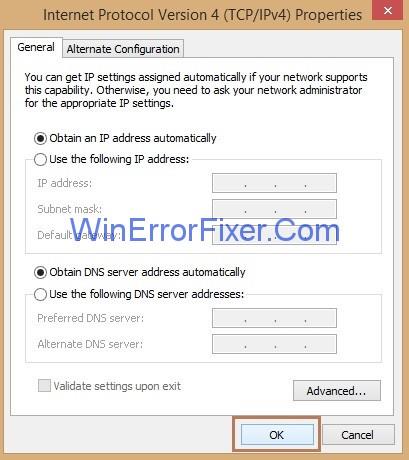
Paso 8 : Agora, busque a opción Protocolo de Internet Versión 6 (TCP/IPv6) e, a continuación, prema nela e despois prema no botón Propiedades .
Paso 9 : de novo, marque a opción Obter un enderezo IP automaticamente e Obter o enderezo do servidor DNS automaticamente e, a continuación, prema o botón Aceptar .
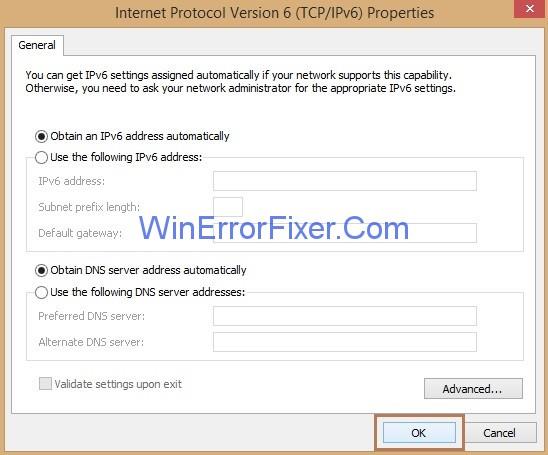
Agora, accede ao sitio web que queres abrir e comproba se a solución anterior funciona para ti.
Solución 2: borrar a caché de DNS e restablecer o enderezo IP
Paso 1 : primeiro, cómpre premer as teclas Windows e X colectivamente, aparecerá unha lista de opcións.
Paso 2 : seleccione a opción Símbolo do sistema (Administrador) e abrirase a xanela do símbolo do sistema.
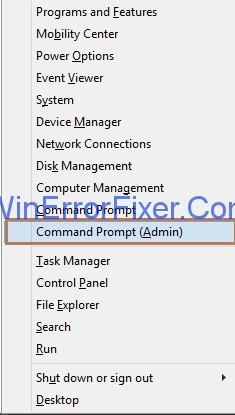
Paso 3 : introduza os seguintes comandos un por un en cmd e prema Intro despois de cada comando:
ipconfig /flushdns
ipconfig /registerdns
ipconfig /release
ipconfig /renew
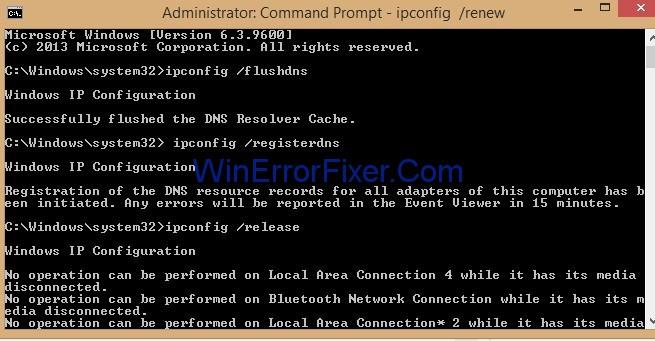
Paso 4: Agora, accede ao mesmo sitio web que queres abrir e comproba se está a funcionar agora.
Solución 3: reiniciar o enrutador e o módem
O servidor DNS deixa de responder se o seu enrutador e módem non funcionan correctamente. O único xeito é reiniciar o módem e o enrutador para solucionar o problema. Debes apagar o teu módem ou enrutador durante algún tempo, agardar un tempo e premer de novo o botón de acendido para acender o dispositivo. Agora, volva acceder ao mesmo sitio para comprobar se está a funcionar actualmente.
Solución 4: Execución de diagnósticos de rede de Windows
Os diagnósticos de rede poden axudar a detectar problemas de conectividade de rede. Para facelo, siga os seguintes pasos:
Paso 1 : o primeiro paso é invocar a caixa Executar premendo as teclas Windows e R de forma colectiva.
Paso 2 : aparecerá o cadro Executar. Agora, escriba panel de control na caixa Executar e prema no botón Aceptar .

Paso 3 : Agora, busca a opción Centro de redes e recursos compartidos e fai clic nela.
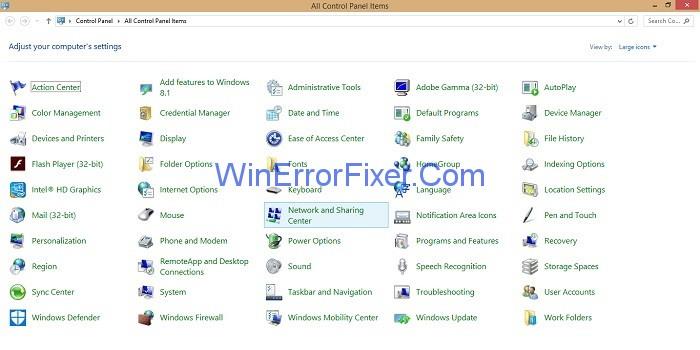
Paso 4 : Agora, na sección Cambiar a configuración de rede , fai clic na opción Solucionar problemas .
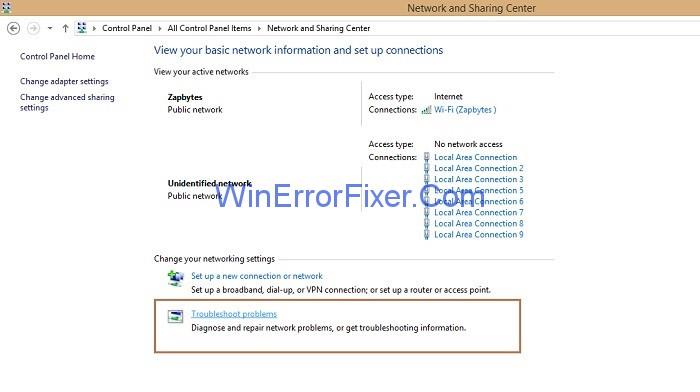
Paso 5: O seguinte paso é facer clic en Conexións a Internet e, a continuación, aparecerá unha nova xanela de Conexión a Internet e premer no botón Seguinte .

Paso 6: Fai clic en Executar o solucionador de problemas e, a continuación, fai clic na opción Solucionar problemas da miña conexión a Internet .
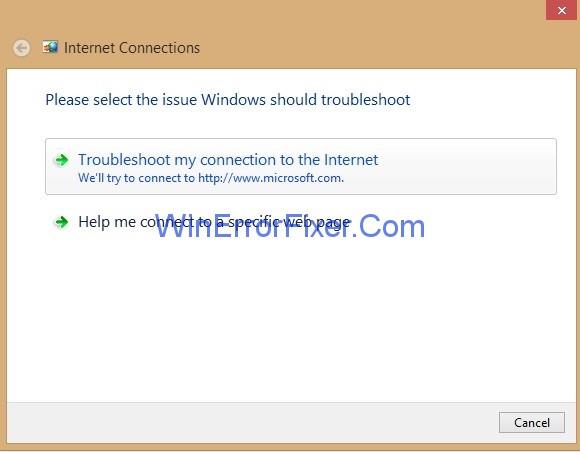
Paso 7: Agora cómpre esperar a que se complete o proceso e despois de completar a resolución de problemas, comprobe se pode acceder ao sitio.
Solución 5: Substitución do enrutador ou do módem
Se os enrutadores e módems continúan presentando fallos, deben substituílos inmediatamente. Porque os enrutadores e módems fallados provocan erros de DNS. Entón, comprobe o seu enrutador e módem no caso de que apareza o erro "Servidor DNS non responde".
Solución 6: para resolver os fallos de TCP/IP e DHCP
Ás veces, o que ocorre é que o software TCP/IP dentro do sistema operativo do usuario non funciona correctamente e, a continuación, establece o enderezo do servidor DNS de forma incorrecta e cando reinicia o sistema adoita borrar estes defectos temporalmente. Entón, unha solución é executar un programa de utilidade TCP/IP que realice o procedemento de liberar e despois renovar a configuración do enderezo IP .
Así mesmo, a maioría das redes TCP/IP asignan os enderezos IP a través do servizo DHCP ( Dynamic Host Configuration Protocol ). DHCP asigna os enderezos do servidor DNS primario e secundario do dispositivo.
Asegúrate de que tanto o teu sistema como o enrutador estean habilitados para DHCP. Se algún deles non está usando DHCP, ocorre un erro de conexión de rede.
Non te perdas:
Conclusión
Para resumir, siga as instrucións anteriores no caso de que se produza o problema de " Servidor DNS non responde ". Despois de probar as solucións anteriores, reinicia o teu sitio e disfruta navegando.
Busca a opción Destinatario de correo no menú Enviar a en Microsoft Windows 11.
Atopa facilmente un ID de proceso de aplicación para Windows 11 usando varios dos métodos mencionados neste artigo. Aquí como obter resultados instantáneos.
Vexa o rápido que pode restablecer o seu ordenador con Windows 11 para dar un novo comezo a eliminar eses molestos problemas. Aquí están os pasos para principiantes.
Crea e personaliza escritorios virtuais en Windows 11 seguindo estes pasos para principiantes para separar o teu traballo e as cousas persoais.
Descobre as diferentes formas en que podes comprobar a intensidade do teu sinal wifi. Vexa como ver tamén a porcentaxe exacta do sinal.
Desactivar a busca de Bing debería ser suficiente para desfacerse das buscas rápidas. Podes facelo a través do Editor de rexistro de Windows 11s.
Manteña o Xestor de tarefas sempre en primeiro lugar en Windows 11 para que sexa fácil de atopar cando necesites ler a aplicación. Aquí están os pasos a seguir.
Corrixa a tecla ESC que non funciona en Windows 11 para que poidas usar o teu teclado como sempre o fixeches seguindo estes consellos sinxelos.
Os ficheiros baleiros do escritorio adoitan ser restos de antigas instalacións de Microsoft Office. Elimina a clave do rexistro de NameSpace para solucionar o problema.
Descobre como podes comprimir facilmente ficheiros en Windows 11 sen necesidade de software de terceiros. aquí están os pasos amigables para principiantes.








