Windows 11: Destinatario de correo Falta no menú Enviar a.
Busca a opción Destinatario de correo no menú Enviar a en Microsoft Windows 11.
Un problema común que atopan os usuarios de Windows 10, como os doutros sistemas, é o erro de conexión de rede. Moitas veces tentamos acceder ao contido en liña, pero non o logramos. Pola contra, vemos a seguinte mensaxe na pantalla: Windows 10 non se pode conectar a esta rede. Un erro de conexión a Internet pode ocorrer debido a varios factores, incluídos problemas cos controladores de dispositivos ou problemas de actualización. Sexa cal sexa a causa, un problema de conexión pode ser frustrante para calquera usuario.
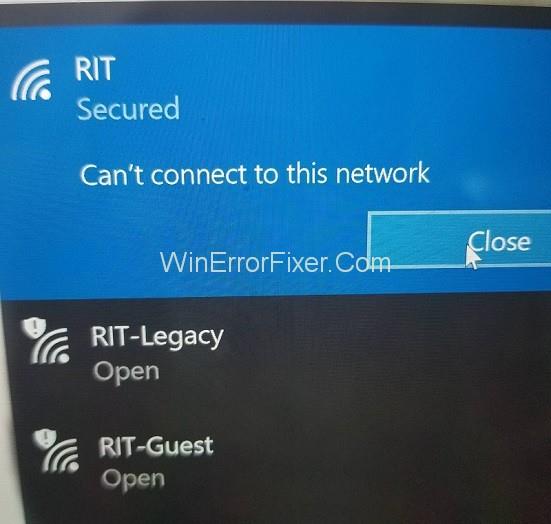
Este artigo trata sobre as diferentes formas de solucionar o problema de que Windows 10 non poida conectarse a unha rede. Este artigo trata principalmente de problemas de conexión nunha rede sen fíos. Non obstante, o problema pode ocorrer en diferentes escenarios e as solucións mencionáronse en consecuencia.
Contidos
Como corrixir Non se pode conectar a unha rede sen fíos Windows 10
Se o teu ordenador non se pode conectar a unha rede WiFi, proba os seguintes métodos.
Solución 1: actualizando os controladores do adaptador de rede
O problema de conexión pode deberse a controladores obsoletos do adaptador de rede. Así, a actualización dos controladores pode solucionar o problema. Siga os seguintes pasos para actualizar os controladores do adaptador de rede:
Paso 1: Abre o Xestor de dispositivos como no método anterior
Paso 2: seleccione e expanda o adaptador de rede
Paso 3: fai dobre clic no adaptador da túa rede sen fíos e selecciona Actualizar controladores
Paso 4: A continuación, seleccione a opción " Buscar automaticamente software de controlador actualizado ". A continuación, Windows buscará actualizacións de controladores en liña ou no ordenador. Se ten éxito, siga as instrucións mostradas para a instalación e comprobe se o erro está solucionado.
Se Windows non pode buscar ningunha actualización de controladores, pode actualizar os controladores manualmente. Para iso, proceda do seguinte xeito:
Paso 1: Inicie sesión noutro PC que teña internet funcional. Busca no sitio web do fabricante actualizacións de controladores. Anota o nome do modelo e o número do teu PC afectado e busca unha actualización de controladores compatible.
Paso 2: Descarga o ficheiro executable do software de actualización do controlador e cópiao nunha unidade flash USB.
Step 3: Connect the USB drive to the affected computer, and save the update file in it.
Step 4: Go to Device Manager → Network adapters, and double-click your wireless network adapter, and select Update Driver.
Step 5: Chose the “Browse my PC for driver software” option. Then navigate to the update file you transferred from the USB, select it, and click OK.
Step 6: Follow subsequent instructions displayed to complete the update installation. Then restart your computer and check if the error is solved.
The manual process of updating drivers is not only lengthy but risky. Any mistake while selecting a suitable driver update to download can lead to severe problems. Thus, it is better to use a Driver Update Tool. The correct drivers will be automatically installed. You can install a suitable Driver Update tool for free online.
Solution 2: Uninstalling Your Network Adapter
The network connection problem may be due to some issues with the network adapter. In such a case, uninstalling and then reinstalling it may help fix the problem. Following are the steps in this method:
Step 1: Open Device Manager by searching it in the Windows search bar, or by pressing Windows + X and selecting it from the menu
Step 2: Locate the network adapter option in the list of devices, then double-click it to expand it
Step 3: Under “network adapters,” find the adapter of your wireless network and right-click it, then select Uninstall
Step 4: In the small window that will open, check the option “Delete the driver software for this device,” and click Uninstall
Step 5: Restart the computer, and wait for the adapter to get reinstalled automatically. Now check if the Can’t connect to this network problem is resolved.
Solution 3: Changing Channel Width for Your Network Adapter
The connection error may be taking place due to an incorrect setting of the channel width. Changing the network adapter’s channel width may thus solve the issue. Follow the steps below to make this change:
Step 1: Open Control Panel.
Step 2: Select “Network and Internet,” after “Network and Sharing Center“.
Step 3: Click the option “Change adapter settings.”
Step 4: Right-click your wireless adapter, and select Properties.
Step 5: In the Properties window, click the Configure button.
Step 6: In the new window, go to the Advanced tab.
Step 7: Select the channel width 802.11 and change its value. Setting 20MHz as the new value is reportedly more convenient. Click OK after the changes.
Solution 4: Disabling IPv6 on Your Computer and Router
Disabling IPv6 for your wireless network may help solve the Can’t connect to this network error. Following are the steps of this method:
Step 1: Go to Control Panel → Network and Internet → Network and Sharing Center as in the previous process.
Step 2: Click your WiFi network and select Properties. Alternatively, go to “Change adapter settings” and right-click your WiFi network and choose Properties.
Step 3: In the items list, find the “Internet Protocol Version 6 (TCP/IPv6)” option and uncheck the box next to it. Click OK to save the changes.
Step 4: Restart the computer and check if the problem has been rectified.
In case this method does not yield results, you may have to change the IPv6 on your WiFi router. However, It is a complex procedure and may vary depending on the router’s manufacturer and model. Follow the instructions of its manual, or seek the help of your operator.
Solution 5: Make Sure Your Adapter and Router Are Using the Same Security Type
WiFi routers use security features to safeguard the user’s data. Such features come under various types, such as WPA-PSK (AES) or WPA2-PSK (AES). The network connection can occur if the computer and router have different security types. Follow the steps mentioned below:
Step 1: Go to Control Panel → Network and Internet → Network and Sharing Center → Manage wireless networks
Step 2: Right-click your wireless network, and select Properties
Step 3: Enter the Security tab, and check if the security type matches that of the router. You may have to conduct a trial and error to identify the correct type. Once you have set the compatible security type, click OK.
Solution 6: Adding the Connection Manually
Manually adding your wireless network to the computer may rectify the problem. To do so, proceed as follows:
Step 1: Go to Control panel → Network and Internet → Network and Sharing Center.
Step 2: Select the option “Set up a new connection or network.”
Step 3: Click “Manually connect to a wireless network,” then click Next.
Step 4: Enter the details of the wireless network, such as network name, security type, and anything else requested. Finally, click Next.
Solution 7: Changing the Wireless Network Mode
The connection error may because due to different network modes of the network adapter and the router. To rectify this issue, the network mode of both must be set to the same one. To change the network mode of the router, follow the device manually. However, the router’s network mode need not be changed normally. To change the network mode for the adapter, follow the steps below:
Step 1: Go to Control Panel → Network and Internet → Network and Sharing Center → Change adapter settings.
Step 2: Right-click your wireless network and select Properties.
Step 3: In the Properties window, click Configure.
Step 4: In the new window, enter the Advanced tab, and select Wireless Mode in the items list
Step 5: Change the value to match with that of the router. Usually, selecting 802.11b or 802.11g yields results. In case they don’t work, try other available values on a trial and error basis until one works.
Solution 8: Forget the Wireless Connection
Choosing to “forget” the WiFi network and then reconnecting to it may rectify the connection error. To do so, proceed as follows:
Step 1: Open Settings in the Start menu or by pressing Windows + I.
Step 2: Select “Network and Internet“.
Step 3: Select “WiFi” in the left panel, and in the WiFi section, click the option “Manage known networks.”
Step 4: Select your WiFi network, and choose to Forget.
Step 5: Reconnect to the WiFi afresh, and see if the Can’t connect to this network is solved.
Solution 9: Disabling and Enable Your Wireless Connection
Another simple hack that may fix the problem is to disable the WiFi connection, followed by enabling it again. To do so, proceed as follows:
Step 1: Go to Control Panel → Network and Internet → Network and Sharing Center → Change adapter settings.
Step 2: Right-click your WiFi network and select Disable.
Step 3: Next, right-click it again and select Enable.
Solution 10: Install the Driver Manually
Often, the connection problem is due to a faulty driver, which needs to be updated manually. For this, you need to have updated versions of driver software stored on your computer. If you do, follow the steps below:
Step 1: Go to Device Manager → Network adapters, and double-click your wireless network adapter, and select Update Driver.
Step 2: Select the option “Browse my PC for driver software.”
Step 3: Next, select the option “Let me pick from a list of device drivers on my computer.”
Step 4: If the option “Show compatible hardware” is checked, uncheck it.
Step 5: Locate and select your network adapter’s manufacturer and model, and click Next. Then choose the driver you want to install.
Step 6: Once the installation is complete, restart the system and check if the issue is resolved.
Ideally, updating drivers manually is not a recommended step, as any mistake can lead to further complications. However, if no other solution works, then faulty drivers may very well be the cause of the problem, and they need to be changed.
Solution 11: Use IPConfig/Release Command
The connection error can be fixed by running Command Prompt to reconfigure the IP address. For this purpose, follow the steps below:
Step 1: Open Command Prompt as an administrator, by searching “cmd” in the Windows search bar and then selecting the “Run as administrator” option below the search result
Step 2: In Command Prompt, type the following commands and press Enter:
ipconfig /release ipconfig /renew
Execute the commands, and check whether the error is solved.
Solution 12: Change your Network Adapter
The problem may be caused due to incompatibility between the network adapter and Windows OS. This is particularly the case regarding many USB adapters of WiFi. In such case, replacing the adapter with another one may help solve the issue.
How to Fix Can’t Connect to This Network After Upgrade in Windows 10
In case the connection error occurs after a recent upgrade, there are certain solutions that may work, which are discussed below.
Solution 1: Use Command Prompt
Running certain commands may fix the error in the given scenario. Proceed as follows:
Step 1: Firstly, open Command Prompt as administrator.
Step 2: Secondly, enter the following two commands and press Enter after each one:
reg delete HKCRCLSID{988248f3-a1ad-49bf-9170-676cbbc36ba3} /va /f netcfg -v -u dni_dne
Step 3: Lastly, restart the computer and check whether the error is rectified.
Solution 2: Uninstall Antivirus Software
The connection error, like many other problems, are often caused by the antivirus or antimalware software. Temporarily disable or uninstall the antivirus and check if the error persists. The way to disable any or all features of your antivirus depends on which antivirus you are using. To completely uninstall it, proceed as follows:
Step 1: Open Settings.
Step 2: Enter the Apps section, and select your antivirus, then click Uninstall.
If the problem persists after disabling or uninstalling the antivirus, it wasn’t the cause. In such a case, restore the antivirus. If the problem gets solved, the antivirus was indeed the cause, in which case seek help on the manufacturer’s website, or install a new antivirus. In either case, do not leave your computer without antivirus for long.
Solution 3: Check If IPv4 and IPv6 Protocols Are Enabled
Often, the IPv4 and IPv6 protocols may get turned off after an upgrade, thus causing the connection error. To ensure this is not the case, and rectify it if it is, proceed as follows:
Step 1: Go to Control Panel → Network and Internet → Network and Sharing Center → Change adapter settings.
Step 2: Right-click on your network and select Properties
Step 3: In the Properties window, check whether the IPv4 and IPv6 options are enabled. If not, enable them, and click OK.
Step 4: If the problem is still not resolved, go through these steps again and enable all the options in the Properties window.
How to Fix Can’t Connect to This Network, Enter an APN and Try Again
The following solution is applicable in the case of mobile phones using Windows 10. The Access Point Name (APN) of a mobile phone is crucial to its internet connection, and it is normally set automatically. However, in case of a connection problem on your phone, entering the APN may fix the problem. For this, you may have to contact your mobile’s manufacturer or check online on another device to obtain your APN information.
Solution 1: Enter new Internet APN
Following are the steps to add APN to your phone:
Step 1: Firstly, go to Mobile networks → SIM settings.
Step 2: Secondly, select the “Add Internet APN” option.
Step 3: Lastly, enter the APN information you obtained and click Save.
How to Fix Can’t Connect to This Network After Waking From Sleep Mode in Windows 10
Try the following solutions in case the connection error occurs after the computer wakes from sleep mode.
Solution 1: Disable IPv6/Change Power Management Settings
Disabling the IPv6 protocol may help fix the error, and the way to do so has been discussed in solution 4 under the wireless network category. Also, changing the Power Management settings may help. Proceed as follows to implement this method:
Step 1: Open Device Manager and locate the Network Adapters option, then double-click it to expand it
Step 2: Right-click your wireless adapter and select Properties.
Step 3: In the Properties window, go to the Power Management tab.
Step 4: Uncheck the box next to the option “Allow the computer to turn off this device to save power,” and click OK.
In case you are using a USB network adapter, implement these steps for all the USB devices.
Solution 2: Change Power Options
Step 1: Firstly, open Control Panel, and enter the “Hardware and Sound” section.
Step 2: Secondly, select Power Options.
Step 3: Find the power plan currently in use, and click the “Change plan settings” option next to it.
Step 4: In the next window, select the option “Change advanced power settings.”
Step 5: In the Advanced Settings window, scroll down the list and choose Wireless Adapter Settings. Expand it and select Power Saving Mode.
Step 6: At last, set it to Maximum Performance, then click Apply and OK.
This method should help fix the problem. In case it does not yield results, you can set the power plan to High Performance. To do this, go to the Power Options section and select the High-Performance power plan.
Solution 3: Turn off Connect to WiFi Hotspots
Reportedly, turning off the “Connect to WiFi Hotspots” feature helps fix the connection error after the computer wakes from sleep mode. To disable Hotspots connection, proceed as follows:
Step 1: Open Settings and enter Network and Internet section.
Paso 2: Seleccione "WiFi" no panel esquerdo.
Paso 3: na sección WiFi, asegúrate de que as opcións "Conectar a puntos de acceso WiFi" e "Enviar información sobre conexións WiFi para axudar a descubrir WiFi nas proximidades" estean desactivadas.
Solución 4: Desactive e active a súa conexión de rede/Active e desactive o modo avión
Un truco sinxelo que a miúdo resolve un erro de conexión é desactivar a conexión de rede e despois acendela de novo. Unha forma sinxela de facelo é activar o modo avión, xa que desactiva todas as conexións. Activa o modo avión e desactívao despois dun breve momento. Pode corrixir o erro.
Como corrixir Non se pode conectar a esta rede despois do cambio de contrasinal en Windows 10
Solución 1: esquece a túa rede, elimina a túa rede da lista de redes preferidas, verifica o teu tipo de seguranza
No caso de que o erro de conexión se produza despois dun cambio recente no contrasinal WiFi, unha opción é "esquecer" a rede. Outra opción é comprobar o tipo de seguridade e cambialo. Estas dúas técnicas foron discutidas anteriormente.
Outra opción é eliminar a rede da lista de Redes preferidas. Para facelo, proceda do seguinte xeito:
Paso 1: Vaia a Panel de control → Rede e Internet → Centro de redes e recursos compartidos → Cambiar a configuración do adaptador .
Paso 2: fai clic co botón dereito na túa rede sen fíos e selecciona Propiedades
Paso 3: na xanela Propiedades, fai clic en Configurar
Paso 4: ingrese á pestana Redes sen fíos e elimine a rede da lista Redes preferidas e prema en Aceptar.
Como solucionar Windows 10 Non se pode conectar a esta rede e problemas WEP
WEP non é o tipo de seguranza mellor nin máis seguro. O mellor é cambiar a unha alternativa máis segura como WPA2, pero despois tamén hai que cambiala polo enrutador, o que é un proceso complicado. Así, dáse a seguinte solución no caso de que a súa rede teña o tipo de seguridade WEP.
Solución 1: crea a conexión por ti mesmo
Como se describe na solución 6 na categoría de rede sen fíos, conéctese á súa rede manualmente. Na sección onde se deben introducir os detalles da rede, introduza o tipo de seguridade como WEP. Isto debería corrixir o erro de conexión.
Ler a continuación:
Conclusión
Por último, discutíronse varias técnicas para corrixir o erro "Windows 10 non pode conectarse a esta rede" . Dependendo da causa exacta do problema, calquera das solucións dadas debería dar un resultado positivo.
Busca a opción Destinatario de correo no menú Enviar a en Microsoft Windows 11.
Atopa facilmente un ID de proceso de aplicación para Windows 11 usando varios dos métodos mencionados neste artigo. Aquí como obter resultados instantáneos.
Vexa o rápido que pode restablecer o seu ordenador con Windows 11 para dar un novo comezo a eliminar eses molestos problemas. Aquí están os pasos para principiantes.
Crea e personaliza escritorios virtuais en Windows 11 seguindo estes pasos para principiantes para separar o teu traballo e as cousas persoais.
Descobre as diferentes formas en que podes comprobar a intensidade do teu sinal wifi. Vexa como ver tamén a porcentaxe exacta do sinal.
Desactivar a busca de Bing debería ser suficiente para desfacerse das buscas rápidas. Podes facelo a través do Editor de rexistro de Windows 11s.
Manteña o Xestor de tarefas sempre en primeiro lugar en Windows 11 para que sexa fácil de atopar cando necesites ler a aplicación. Aquí están os pasos a seguir.
Corrixa a tecla ESC que non funciona en Windows 11 para que poidas usar o teu teclado como sempre o fixeches seguindo estes consellos sinxelos.
Os ficheiros baleiros do escritorio adoitan ser restos de antigas instalacións de Microsoft Office. Elimina a clave do rexistro de NameSpace para solucionar o problema.
Descobre como podes comprimir facilmente ficheiros en Windows 11 sen necesidade de software de terceiros. aquí están os pasos amigables para principiantes.








