Windows 11: Destinatario de correo Falta no menú Enviar a.
Busca a opción Destinatario de correo no menú Enviar a en Microsoft Windows 11.
A maioría dos usuarios de PC están familiarizados con Xinput1_3.dll Falta un erro. Principalmente Este erro ocorre principalmente cando estás animado por iniciar o xogo despois da instalación, pero rematas coa visualización do cadro de diálogo con este erro O programa non se pode iniciar” porque falta Xinput1_3.dll no teu ordenador; proba o programa de reinstalación.
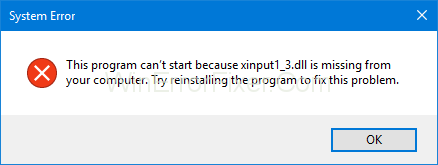
Contidos
Como corrixir Xinput1_3.dll falta en Windows 10
Sendo un xogador, persoalmente odiaba o erro de falta de xinput1_3.dll, polo que sei persoalmente o que se sente cando aparece un erro emerxente. Vouche mostrar un par de métodos que seguín para resolver o problema.
Método 1: Reinicie o PC e reinstale a aplicación
Este é un dos métodos máis sinxelos e eficientes da lista anterior. Nalgúns casos, falta xinput1_3.dll, está a producirse un erro temporal e, para solucionar este problema, tenta reiniciar o seu ordenador. Abra a aplicación de novo para comprobar se se solucionou un erro ou non, non intente reinstalar a aplicación, que está a xerar este erro seguindo estes pasos:
Paso 1: prema o botón da xanela; o menú aparece no lado esquerdo da pantalla.
Paso 2 : fai clic no panel de control, como se mostra na pantalla.
Paso 3: Vaia á opción "función do programa" no submenú.
Paso 4: Busca a aplicación que está xerando o erro, desinstálaa facendo clic co botón dereito do rato e fai clic na desinstalación.
Paso 5: Siga as instrucións dadas antes da instalación e non interrompa o proceso.
Paso 6: reinstale a aplicación dada de novo para resolver o erro.
Método 2: Instalación de DirectX
Paso 1: Fai clic no botón da xanela na caixa de busca inferior esquerda para aparecer. Escribe "Google". (Sen comas superiores) e fai clic nel
Paso 2: aparece o buscador.
Paso 3: Descarga Direct X desde o buscador.
Paso 4: Na descarga, cambia o nome do cartafol como "DirectX".
Paso 5: A continuación, vai ás descargas e inicia o DirectX.
Paso 6: Navega polo cartafol de descarga ata o cartafol que creaches directo X e fai clic en Aceptar como aparece na pantalla.
Paso 7: aparece o proceso de extracción; non interrompa o proceso de extracción ata que o proceso remate con éxito.
Paso 8: no cartafol DirectX, executa o executable chamado "DXSETUP.exe" sen comiñas. O proceso de instalación comeza e non interrompa o proceso de instalación ata que remate. Despois, por fin, fai clic no botón Finalizar na pantalla.
Siga estes 8 sinxelos pasos para instalar correctamente o DirectX. Agora estás preparado para executar o teu xogo sen ningún erro.
Método 3: Actualización dos controladores de pantalla
Actualizar o controlador de pantalla é a forma máis útil, segundo os xogadores. A tarxeta gráfica obsoleta tamén provocaría un erro para solucionar isto, debes seguir os seguintes pasos:
Hai dúas formas de actualizar o controlador de pantalla.
Se non coñece o controlador, actualízao automaticamente; para iso, tes que facer os seguintes pasos:
Paso 1: preme o botón "Windows" e "R" no teclado por completo.
Paso 2: A continuación, aparece un cadro de diálogo.
Paso 3: escribe "devmgmt" no cadro de diálogo e preme Intro no teu teclado.
Paso 5: Vaia á pestana "Controlador" .
Paso 6: Agora fai clic en "Actualizar controlador" e selecciona Actualizar automaticamente como se mostra a continuación
Nos pasos anteriores, pode actualizar o controlador automaticamente.
Ás veces, na xanela do método automático non actualiza o controlador máis recente de Windows, polo que tamén podes probar manualmente:
Paso 1: Fai clic no navegador de Internet, é dicir, Google Chrome, Safari, navegador UC.
Paso 2: asegúrate de buscar en sitios xenuínos.
Paso 3: A continuación, fai clic na última versión dos controladores e verifícao segundo o teu PC tamén, verifique os bytes da xanela.
Paso 4: Despois descarga ou actualízao.
Siga estas dúas formas de actualizar o controlador da tarxeta de vídeo e executar o xogo correctamente.
Método 4: proporcionar manualmente Xinput1_3.dll
Paso 1: Busca "Xinput1_3.dll" no teu navegador de busca (sen comiñas).
Paso 2: fai clic na primeira ligazón do navegador de busca.
Paso 3: Descarga o ficheiro Xinput1_3.dll segundo o teu bit de Windows (32, 64).
Se non sabes o bit de fiestra que tes, sigue algúns pasos para saber sobre o bit de fiestra que tes:
Paso 1: preme o botón da xanela do teu teclado e, a continuación, aparece a opción do lado esquerdo.
Paso 2: na segunda columna do lado esquerdo, podes atopar unha opción de ordenador. Fai clic co botón dereito na opción do ordenador e fai clic secundario na propiedade.
Paso 3: A propiedade do ordenador aparece na pantalla, viu o teu bit de Windows como se mostra na pantalla.
Espero que coñezas a túa fiestra un pouco polos pasos anteriores:
Paso 4: Comprobe o ficheiro despois de descargalo correctamente e arrástreo ao escritorio.
Paso 5: corta o ficheiro que arrastras ao escritorio e pégao no "sistema 32", que está no disco local "C".
Nota: Se o teu Windows é de 64 bits, entón o cartafol será "sistema 64".
Paso 6: ao pegar, o ficheiro aparece para aparecer. Fai clic para substituír o ficheiro na ventá emerxente.
Proba a iniciar o xogo producindo un erro para confirmar que se solucionou o problema. Se o erro aínda non se resolve, non te preocupes, hai máis métodos a continuación probalos.
Método 5: volver rexistrar Xinput1_3.dll
Hai algúns casos nos que Xinput1_3.dl non se pega correctamente, ou tamén se producirá outro erro para resolver este problema, só tes que rexistrar de novo Xinput1_3.dll, siga os pasos indicados a continuación:
Paso 1: en primeiro lugar, prema o botón da xanela no teclado na parte inferior esquerda da opción de busca aparece na pantalla.
Paso 2: escriba "cmd" na caixa de busca (sen comas).
Paso 3: aparece Cmd, fai clic co botón dereito sobre o cmd coa axuda do rato, a opción aparece na pantalla fai clic en "executar como administrador".
Paso 4: Por último, no cadro de diálogo, escriba "regsvr32 -u xinput1_3.dll" , "regsvr32 xinput1_3.dll" (sen comas).
Conclusión
Todos os métodos están probados e funcionan, así que proba calquera dos métodos anteriores. Espero que poidas corrixir o erro xinput1_3.dll que falta nos teus ordenadores seguindo estes métodos.
Busca a opción Destinatario de correo no menú Enviar a en Microsoft Windows 11.
Atopa facilmente un ID de proceso de aplicación para Windows 11 usando varios dos métodos mencionados neste artigo. Aquí como obter resultados instantáneos.
Vexa o rápido que pode restablecer o seu ordenador con Windows 11 para dar un novo comezo a eliminar eses molestos problemas. Aquí están os pasos para principiantes.
Crea e personaliza escritorios virtuais en Windows 11 seguindo estes pasos para principiantes para separar o teu traballo e as cousas persoais.
Descobre as diferentes formas en que podes comprobar a intensidade do teu sinal wifi. Vexa como ver tamén a porcentaxe exacta do sinal.
Desactivar a busca de Bing debería ser suficiente para desfacerse das buscas rápidas. Podes facelo a través do Editor de rexistro de Windows 11s.
Manteña o Xestor de tarefas sempre en primeiro lugar en Windows 11 para que sexa fácil de atopar cando necesites ler a aplicación. Aquí están os pasos a seguir.
Corrixa a tecla ESC que non funciona en Windows 11 para que poidas usar o teu teclado como sempre o fixeches seguindo estes consellos sinxelos.
Os ficheiros baleiros do escritorio adoitan ser restos de antigas instalacións de Microsoft Office. Elimina a clave do rexistro de NameSpace para solucionar o problema.
Descobre como podes comprimir facilmente ficheiros en Windows 11 sen necesidade de software de terceiros. aquí están os pasos amigables para principiantes.








