Windows 11: Destinatario de correo Falta no menú Enviar a.
Busca a opción Destinatario de correo no menú Enviar a en Microsoft Windows 11.
Ás veces, ao iniciar o programa ou ao cargar o xogo aparece un erro "Falta MSVCR120.dll". O erro débese a que o ficheiro MSVCR120.dll falta ou está danado no sistema.
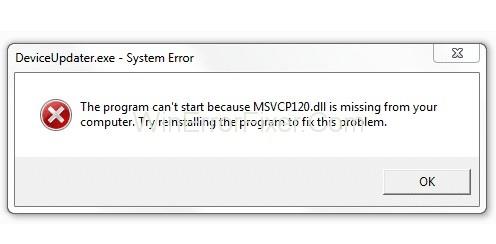
O ficheiro MSVCR120.dll é moi importante e debe estar presente no teu sistema. Se o ficheiro non está presente no sistema, entón non poderás xogar nin lanzar ningún programa codificado en programación C++.
Contidos
Como corrixir MSVCR120.dll falta en Windows
Siga as seguintes solucións para corrixir facilmente o erro MSVCR120.dll Falta:
Solución 1: reinstalar o paquete redistribuíble de Visual C++
O paquete redistribuíble de Visual C++ para Visual Studio contén o ficheiro MSVCR120.dll que se instala automaticamente cando descarga o paquete. Ás veces, ao instalar o paquete, o ficheiro MSVCR120.dll non está instalado correctamente. Polo que aparece o erro "falta MSVCR120.dll". Polo tanto, reinstalar o paquete de novo pode axudar a corrixir o erro. Siga os seguintes pasos para corrixir este erro:
Paso 1 : siga a ligazón " Descarga de paquetes redistribuíbles de Visual C++ ", agora, segundo a súa preferencia, escolla o Idioma e prema no botón Descargar .
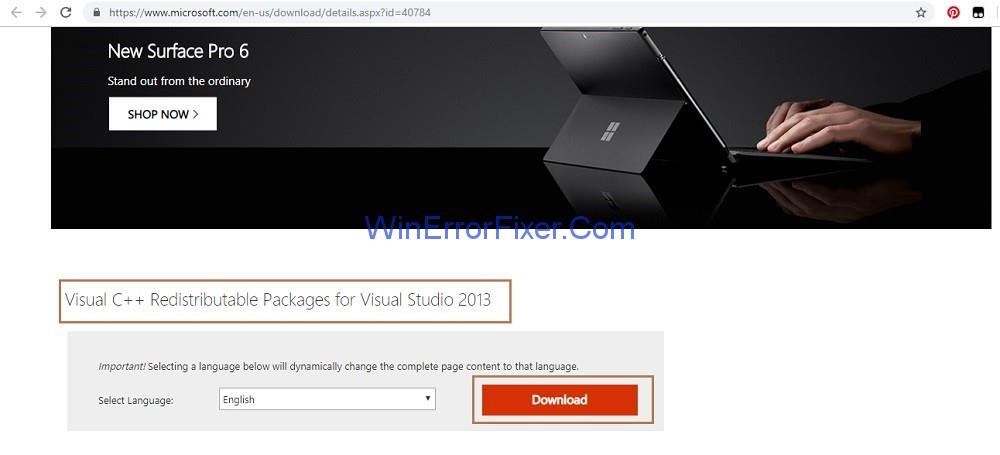
Paso 2 : Agora, ten que seleccionar a versión do ficheiro segundo a súa versión de Windows. Por exemplo, escolla a opción x64.exe para a versión de 64 bits e x86.exe para a versión de 32 bits de Windows.
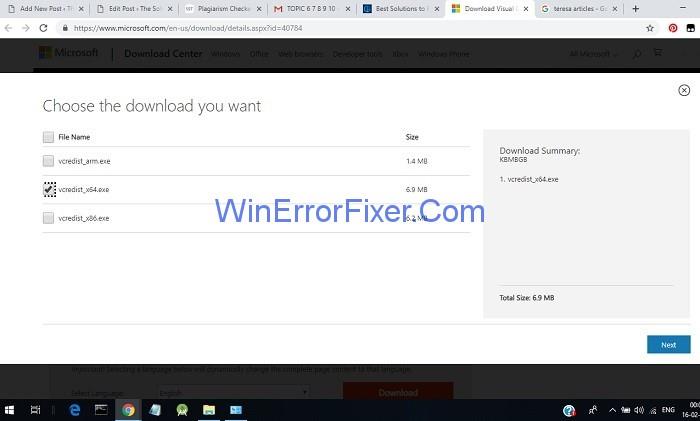
No caso de que necesites coñecer a versión de Windows na que estás a traballar, sigue os pasos:
Paso 2.1: abra a caixa Executar premendo as teclas Windows e R de forma colectiva desde o teclado.
Paso 2.2 : escriba panel de control na caixa Executar e prema o botón Aceptar . Aparecerá unha nova xanela. Agora, fai clic en Sistema m e Seguridade e, de novo, aparecerá unha xanela e escolla a opción Sistema .
Paso 2.3 : o tipo de sistema de campo mostrará a versión de Windows do seu sistema.
Paso 3: agora, descarga a versión do ficheiro segundo a versión de Windows e fai clic en Seguinte .
Paso 4 : Despois de descargar o ficheiro, siga as instrucións proporcionadas para instalalo no seu sistema.
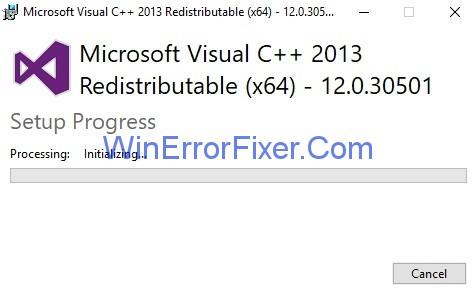
Paso 5 : o último paso é reiniciar o sistema e comprobar se o programa se está a executar correctamente.
Solución 2: reinstale o programa que causa o erro
Moitas veces, desinstalar o programa que causa un erro e instalalo de novo pode axudar a corrixir o erro "falta MSVCR120.dll". O ficheiro descargado durante a instalación pode estar danado, polo que unha instalación limpa do programa pode resolver o erro. Realice os seguintes pasos para conseguilo:
Paso 1 : abra a caixa Executar premendo as teclas Windows e R de forma colectiva desde o teclado.
Paso 2 : cómpre escribir appwiz.cpl na caixa Executar e facer clic no botón Aceptar .
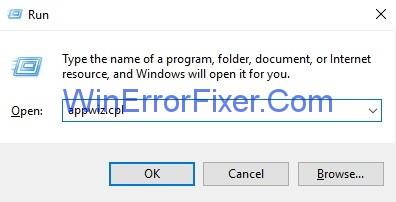
Paso 3 : O seguinte paso é buscar o programa que causa un erro e, a continuación, fai clic co botón dereito do rato no programa e fai clic en Desinstalar . Por exemplo, o programa Compartir está causando un problema, así que fai clic co botón dereito e fai clic na opción Desinstalar.
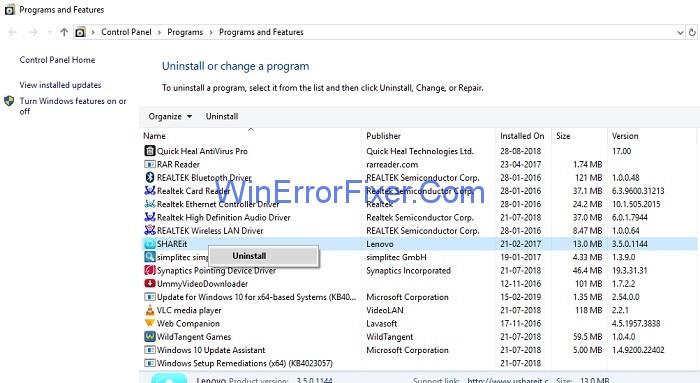
Paso 4 : aparecerá unha ventá emerxente para confirmar a eliminación. Fai clic en Aceptar se estás seguro da túa eliminación.
Paso 5 : O programa desinstalarase do seu sistema. Agora, reinicie o sistema e instale o programa de novo e comprobe se agora funciona correctamente.
Solución 3: copiar o ficheiro doutro sistema
Outra solución para corrixir o erro "falta MSVCR120.dll" é copiar o mesmo ficheiro dun sistema a outro. O sistema desde o que se copiará o ficheiro debería ter a mesma configuración e sistema operativo que o sistema no que se copiará o ficheiro. Ademais, utilízanse dispositivos de almacenamento externos para copiar o ficheiro dun sistema a outro. Siga os seguintes pasos para facelo:
Paso 1 : busca o sistema que se executa no mesmo sistema operativo que o teu. Tamén a versión do sistema é Windows 10, 8.1 ou 7 e a arquitectura do sistema - 64 ou 32 bits debe ser a mesma que a túa.
Paso 2 : agora abra o Explorador de ficheiros premendo as teclas Windows e E de forma colectiva. Agora vai á ruta C:\Windows\System32, é dicir , primeiro fai clic na unidade C e despois abre o cartafol Windows e, por último, fai clic no cartafol System32. Busque o ficheiro MSVCR120.dll no sistema e despois copie o ficheiro.
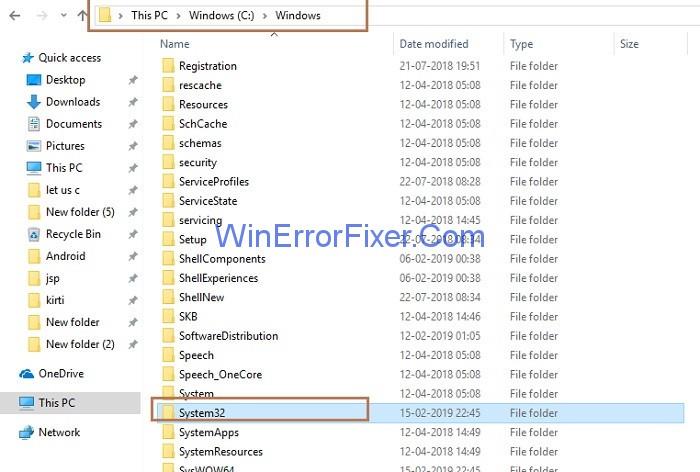
Paso 3 : O último paso é copiar o ficheiro MSVCR120.dll no teu sistema no mesmo camiño ( C:\Windows\System32 ).
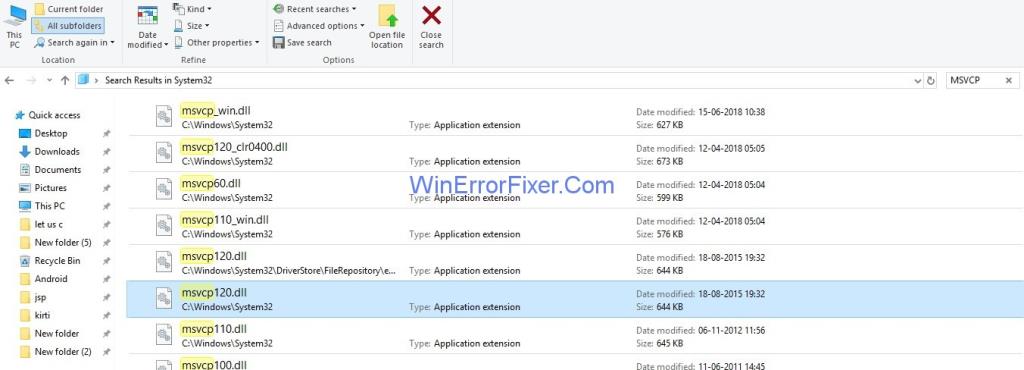
Inicia o programa de novo e agora debería funcionar correctamente.
Solución 4: dixitalización do sistema
Any virus in the system may also render the .dll file from running. Also, an error like “.dll file is missing” is due to the trojan which pretends to be .dll file but is actually malware. Now to solve this, scan your whole system using any antivirus program. Prefer to use Panda, Avira instead of using Windows Defender.
The process of scanning will consume a lot of time to wait for some time for the process to complete. After scanning the whole system, Restart your system and check if it is working properly. The system scanning is the easiest and also the effective way to fix the “MSVCR120.dll is missing” error.
Similar Posts:
Conclusion
Polo tanto, se se produce o erro "falta MSVCR120.dll" no teu sistema, siga as instrucións anteriores paso a paso e poderás corrixir o erro que falta MSVCR120.dll facilmente.
Busca a opción Destinatario de correo no menú Enviar a en Microsoft Windows 11.
Atopa facilmente un ID de proceso de aplicación para Windows 11 usando varios dos métodos mencionados neste artigo. Aquí como obter resultados instantáneos.
Vexa o rápido que pode restablecer o seu ordenador con Windows 11 para dar un novo comezo a eliminar eses molestos problemas. Aquí están os pasos para principiantes.
Crea e personaliza escritorios virtuais en Windows 11 seguindo estes pasos para principiantes para separar o teu traballo e as cousas persoais.
Descobre as diferentes formas en que podes comprobar a intensidade do teu sinal wifi. Vexa como ver tamén a porcentaxe exacta do sinal.
Desactivar a busca de Bing debería ser suficiente para desfacerse das buscas rápidas. Podes facelo a través do Editor de rexistro de Windows 11s.
Manteña o Xestor de tarefas sempre en primeiro lugar en Windows 11 para que sexa fácil de atopar cando necesites ler a aplicación. Aquí están os pasos a seguir.
Corrixa a tecla ESC que non funciona en Windows 11 para que poidas usar o teu teclado como sempre o fixeches seguindo estes consellos sinxelos.
Os ficheiros baleiros do escritorio adoitan ser restos de antigas instalacións de Microsoft Office. Elimina a clave do rexistro de NameSpace para solucionar o problema.
Descobre como podes comprimir facilmente ficheiros en Windows 11 sen necesidade de software de terceiros. aquí están os pasos amigables para principiantes.








