Windows 11: Destinatario de correo Falta no menú Enviar a.
Busca a opción Destinatario de correo no menú Enviar a en Microsoft Windows 11.
Ás veces, o que ocorre é que cando tentas abrir un programa ou aplicación como Skype ou Game, recibes o erro no teu sistema que indica " O programa non se pode iniciar porque falta MSVCP140.dll no teu ordenador ". O principal motivo detrás desta falta é o ficheiro MSVCP140.dll , que debe estar presente no sistema.
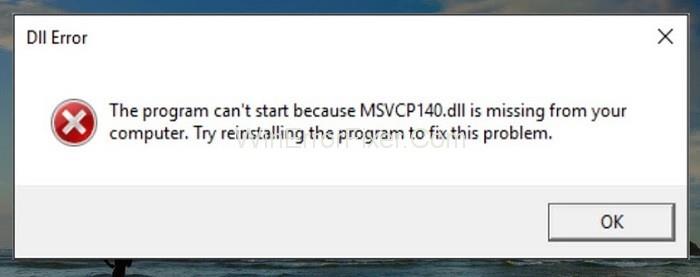
O ficheiro MSVCP140.dll é un ficheiro da biblioteca en tempo de execución e instálase cando instala o paquete Microsoft Visual Studio no sistema, e a ausencia ou a presenza dun ficheiro danado pode provocar un erro MSVCP140.dll .
Contidos
Como corrixir o erro de falta de MSVCP140.dll
Proba as seguintes solucións para corrixir o erro de falta de MSVCP140.dll no teu sistema:
Solución 1: reinstalar o paquete redistribuíble de Microsoft Visual C++
O paquete redistribuíble de Microsoft Visual C++ contén o ficheiro MSVCP140.dll, é dicir, o paquete contén os compoñentes que Windows precisa para executar a aplicación de C++. Ademais, cando instala Windows, este paquete instálase automaticamente. Así, o ficheiro MSVCP140.dll forma parte do paquete, pero por algúns motivos o ficheiro corrompouse.
Entón, a solución é descargar o paquete de novo desde o sitio web oficial de Microsoft e instalar o paquete para superar o erro. Siga os pasos que se indican a continuación para descargar o paquete desde Windows e instalalo:
Paso 1 : Fai clic na ligazón e agora selecciona o idioma segundo a túa preferencia e fai clic no botón Descargar .
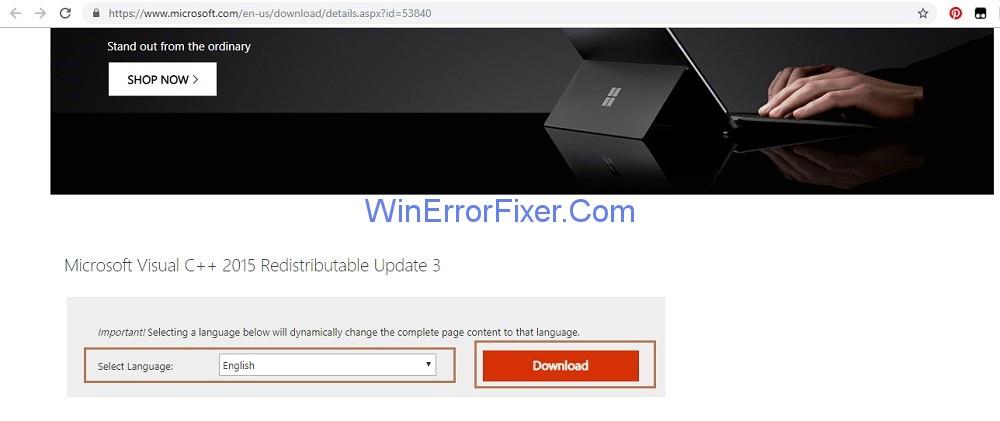
Paso 2 : Agora, ten que escoller a versión do ficheiro segundo a versión de Windows que está a usar. Por exemplo, escolla x64.exe para a versión de 64 bits e x86.exe para a versión de 32 bits de Windows. Se queres coñecer a versión de Windows que estás a usar, sigue os pasos:
Paso 2.1: escriba Información do sistema na caixa de busca.
Paso 2.2 : Fai clic en Información do sistema . Aparecerá unha nova xanela que mostra as propiedades do sistema.
Paso 2.3 : o tipo de sistema de campo mostrará a versión de Windows que está a usar.
Paso 3: a continuación, descarga a versión do ficheiro segundo a versión de Windows e fai clic en Seguinte .
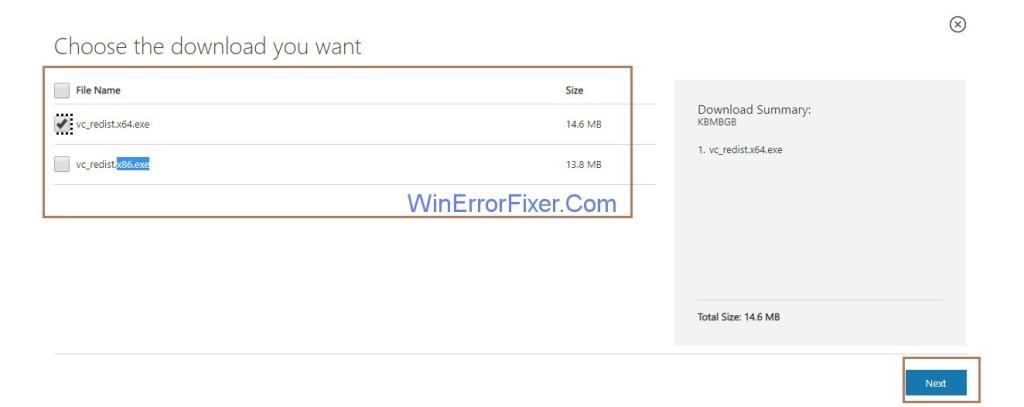
Paso 4 : Despois da descarga, cómpre facer dobre clic no ficheiro e traballar segundo as instrucións para instalalo no seu sistema.
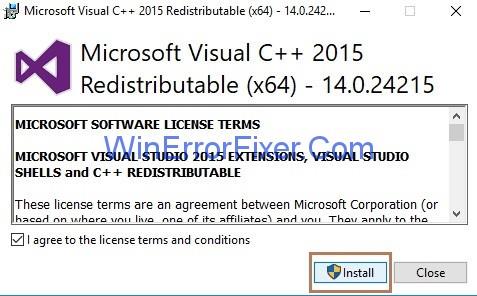
Paso 5 : reinicie o sistema.
Paso 6 : O último paso é reiniciar o programa que estaba dando o erro.
Erros semellantes:
Solución 2: desinstale o programa que causa o problema e instáleo de novo
Ás veces, desinstalar o programa, que está causando o erro e instalalo de novo, pode axudar a solucionar o problema.
Pasos a seguir para realizar isto:
Paso 1 : abra a caixa Executar premendo as teclas Windows e R de forma colectiva.
Paso 2 : introduza appwiz.cpl na caixa Executar e prema en Aceptar . Aparecerá unha nova xanela, mostrando todos os programas instalados no seu sistema.
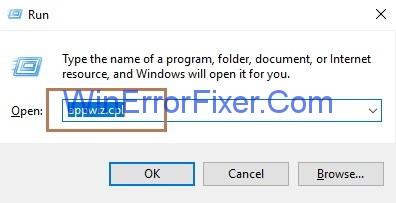
Paso 3 : Agora, cómpre facer clic co botón dereito no programa que está causando o problema e escoller a opción para desinstalar .
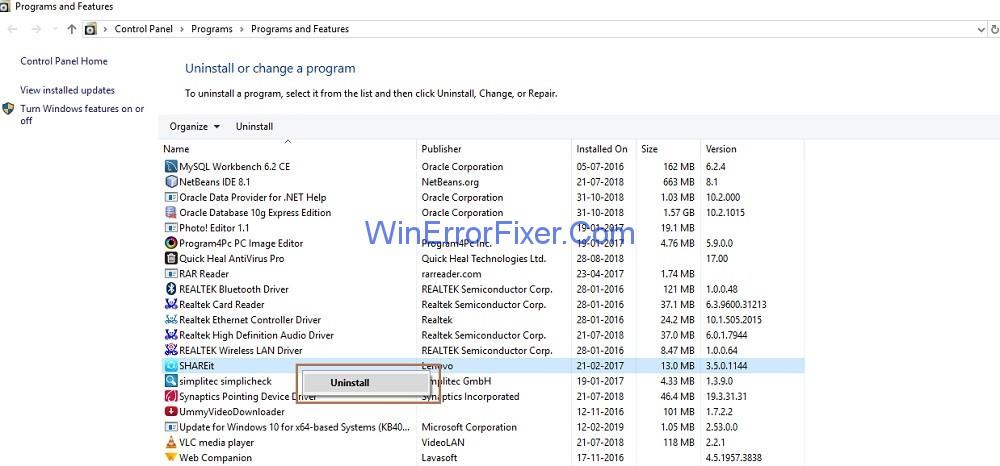
Paso 4 : Aparecerá unha ventá emerxente que lle pedirá que elimine o programa e prema o botón Aceptar .
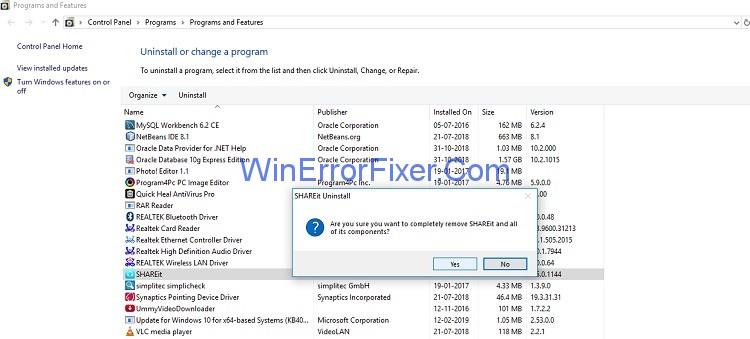
Paso 5 : reinicie o sistema.
Paso 6: O último paso é instalar o programa de novo e inicialo .
Solución 3: Escaneando o teu sistema
Ás veces, o virus do teu sistema impide que se detecte o ficheiro MSVCP140.dll , polo que aparece o erro " Falta MSVCP140.dll ". Debes facer a dixitalización de todo o sistema. O proceso leva moito tempo, polo que agarde a que se complete.
Ademais, proba a aplicación antivirus como Avira, Panda en lugar de Windows Defender . Se se detecta algún problema, siga os pasos indicados polo programa antivirus para solucionalo. Finalmente, reinicie o sistema e inicie o programa de novo.
Solución 4: copiando o ficheiro doutro sistema
Copiar o ficheiro dun sistema a outro que está a causar erros tamén axuda a solucionar o problema. Pode copiar o ficheiro dun sistema nun dispositivo de almacenamento externo e pegalo noutro sistema.
Paso 1 : busca o sistema que se executa no mesmo sistema operativo que o teu. As versións (Windows 10/8.1/7) de ambos os sistemas e a arquitectura (64 ou 32 bits) de ambos sistemas deben ser as mesmas.
Paso 2 : preme as teclas Windows e E de forma colectiva desde o teclado para abrir o Explorador de ficheiros. A continuación, vai á unidade C e despois abra o cartafol Windows e vai ao cartafol System32 , é dicir, vai a C:\Windows\System32 e copia o ficheiro msvcp140.dll .
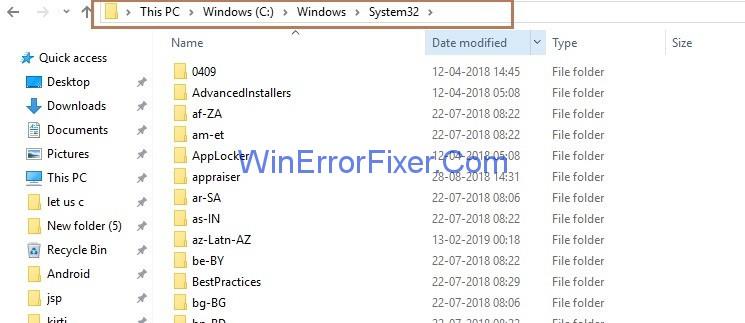
Paso 3 : Por fin, cómpre pegar o mesmo ficheiro na localización " C:\Windows\System32″ no seu sistema.
Paso 4 : inicie o programa de novo. O teu problema resolverase.
Publicacións similares:
Conclusión
Entón, proba as solucións sinxelas anteriores unha tras outra para corrixir o erro MSVCP140.dll Falta e busca a que mellor funciona para ti.
Busca a opción Destinatario de correo no menú Enviar a en Microsoft Windows 11.
Atopa facilmente un ID de proceso de aplicación para Windows 11 usando varios dos métodos mencionados neste artigo. Aquí como obter resultados instantáneos.
Vexa o rápido que pode restablecer o seu ordenador con Windows 11 para dar un novo comezo a eliminar eses molestos problemas. Aquí están os pasos para principiantes.
Crea e personaliza escritorios virtuais en Windows 11 seguindo estes pasos para principiantes para separar o teu traballo e as cousas persoais.
Descobre as diferentes formas en que podes comprobar a intensidade do teu sinal wifi. Vexa como ver tamén a porcentaxe exacta do sinal.
Desactivar a busca de Bing debería ser suficiente para desfacerse das buscas rápidas. Podes facelo a través do Editor de rexistro de Windows 11s.
Manteña o Xestor de tarefas sempre en primeiro lugar en Windows 11 para que sexa fácil de atopar cando necesites ler a aplicación. Aquí están os pasos a seguir.
Corrixa a tecla ESC que non funciona en Windows 11 para que poidas usar o teu teclado como sempre o fixeches seguindo estes consellos sinxelos.
Os ficheiros baleiros do escritorio adoitan ser restos de antigas instalacións de Microsoft Office. Elimina a clave do rexistro de NameSpace para solucionar o problema.
Descobre como podes comprimir facilmente ficheiros en Windows 11 sen necesidade de software de terceiros. aquí están os pasos amigables para principiantes.








