Windows 11: Destinatario de correo Falta no menú Enviar a.
Busca a opción Destinatario de correo no menú Enviar a en Microsoft Windows 11.
O erro da pantalla azul da morte que se chama Erro de excepción no Kmode non xestionado é o problema ao que se enfrontan os usuarios en Windows 10 hoxe en día. O erro pode provocar un fallo de Sstem . O fallo prodúcese cando un programa do modo Kernel (Kmode) está a provocar unha excepción e o xestor de erros non é capaz de detectalo nin xestionar o erro.
Contidos
Causas do erro da excepción Kmode non xestionada
As principais causas do erro son:
Como corrixir o erro da excepción de Kmode non xestionada en Windows 10
O código de erro 0x0000001E fai que o sistema se reinicie e, mesmo despois de reiniciar, aparece de novo o erro e o sistema entra no ciclo de reinicio. A continuación móstranse as dúas solucións para corrixir facilmente o erro de excepción non xestionada de Kmode :
Solución 1: desactivar o inicio rápido
Desactivar o inicio rápido é un dos métodos máis sinxelos para corrixir o erro de excepción non xestionada de Kmode . En realidade, o inicio rápido pode provocar o fallo do sistema sempre que hai problemas para recargar o núcleo, os controladores e o estado do sistema e entón ocorre o erro como a excepción Kmode non xestionada.
Entón, nese caso, cómpre desactivar o inicio rápido para o arranque normal. Así, siga os pasos mencionados a continuación para corrixir o erro:
Paso 1 : primeiro, preme as teclas Windows e R xuntos desde o teu teclado para invocar o cadro de diálogo Executar . Agora, escriba panel de control nun cadro de diálogo e prema no botón Aceptar .
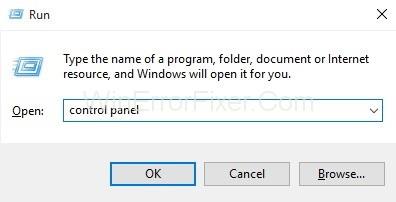
Paso 2 : agora busca Opcións de enerxía e selecciónao.
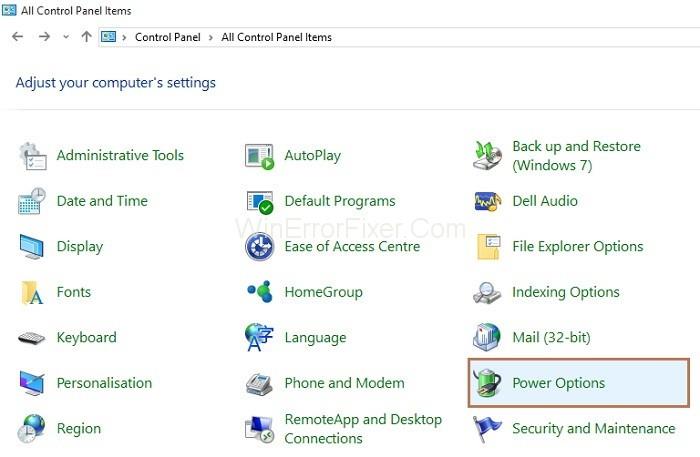
Paso 3 : Aparecerá a xanela das opcións de enerxía. No lado esquerdo do panel, fai clic en Escolla o que fan os botóns de acendido.
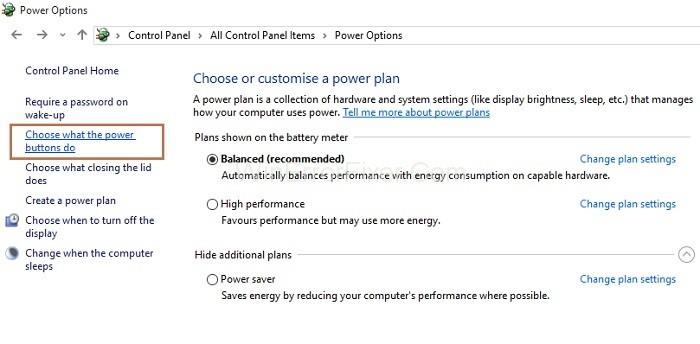
Paso 4 : Aparecerá a xanela de configuración do sistema. Agora escolle a opción Cambiar a configuración que non está dispoñible actualmente .
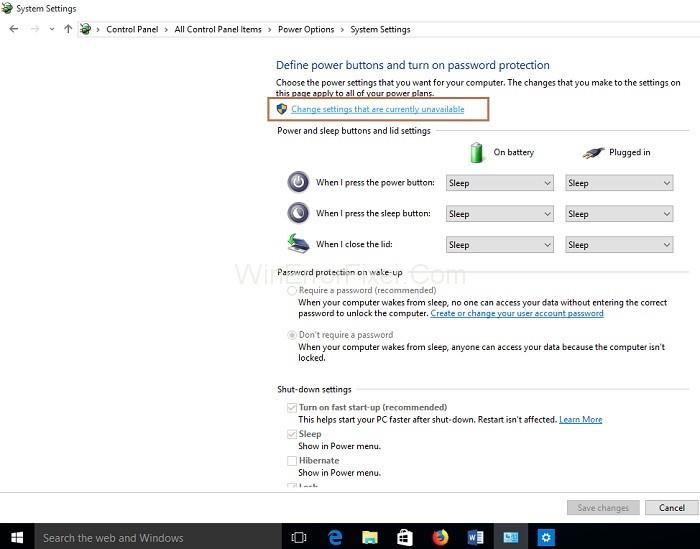
Paso 5 : entón, tes que desmarcar a opción Activar o inicio rápido . Por último, fai clic no botón Gardar cambios na parte inferior.
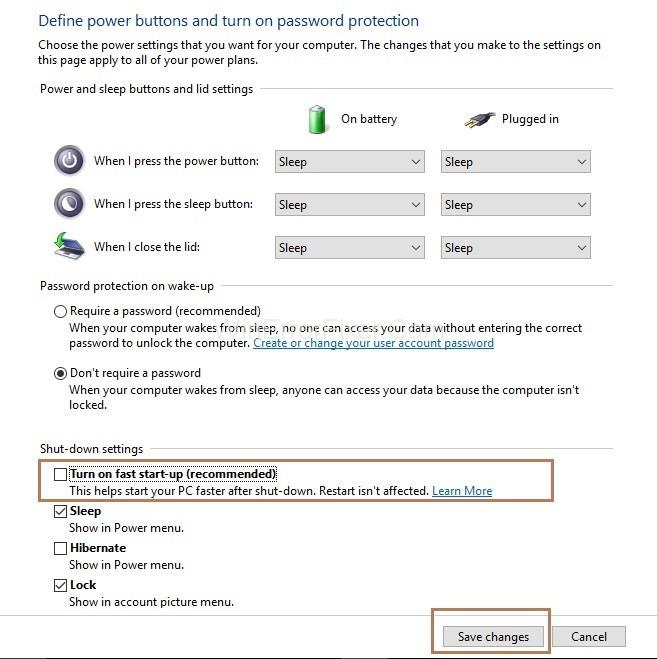
Agora, reinicie o sistema e comprobe se existe ou non o erro da excepción Kmode non xestionada.
Solución 2: executando o diagnóstico de memoria de Windows
Windows Memory Diagnostics é unha proba para a memoria do seu sistema, é dicir, unha proba de memoria do sistema. En realidade, comproba a RAM do sistema para detectar os problemas. Durante o proceso, comezará a detectar os problemas no sistema e, despois de detectar problemas, o sistema reiniciarase. Ademais, os diagnósticos de memoria de Windows tamén poden axudar a comprobar o erro.
Paso 1 : primeiro, escriba diagnóstico de memoria de Windows na caixa de busca e seleccione o resultado que se mostra.
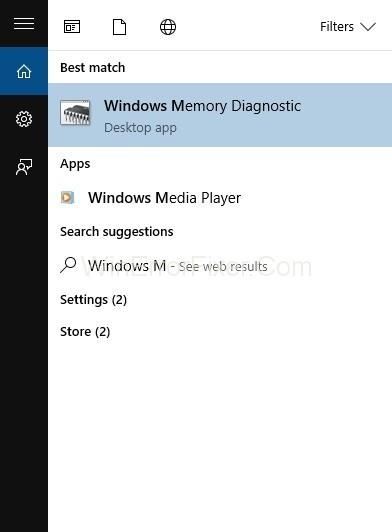
Paso 2 : Aparecerá a ventá emerxente de diagnóstico da memoria. A continuación, tes que facer clic en Reiniciar agora e comprobar se hai problemas (recomendado) .
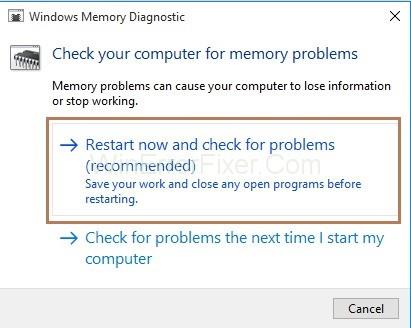
Finalmente, repararanse os problemas detectados e reiniciarase o sistema. Despois de reiniciar o sistema, verifique se o erro existe ou non.
Recomendado:
Conclusión
Polo tanto, despois de realizar todas as solucións anteriores, se aínda existe o erro Kmode Exception Not Handled , deberías instalar Windows 10 de novo no teu sistema. Se o erro segue aí, entón a antiga BIOS é a causa do erro. Despois, proba a actualizar o teu BIOS e pode axudarche a solucionar o erro de excepción non xestionada de Kmode .
Busca a opción Destinatario de correo no menú Enviar a en Microsoft Windows 11.
Atopa facilmente un ID de proceso de aplicación para Windows 11 usando varios dos métodos mencionados neste artigo. Aquí como obter resultados instantáneos.
Vexa o rápido que pode restablecer o seu ordenador con Windows 11 para dar un novo comezo a eliminar eses molestos problemas. Aquí están os pasos para principiantes.
Crea e personaliza escritorios virtuais en Windows 11 seguindo estes pasos para principiantes para separar o teu traballo e as cousas persoais.
Descobre as diferentes formas en que podes comprobar a intensidade do teu sinal wifi. Vexa como ver tamén a porcentaxe exacta do sinal.
Desactivar a busca de Bing debería ser suficiente para desfacerse das buscas rápidas. Podes facelo a través do Editor de rexistro de Windows 11s.
Manteña o Xestor de tarefas sempre en primeiro lugar en Windows 11 para que sexa fácil de atopar cando necesites ler a aplicación. Aquí están os pasos a seguir.
Corrixa a tecla ESC que non funciona en Windows 11 para que poidas usar o teu teclado como sempre o fixeches seguindo estes consellos sinxelos.
Os ficheiros baleiros do escritorio adoitan ser restos de antigas instalacións de Microsoft Office. Elimina a clave do rexistro de NameSpace para solucionar o problema.
Descobre como podes comprimir facilmente ficheiros en Windows 11 sen necesidade de software de terceiros. aquí están os pasos amigables para principiantes.








