Windows 11: Destinatario de correo Falta no menú Enviar a.
Busca a opción Destinatario de correo no menú Enviar a en Microsoft Windows 11.
Hoxe en día, un dos sistemas operativos máis populares é Windows. É unha interface moi fácil de usar e outras funcións en Windows. Axuda aos usuarios a realizar todas as súas tarefas no ordenador. Permíteche facer todo o que poida ser posible nun ordenador. Pero ás veces os usuarios son perturbados por un erro mencionado a continuación:
“Problema co servizo BITS: o servizo solicitado xa se iniciou. Hai máis axuda dispoñible escribindo NET HELPMSG 2182".
O erro aparece principalmente cando estás abrindo tendas de ventás ou actualizando a túa fiestra. Non podes usar a aplicación de Windows nin actualizar a xanela cando xorde o erro. Pode ser problemático cando non sabes como solucionalo, pero tes que usar ou actualizar Windows.
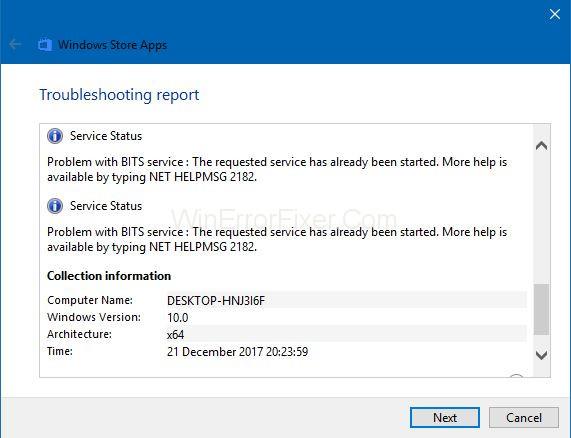
Se vostede é o que se enfronta a este erro e quere desfacerse del pero non coñece a solución, continúe co artigo para resolver o seu problema. En primeiro lugar, vexamos a causa do erro "Erro NET HELPMSG 2182".
Contidos
Como corrixir o erro NET HELPMSG 2182 en Windows 7, 8 e 10
Existen algúns métodos para corrixir o "Erro NET HELPMSG 2182". As solucións menciónanse a continuación:
Solución 1: ficheiros danados ou rotos
O primeiro motivo para a aparición da mensaxe "Erro NET HELPMSG 2182" pode ser os ficheiros corruptos presentes no teu dispositivo. Estes son ficheiros de sistema importantes que poden corromperse, o que provoca que se crea un problema no proceso de actualización e instalación, o que fai que as fiestras non poidan procesar a tarefa. Estes ficheiros danados deben eliminarse para desfacerse do problema.
Servizo roto: pode haber algún servizo avariado que sexa responsable do erro "NET HELPMSG 2182 Error" . Hai algúns servizos que proceden coa descarga e instalación de novas actualizacións para Windows. Se estes servizos se rompen, toda a operación verase afectada e aparecerá "Erro NET HELPMSG 2182" .
Actualizacións incorrectas: ás veces, as novas actualizacións non son tan boas para o teu PC e, durante a instalación, poden crear problemas no teu dispositivo en lugar de actualizar os ficheiros desactualizados.
Estamos bastante seguros de que agora xa sabes cal é o "Erro NET HELPMSG 2182" e as causas deste erro. Agora imos ver como podemos corrixir este erro.
Siga os métodos mencionados a continuación para desfacerse do erro.
Solución 2: Execución da exploración SFC
Se os ficheiros do seu sistema están danados, isto tamén pode causar o erro. Para descubrir os ficheiros danados presentes no seu sistema, debe instalar unha exploración SFC, que comprobará a presenza de ficheiros danados por vostede. Siga os pasos que se indican a continuación para facelo:
Paso 1: en primeiro lugar, abra o indicador RUN premendo simultaneamente as teclas Windows + R.
Paso 2: abrirase unha nova interface na pantalla do seu ordenador, escriba cmd no bloque que se lle proporcionou. Preme as teclas Maiús + Control + Intro á vez para proporcionar privilexios administrativos.
Paso 3: escriba os comandos mencionados a continuación e prema a tecla Intro para avanzar.
sfc/escanear
Paso 4: Teña paciencia e agarda a que o escáner complete a dixitalización. Bótalle un ollo se o problema aínda está presente. Espero que se elimine. Se non, pasa á seguinte solución.
Solución 3: Execución da exploración DISM
A exploración DISM é algo semellante á exploración SFC. Comproba se hai erros na actualización e no sistema operativo, e corrixaos automaticamente mediante un modo en liña na base de datos de Microsoft.
Siga estes pasos para executar a exploración DISM.
Paso 1: en primeiro lugar, abra o indicador RUN premendo simultaneamente as teclas Windows + R.
Paso 2: abrirase unha nova interface na pantalla do teu ordenador. Escriba cmd no bloque que se lle proporcionou. Preme as teclas Maiús + Control + Intro á vez para proporcionar privilexios administrativos.
Paso 3: escriba estes comandos no bloque que se lle proporciona na pantalla e prema Intro .
DISM.exe /En liña /Imaxe de limpeza
Paso 4: agarde a que remate a exploración e comprobe se o problema desapareceu. Se aínda está atascado, proba outra solución.
Solución 4: buscar actualizacións
É posible que o problema estea atascado cun sistema obsoleto e quizais a nova actualización publicada por Microsoft poida eliminar o problema. Siga estes pasos para actualizalo.
Paso 1: Abre a túa configuración premendo a tecla Windows + I.
Paso 2: busque as opcións Actualización e Seguridade e, a continuación, seleccione a opción Comprobar actualizacións para comprobar as actualizacións.
Step 3: Keep patience and let it check for any available updates. It will download and run automatically.
Step 4: Have a look if the issue has gone. If not, try for the next solution.
Solution 5: Run the Windows Update Troubleshooter
Follow the steps mentioned below to Run it:
Step 1: Firstly, try to run Windows Update Troubleshooter to fix some issues regarding updates. Click on the Type here to search button or take a shortcut by clicking on Windows key + 5 to launch Win 10’s search utility.
Step 2: Click on the search box and enter troubleshoot.
Step 3: You can now click on Troubleshoot settings to open the settings window.
Step 4: Look for the Windows Update option, select it and then click on the Run The Troubleshoot option to launch it.
Step 5: You can now go to the windows update troubleshooter to have potential fixes.
Solution 6: Run the BITS Troubleshooter
Follow the steps mentioned below to run the BITS Troubleshooter:
Step 1: The Troubleshooter can fix your BITS issues which can resolve your .NET HELPMSG 2182 error. To open the BITS troubleshooter, press the shortcut keys Windows key + R present on your keyboard.
Step 2: After that, enter Control Panel present in the Open box, then select on OK option.
Step 3: Now open the Control Panel applet, which is (present directly below) by clicking on troubleshooting.
Step 4: Open the troubleshooter’s list by clicking on view all options present on the left side of the window.
Step 5: Now it’s time to open the troubleshooter by clicking on Background Intelligence Transfer Service.
Step 6: Select the option Apply Repairs Automatically by clicking on Advanced options, then press on the Next button.
Solution 7: Reset Windows Update
Resetting the Windows update may fix the .NET HELPMSG 2182 error. To do so, follow the steps mentioned below:
Step 1: First of all, you have to open the Win + X menu.
Step 2: Now launch the Command-line utility by selecting the Command Prompt (Admin).
Step 3: Now input the commands given below and don’t forget to press enter after each one to turn of the Windows update.
Step 4: Now input the following commands as given below:
ren C:\Windows\SoftwareDistribution SoftwareDistribution.old
To rename the command. It will be renamed as
SoftwareDistribution to SoftwareDistribution.old
Step 5: Now enter the commands given below in the prompt and then press return.
ren C:\Windows\System32\catroot2 Catroot2.old
Step 6: Enter the commands given below separately to restart the Windows Update.
Solution 8: Reset the Microsoft Store Cache
If you want to fix the error .NET HELPMSG 2182 error for the MS word, you can try this solution, it will probably fix the error.
Step 1: First of all sign out from the MS Store and then clear its cache.
Step 2: Look for the search box of Windows 10 and then Enter Command Prompt in it.
Step 3: Now select the Run as administrator context menu option after right-clicking on Command Prompt.
Step 4: Now enter the command wsreset.exe in command prompt windows and then press the return button present on your keyboard.
Step 5: Once the MS Store cache is cleared, restart the Windows and check if the error has flushed off.
Conclusion
Estamos bastante seguros de que poderás desfacerte do "NET HELPMSG 2182" seguindo os métodos mencionados no noso artigo. Podes escoller calquera solución segundo a necesidade do teu dispositivo e podes probar a seguinte solución se non che funciona. Todas as solucións son moi eficaces para eliminar o erro NET HELPMSG 2182.
Busca a opción Destinatario de correo no menú Enviar a en Microsoft Windows 11.
Atopa facilmente un ID de proceso de aplicación para Windows 11 usando varios dos métodos mencionados neste artigo. Aquí como obter resultados instantáneos.
Vexa o rápido que pode restablecer o seu ordenador con Windows 11 para dar un novo comezo a eliminar eses molestos problemas. Aquí están os pasos para principiantes.
Crea e personaliza escritorios virtuais en Windows 11 seguindo estes pasos para principiantes para separar o teu traballo e as cousas persoais.
Descobre as diferentes formas en que podes comprobar a intensidade do teu sinal wifi. Vexa como ver tamén a porcentaxe exacta do sinal.
Desactivar a busca de Bing debería ser suficiente para desfacerse das buscas rápidas. Podes facelo a través do Editor de rexistro de Windows 11s.
Manteña o Xestor de tarefas sempre en primeiro lugar en Windows 11 para que sexa fácil de atopar cando necesites ler a aplicación. Aquí están os pasos a seguir.
Corrixa a tecla ESC que non funciona en Windows 11 para que poidas usar o teu teclado como sempre o fixeches seguindo estes consellos sinxelos.
Os ficheiros baleiros do escritorio adoitan ser restos de antigas instalacións de Microsoft Office. Elimina a clave do rexistro de NameSpace para solucionar o problema.
Descobre como podes comprimir facilmente ficheiros en Windows 11 sen necesidade de software de terceiros. aquí están os pasos amigables para principiantes.








