Windows 11: Destinatario de correo Falta no menú Enviar a.
Busca a opción Destinatario de correo no menú Enviar a en Microsoft Windows 11.
Podes ver que o teu sistema se fai moi lento e non podes usalo. A continuación, tentas realizar a exploración mediante o antivirus , e entre a lista de programas que están afectando ao teu sistema, un sería Aplicación de rexistro de dispositivos de sintonizador de TV dixital .
Entón, de que trata esta aplicación e como corrixir o erro da aplicación de rexistro do dispositivo do sintonizador de TV dixital, le o seguinte artigo.
Contidos
Que é a aplicación de rexistro de dispositivos de sintonizador de TV dixital?
A aplicación de rexistro de dispositivos do sintonizador de TV dixital forma parte do Windows Media Center e é unha tarefa programada. Axúdache a ver canles dixitais por cable premium do teu provedor de cable no teu sistema.
Ademais, chámase ehprivjob.exe e créase a partir do software instalado no teu sistema.
Como sabes, case todos os programas instalados almacenan datos no teu sistema e no seu rexistro, o que leva á fragmentación, creando entradas non válidas. Así, ralentizando o rendemento do sistema.
Como arranxar a aplicación de rexistro do dispositivo do sintonizador de TV dixital
Solución 1: desactivar as funcións de Windows
O xeito máis sinxelo de solucionalo é desactivar as funcións de Windows. Para facelo, siga os pasos que se indican a continuación:
Paso 1: Para comezar, fai clic no botón Inicio e na caixa de busca escribe Panel de control. Cando apareza, fai clic nel e preme a tecla Intro.
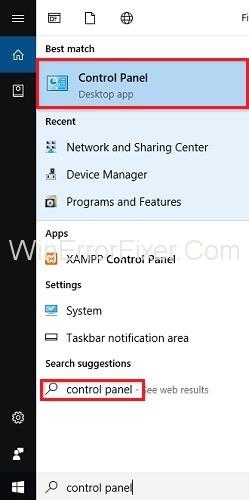
Paso 2: Agora, na xanela do Panel de control, fai clic en Programas e funcións .
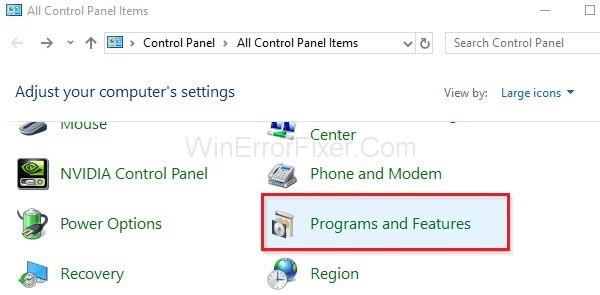
Paso 3: Alternativamente, pode premer a tecla Windows + R xuntos desde o teclado e escribir appwiz.cpl no cadro de diálogo Executar. A continuación, faga clic no botón Aceptar.
Paso 4: A continuación, debes facer clic na opción " Activar ou desactivar a función de Windows ".
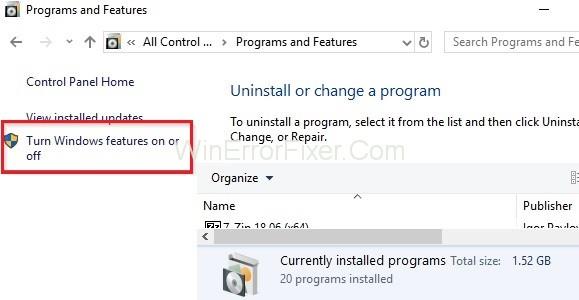
Paso 5: Busca funcións multimedia e selecciona o signo " + " para expandilo.
Paso 6: A continuación, busque Windows Media Center e desmarque a caixa situada á dereita.
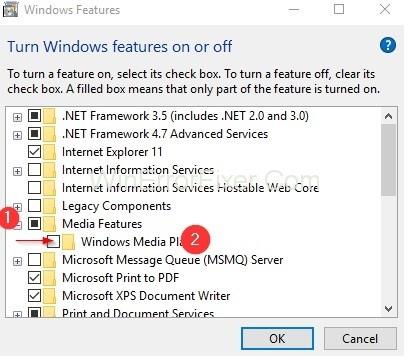
Paso 7: Para aplicar os cambios realizados, faga clic no botón " Aceptar ".
Paso 8: Por fin, reinicia o teu sistema.
Solución 2: fai uso do Xestor de recursos e finaliza o proceso
Unha forma de solucionar os problemas da aplicación de rexistro do dispositivo do sintonizador de TV dixital é deter o proceso, que o está a provocar, é dicir, o proceso ehprivjob.exe. Siga os seguintes pasos para solucionar este problema:
Paso 1: primeiro, prema as teclas Ctrl + Maiúsculas + Esc xuntos para abrir o Xestor de tarefas .
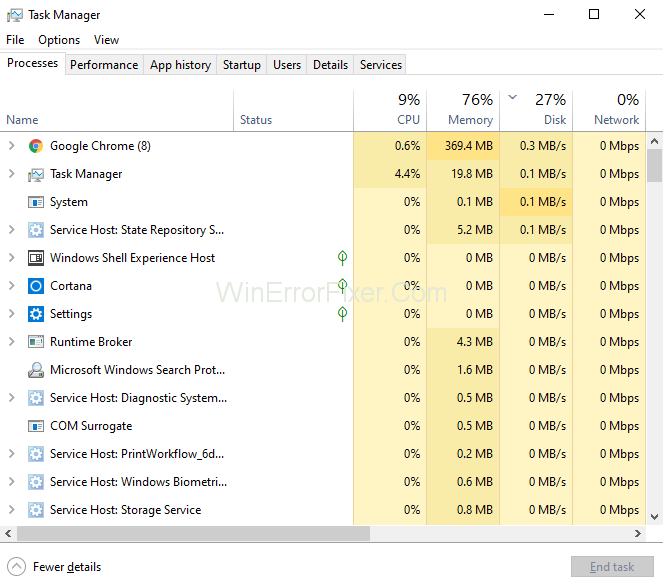
Paso 2: abrirase a xanela do Xestor de tarefas. A continuación, faga clic na pestana " Rendemento " e, a continuación, faga clic no Open Resource Monitor presente na parte inferior.
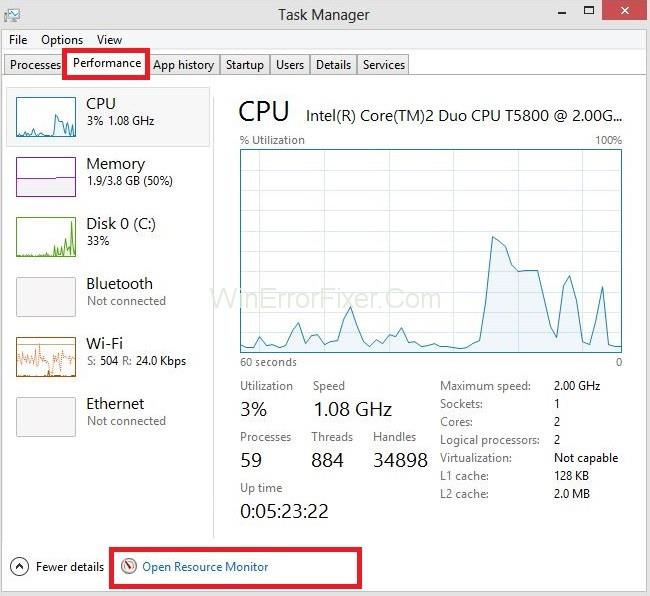
Paso 3: como alternativa, tamén podes premer a tecla Windows + R xuntos desde o teu teclado para invocar a caixa Executar . A continuación, escriba resmon no cadro de diálogo e prema no botón Aceptar .
Paso 4: En realidade, tes que ver as seccións CPU, Memoria e Disco .
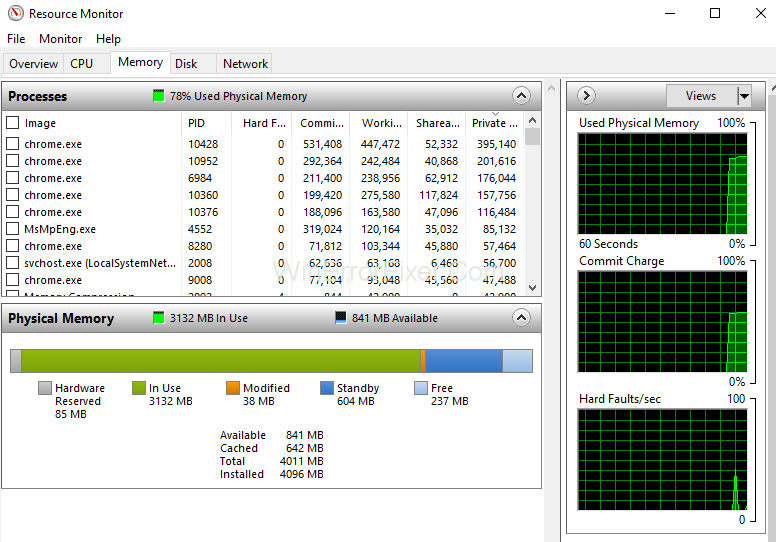
Paso 5: Agora, fai clic na pestana " Procesos " e busca o proceso " ehprivjob.exe ". A continuación, fai clic co botón dereito sobre el e selecciona " Finalizar proceso ".
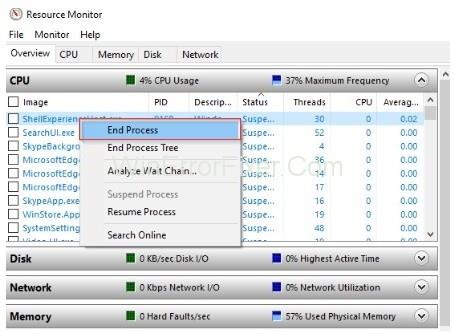
Paso 6: Ademais disto, é bo rematar con todos os outros procesos sen importancia que están a consumir os recursos do sistema. Así, o rendemento do teu sistema tamén aumentará.
Solución 3: desactivar unha tarefa programada
A tarefa ehdrminit é unha das causas do problema Aplicación de rexistro de dispositivos de sintonizador de TV dixital. Así, desactivar esta tarefa axudará a solucionar o problema da aplicación de rexistro do dispositivo do sintonizador de TV do dispositivo. Só tes que seguir os seguintes pasos para desactivar o proceso:
Step 1: First, you need to press the Windows key from your keyboard. Then, in the search bar type “Task Scheduler.” Alternatively, you can also click on the Start button and choose the Task Scheduler option.
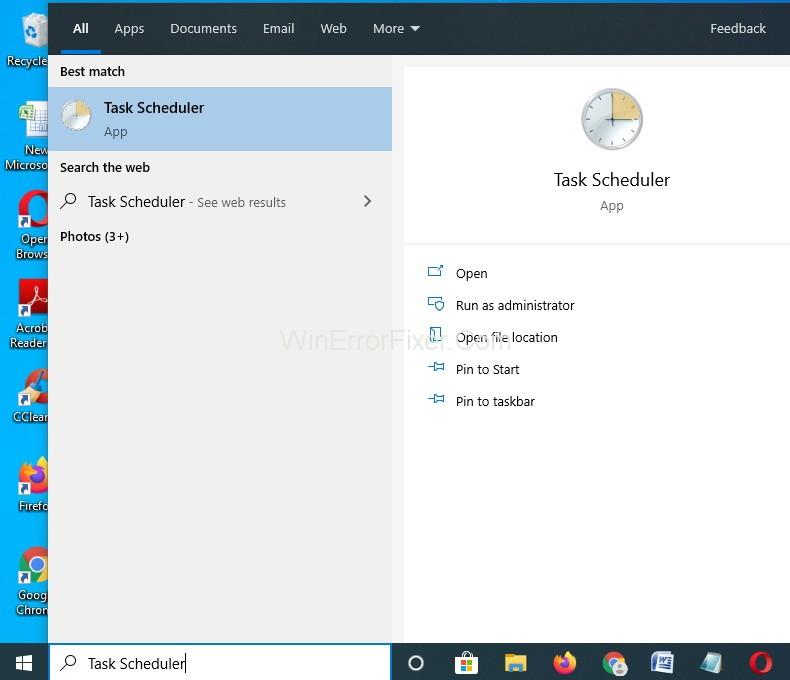
Step 2: Task Scheduler window will appear. Then expand the options in the following order on the left side of pane: Task Scheduler Library → Microsoft → Windows.
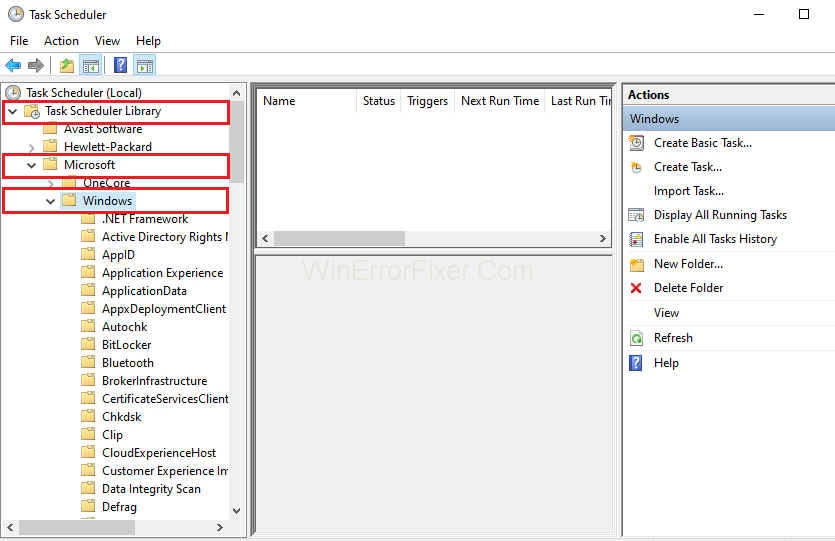
Step 3: Then, search for the folder where the ehdrminit task is located. Now, right-click it and then disable it.
If the above-given method doesn’t work for you, then try the next method to solve the Digital TV Tuner Device Registration Application issue.
Solution 4: Delete the DRM Folder
Another way to fix the issue is to delete all of the contents in the DRM folder. To do this, follow the below steps:
Step 1: Click on the Start button and then select My Computer or This PC.
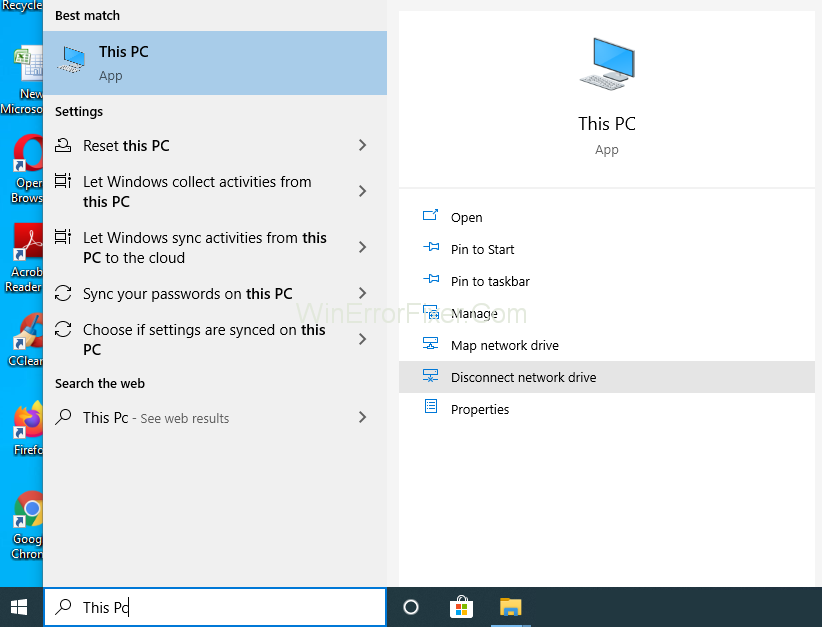
Step 2: Now, click on the Programs option and after that select Data folder.
Step 3: Then, select the Microsoft folder and click on the Windows option.
Step 4: You will see the DRM folder and delete it.
Step 5: For the settings to take effect, Restart your System.
Solution 5: Uninstalling the TV Tuner
If you are not able to solve the problem, then the only and best way to solve the riddle is to uninstall the TV Tuner. Thus, go through the below given step-by-step uninstallation process to delete registry entries on your system.
Step 1: Click on the Start button on the taskbar and then type Control Panel in the search box and select it.
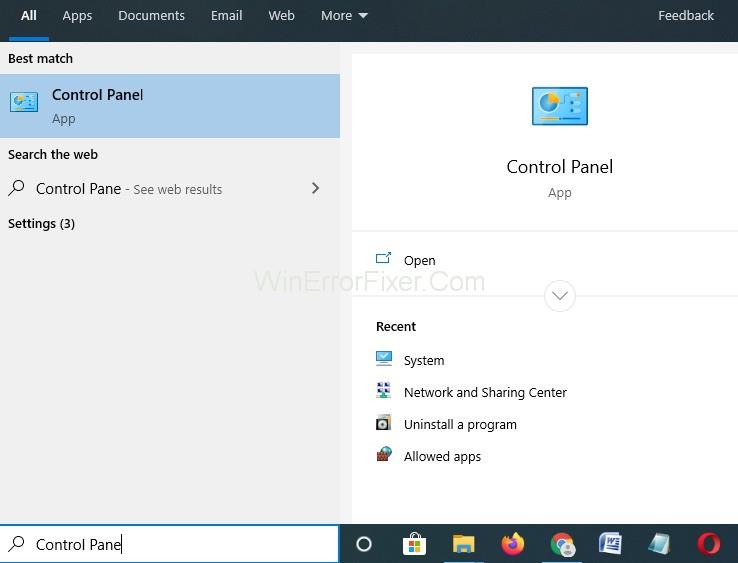
Step 2: Control Panel Window will appear. Now click on Programs and Features (Change your View by: into Large icons if it is anything else).
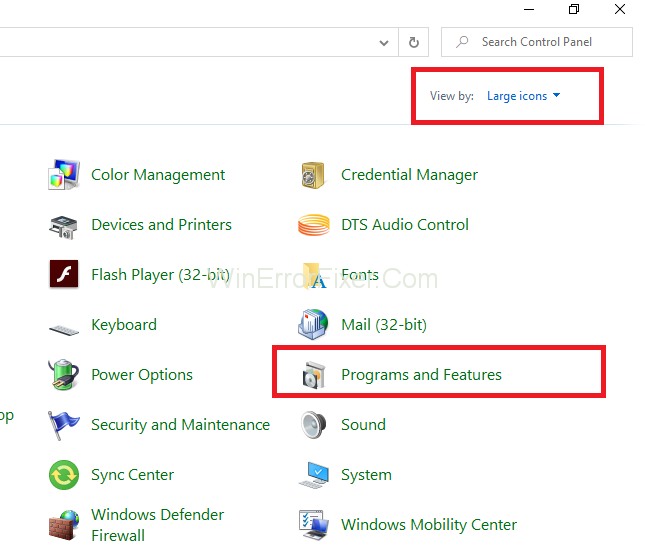
Step 3: You will see a list of all the installed programs and from its search for a digital TV tuner and select it.
Step 4: On the upper side of the window, select the option “Uninstall.”
Step 5: After that, follow the instructions given and wait for it to get completed.
Step 6: Now, press the Windows and R key together from your keyboard to invoke Run dialog box. Then, type regedit in the box and click on the “OK” button.
Step 7: Now, open the folders in the following order: HKEY_LOCAL_MACHINE → Software and then search for the folder which contains the Digital TV tuner. After searching for it and delete it.
Step 8: After that, open the folders in the following order: HKEY_LOCAL_MACHINE → Software → Microsoft → Windows → CurrentVersion → Run – eg ui and delete the entries if any.
At last, Restart your system.
Don’t Miss:
Conclusion
A aplicación de rexistro do dispositivo do sintonizador de TV dixital é un dos erros molestos porque pode aparecer en calquera momento. Este erro pode ocorrer mentres se ve un vídeo ou se xoga a un xogo. Ralentiza o ordenador polo que é bastante necesario solucionar o problema da aplicación de rexistro de dispositivos do sintonizador de TV dixital. Pódense utilizar os métodos mencionados anteriormente.
Busca a opción Destinatario de correo no menú Enviar a en Microsoft Windows 11.
Atopa facilmente un ID de proceso de aplicación para Windows 11 usando varios dos métodos mencionados neste artigo. Aquí como obter resultados instantáneos.
Vexa o rápido que pode restablecer o seu ordenador con Windows 11 para dar un novo comezo a eliminar eses molestos problemas. Aquí están os pasos para principiantes.
Crea e personaliza escritorios virtuais en Windows 11 seguindo estes pasos para principiantes para separar o teu traballo e as cousas persoais.
Descobre as diferentes formas en que podes comprobar a intensidade do teu sinal wifi. Vexa como ver tamén a porcentaxe exacta do sinal.
Desactivar a busca de Bing debería ser suficiente para desfacerse das buscas rápidas. Podes facelo a través do Editor de rexistro de Windows 11s.
Manteña o Xestor de tarefas sempre en primeiro lugar en Windows 11 para que sexa fácil de atopar cando necesites ler a aplicación. Aquí están os pasos a seguir.
Corrixa a tecla ESC que non funciona en Windows 11 para que poidas usar o teu teclado como sempre o fixeches seguindo estes consellos sinxelos.
Os ficheiros baleiros do escritorio adoitan ser restos de antigas instalacións de Microsoft Office. Elimina a clave do rexistro de NameSpace para solucionar o problema.
Descobre como podes comprimir facilmente ficheiros en Windows 11 sen necesidade de software de terceiros. aquí están os pasos amigables para principiantes.








