Windows 11: Destinatario de correo Falta no menú Enviar a.
Busca a opción Destinatario de correo no menú Enviar a en Microsoft Windows 11.
O erro IRQL_NOT_LESS_OR_EQUAL atópase entre os diversos erros que se clasifican baixo o erro BSOD ou Pantalla azul da morte asociado co sistema operativo Windows. A pantalla azul de erros de morte ou BSOD adoita aparecer cando hai algún problema grave co sistema operativo Windows.
A presenza do erro IRQL_NOT_LESS_OR_EQUAL en Windows 7, 8 ou 10 é un sinal que indica que algún servizo de Windows danado está tentando acceder a unha localización de memoria restrinxida de partículas que provocou un acceso non autorizado ou simplemente o sistema informático está a enfrontarse a problemas de controlador.
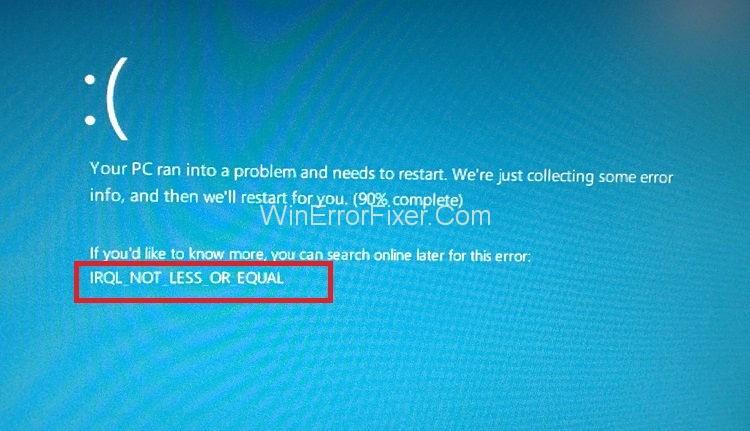
Esta situación leva á inhibición das actividades ou do ordenador porque a sesión de inicio de sesión actual finaliza e a pantalla do ordenador volverase azul. Verase unha mensaxe de erro. Aconséllase que todos os erros asociados á categoría se corrixan canto antes, xa que deixar a situación tal e como está durante períodos prolongados de tempo provocará a perda de datos, entre outras cousas e fallos do sistema.
Unha das principais causas do erro IRQL_NOT_LESS_OR_EQUAL son problemas relacionados cos controladores de dispositivos, por exemplo, o problema co hardware e o rexistro, a incompatibilidade e a instalación deficiente, os ataques de virus ou malware. A mellor forma de garantir que non se produza o erro IRQL_NOT_LESS_OR_EQUAL é asegurarse de que o controlador do dispositivo e o sistema Windows estean instalados correctamente e que estean actualizados.
Podes facelo realizando comprobacións periódicas de actualizacións para o sistema operativo xunto cun software de terceiros, e facer unha copia de seguranza de todos os ficheiros do sistema é unha forma moi eficaz de logralo.
Contidos
Corrixir o erro IRQL_NOT_LESS_OR_EQUAL en Windows 10
A continuación indícanse as formas máis eficaces de solucionar o erro IRQL_NOT_LESS_OR_EQUAL. Comeza co Método 1 e baixa ata que un destes métodos funcione para ti. Imos comezar!
Solución 1: desactiva os dispositivos e controladores conectados
Paso 1: Desconecta todos os dispositivos conectados ao teu ordenador, incluíndo unidades flash, memorias USB, etc. (todos excepto o teclado e o rato).
Paso 2: A continuación, desactive os controladores relacionados ou outros dispositivos conectados ao seu PC.
Paso 3: agora, tenta executar o teu ordenador sen que se instale ningún dos dispositivos desactivados.
Paso 4: activa un dispositivo á vez e mira se o erro aparece despois diso.
Paso 5: Cando o erro aparece despois de activar un dispositivo, é unha indicación de que ese dispositivo/controlador en particular que acaba de activar é o culpable e, polo tanto, require que se tome algunha medida.
Paso 6: Desinstale ese controlador en Modo seguro e despois reinstáleo. Este método debería resolver o erro IRQL_NOT_LESS_OR_EQUAL.
Ler tamén:
Solución 2: use o modo seguro para iniciar o ordenador
Paso 1: en primeiro lugar, fai clic no botón Maiús + acendido na pantalla.
Paso 2: A continuación, prema en Reiniciar mentres preme a tecla Maiúsculas.
Paso 3: Agora fai clic en Solucionar problemas e, a continuación, fai clic na opción Configuración avanzada.
Paso 4: Despois diso, fai clic en Configuración de inicio.
Paso 5: Agora, fai clic en Reiniciar.
Paso 6: o teu ordenador reiniciarase agora. Despois do reinicio, pode escoller a opción Modo seguro.
Nota: aínda despois de seguir este método, aínda ve o erro, entón é un sinal de que non hai ningún problema con ningunha das aplicacións, software ou controladores de dispositivos de terceiros. Tamén che indica que o problema está derivado do hardware do teu ordenador.
Solución 3: executa a Restauración do sistema
Este método implica a creación de puntos de restauración antes de que se habiliten controladores e software en caso de emerxencia xa que permite restaurar o sistema sen perda de datos.
Paso 1: Primeiro de todo, vai a Configuración e fai clic na opción Actualización e recuperación.
Paso 2: Agora, fai clic na opción Recuperación presente no lado esquerdo da pantalla do teu ordenador.
Paso 3: A continuación, fai clic en Actualizar este PC e, a continuación, fai clic na opción Comezar.
Paso 4: Siga as instrucións que aparecen na pantalla despois de facer clic nel.
Solución 4: depuración da memoria RAM
Este método require o uso da utilidade incorporada para localizar o problema no seu hardware.
Paso 1: escriba Windows Memory Diagnostic na barra de busca.
Paso 2: agora, abra a utilidade de diagnóstico de memoria de Windows.
Paso 3: esta función levarache a dúas opcións. Debes seleccionar a opción Reiniciar agora e comprobar se hai problemas. A exploración pode comezar inmediatamente ou durante outra sesión de reinicio.
Paso 4: Esta exploración mostrará unha lista de problemas ou erros na memoria RAM ou na memoria, o que indica que é necesario substituír a RAM. Unha vez substituído, o ordenador funcionará normalmente.
Solución 5: desactivando a caché de memoria
Isto pódese facer de dúas formas:
Solución 1.1:
Paso 1: Uso da función básica do sistema de entrada/saída. Para iso, tes que facer clic nas teclas de configuración da BIOS (esta tecla varía dunha placa base a outra. Aínda que é F2 na maioría dos ordenadores)
Paso 2: agora localice a opción de Configuración da memoria e despois desactive a función de caché da memoria.
Solución 1.2:
Paso 1: en primeiro lugar, escriba Xestor de dispositivos na barra de busca.
Paso 2: Agora, fai clic na frecha despregábel presente xunto á opción de Controladores de disco e, a continuación, aparecerá o nome dunha unidade.
Paso 3: A continuación, fai dobre clic na unidade e vai á xanela Políticas.
Paso 4: Fai clic na opción que desactiva o controlador.
Paso 5: Fai clic en Aceptar.
Paso 6: Por último, reinicie o ordenador para que se implementen os cambios realizados.
Solución 6: usar a función Símbolo do sistema para corrixir ficheiros danados no Rexistro
Nota: recoméndase facer unha copia de seguridade do rexistro antes de realizar este método.
Paso 1: en primeiro lugar, escriba cmd ou símbolo do sistema na barra de busca de Cortana.
Paso 2: Agora, fai clic co botón dereito no símbolo do sistema. Fai clic en Executar como administrador.
Paso 3: aparecerá unha caixa e tes que dar o comando sfc/scannow.
Paso 4: Por fin, reinicie o ordenador unha vez que remate a exploración.
Recomendado:
Conclusión
Esta guía contén todas as formas eficaces de resolver o erro IRQL_NOT_LESS_OR_EQUAL. Agardamos que esta guía mellore a súa comprensión das razóns detrás deste erro e das formas de tratalo. Siga as instrucións con moito coidado coa mente alerta. Agardamos que esta guía che resulte útil e que o teu sistema funcione ben agora.
Busca a opción Destinatario de correo no menú Enviar a en Microsoft Windows 11.
Atopa facilmente un ID de proceso de aplicación para Windows 11 usando varios dos métodos mencionados neste artigo. Aquí como obter resultados instantáneos.
Vexa o rápido que pode restablecer o seu ordenador con Windows 11 para dar un novo comezo a eliminar eses molestos problemas. Aquí están os pasos para principiantes.
Crea e personaliza escritorios virtuais en Windows 11 seguindo estes pasos para principiantes para separar o teu traballo e as cousas persoais.
Descobre as diferentes formas en que podes comprobar a intensidade do teu sinal wifi. Vexa como ver tamén a porcentaxe exacta do sinal.
Desactivar a busca de Bing debería ser suficiente para desfacerse das buscas rápidas. Podes facelo a través do Editor de rexistro de Windows 11s.
Manteña o Xestor de tarefas sempre en primeiro lugar en Windows 11 para que sexa fácil de atopar cando necesites ler a aplicación. Aquí están os pasos a seguir.
Corrixa a tecla ESC que non funciona en Windows 11 para que poidas usar o teu teclado como sempre o fixeches seguindo estes consellos sinxelos.
Os ficheiros baleiros do escritorio adoitan ser restos de antigas instalacións de Microsoft Office. Elimina a clave do rexistro de NameSpace para solucionar o problema.
Descobre como podes comprimir facilmente ficheiros en Windows 11 sen necesidade de software de terceiros. aquí están os pasos amigables para principiantes.








