Windows 11: Destinatario de correo Falta no menú Enviar a.
Busca a opción Destinatario de correo no menú Enviar a en Microsoft Windows 11.
A excepción inesperada da tenda é unha pantalla azul de erro de morte que adoitan atopar os usuarios de Windows 10. O erro de pantalla azul de excepción inesperada da tenda (tamén coñecido como erro de código de parada) provoca que se colapsen programas específicos de forma inesperada, o que fai que a pantalla de Windows se pon en azul xunto cunha mensaxe de erro.
Moitas veces este erro está fóra do entendemento do usuario; polo tanto, chámase correctamente como " erro de excepción inesperado da tenda ". Despois dalgunhas investigacións, descubriuse que este erro se desencadea debido a varios motivos como controladores danados, actualizacións pendentes, corrupción nos ficheiros ou algúns programas maliciosos. Ás veces, certos programas que se instalaron anteriormente no teu sistema tamén poden ser os culpables do problema de excepción inesperada da tenda.
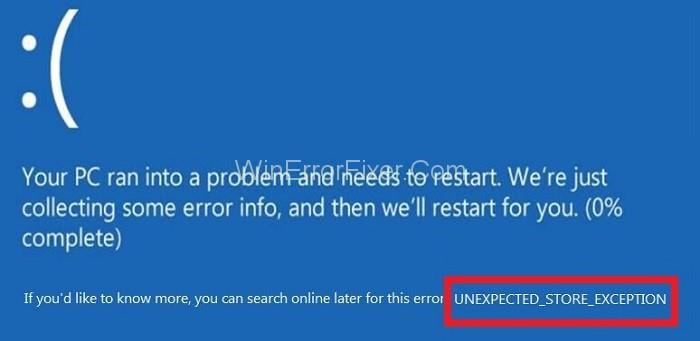
Neste artigo, centrarémonos nalgunhas das solucións que poden axudarche a desfacerse deste código de "Erro de excepción inesperado da tenda".
Contidos
9 xeitos de corrixir un erro de excepción inesperado da tenda
Creamos preto de 9 xeitos que poden, con certeza, demostrar ser o teu salvador e liberarte desta pantalla azul de erro da morte. Só tes que seguir estes pasos precisamente para que estas Solucións che dean os resultados desexados.
Solución 1: Consellos básicos para corrixir un erro de excepción inesperado da tenda
Para o funcionamento eficiente do seu sistema, é moi importante garantir o seu estado tanto interna como externamente. O teu sistema debe estar libre de lixo ou malware ou calquera tipo de problema.
Paso 1: Primeiro de todo, analiza completamente o teu sistema e asegúrate de que non se atope ningún virus.
Paso 2: En segundo lugar, elimina todos os ficheiros lixo presentes no teu sistema.
Paso 3: En terceiro lugar, elimina todas as aplicacións e programas de terceiros da túa máquina.
Por fin, reinicia o teu ordenador e mira se o problema se resolveu ou non.
Solución 2: desinstale o programa antivirus
Case todos os Windows inclúen un sistema de seguridade predeterminado que é Microsoft Defender . Entón, se por casualidade instalou algún outro antivirus de terceiros no seu sistema por motivos de seguridade, recomendamos que o instale xa que tamén pode ser a causa.
Paso 1: en primeiro lugar, preme as teclas Windows + X para abrir o menú de inicio.
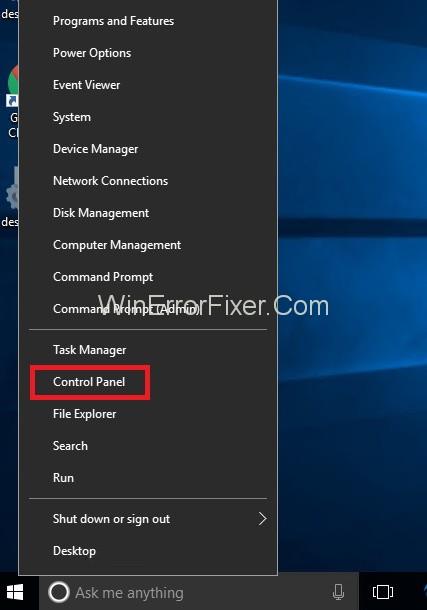
Paso 2: A continuación, abra o Panel de control e prema Programas e funcións .
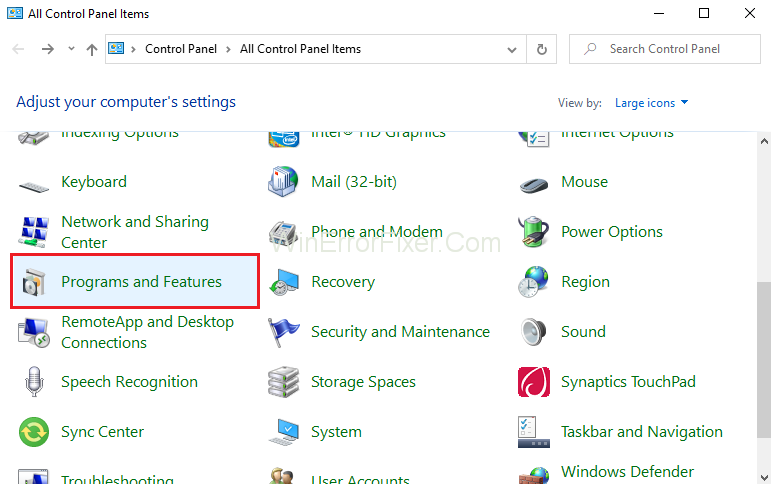
Paso 3: na lista de programas instalados, busque o software de terceiros (antivirus).
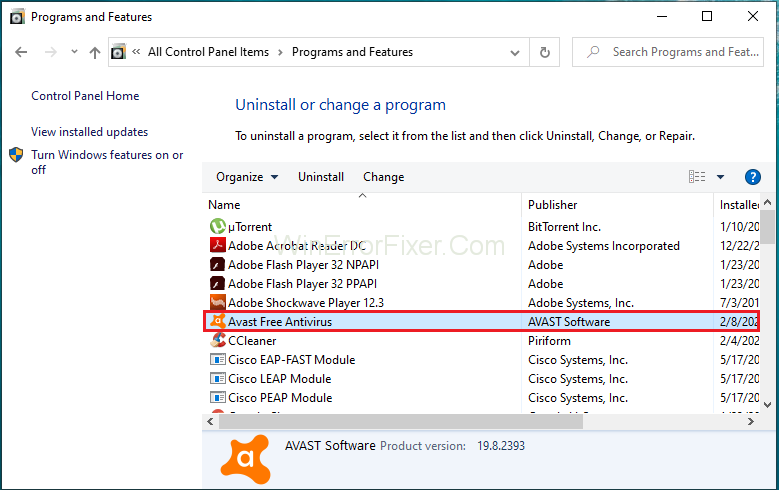
Paso 4: fai clic co botón dereito sobre el e despois desinstálao.
Paso 5: Por fin, reinicia o teu sistema.
Iso é. E se tes a sorte, esta solución pode funcionar para ti.
Solución 3: executa a utilidade de comprobación de disco
É posible que o erro se produza debido a algún tipo de corrupción no disco. Así, tamén pode optar pola utilidade de comprobación de disco para xestionar este erro.
Paso 1: en primeiro lugar, preme as teclas Windows + X para abrir o menú de inicio.
Paso 2: A continuación, fai clic no símbolo do sistema (administrador) e fai clic en si para abrilo como administrador.
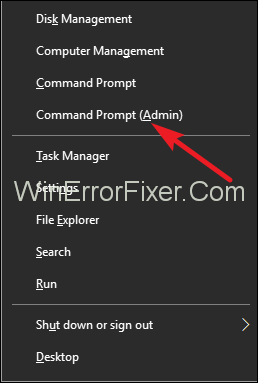
Paso 3: Despois diso, escriba "chkdsk" e, a continuación, deixe un espazo despois de chkdsk e escriba a letra da unidade (C).
Paso 4: despois da letra da unidade, escriba "/f/r/x".
Paso 5: Por último, prema Intro e isto iniciará a exploración do disco. A continuación, agarde a que se complete e reinicie o sistema. Agora, inicia esa aplicación de novo e mira se o erro de excepción inesperada da tenda segue aparecendo ou se resolve por completo.
Solución 4: comprobe as actualizacións das aplicacións de Windows
Cando actualizaches as túas aplicacións por última vez? As aplicacións e programas obsoletos deixan de funcionar de forma eficaz nalgún momento. Polo tanto, asegúrate de manter actualizadas as túas aplicacións de Windows de cando en vez.
Podes actualizalos automaticamente:
Step 1: First, go to the startup menu and launch the Windows Store.
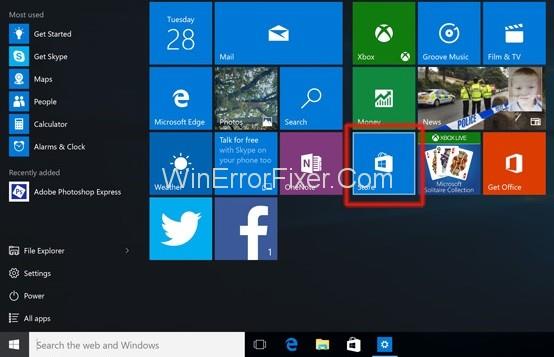
Step 2: Then, click on your User Icon.
Step 3: Now, press on Settings in the menu.
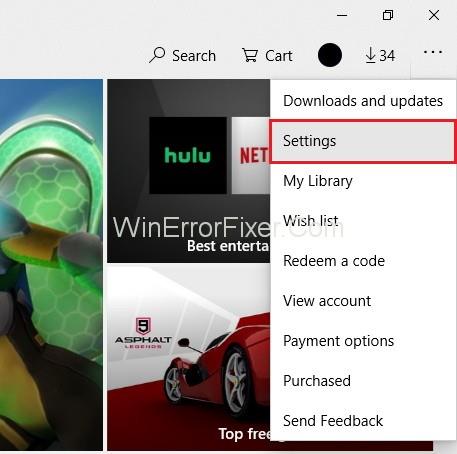
Step 4: Finally, enable the Update Apps Automatically.
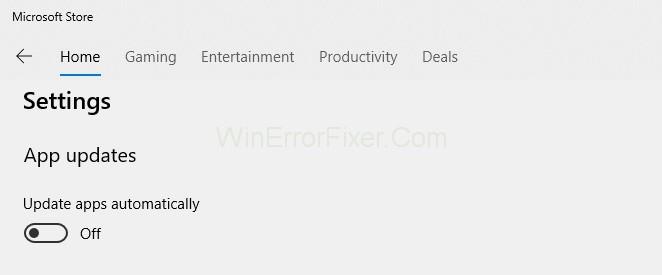
You can also update them manually.
Step 1: First of all, go to the startup menu and launch the store.
Step 2: Now, click on your User Icon.
Step 3: Then, click on Downloads.
Step 4: Next, click on check for updates and update the apps.
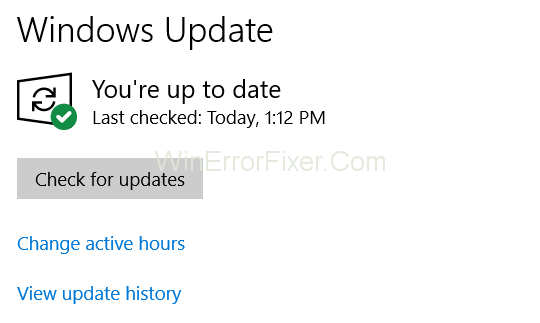
Step 5: At last, after updating all the apps, restart your system and check if the error has gone or not.
Solution 5: Update Computer Drivers
Outdated or corrupted drivers can be a Snag for ineffective communication between the apps and your system. Thus, ensure that your drivers are updated and free from damages.
Step 1: Firstly, right-click on My Computer/This PC.
Step 2: Then, select properties.
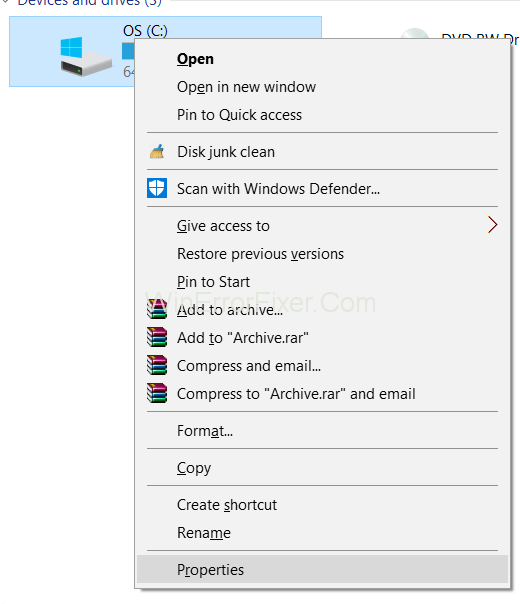
Step 3: Now, choose the Device Manager from the left panel.
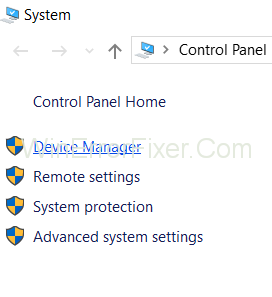
Step 4: You can now check through the devices, and the ones that have a yellow exclamation mark on it should be updated by right-clicking on them.
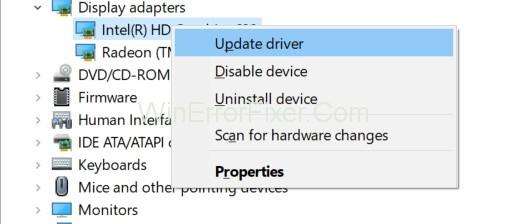
Step 5: At last, restart your computer to enforce the changes made and then check whether the Unexpected Store Exception error has won or not.
Solution 6: Run System File Checker
To achieve the desired results follow the below instructions precisely:
Step 1: First of all, click on the Start.
Step 2: In the search box type, “cmd.”
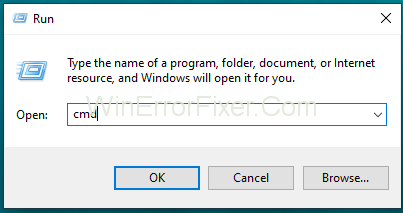
Step 3: Then, press Control + Shift + Enter keys together and hit on Ok to open the command prompt.
(An alternate way of doing the same is pressing Windows + X keys and then click on command prompt (admin).
Step 4: Then, type “sfc/scannow” in the command prompt box.
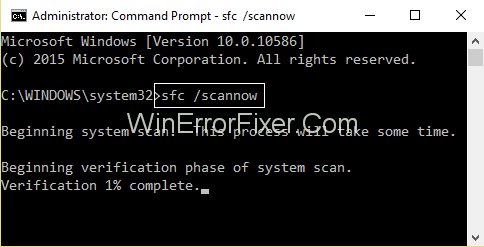
Step 5: Wait till the process completes, and at last, replace all the corrupted files with the new ones. Then, restart your system and check if the error has been resolved or not.
Solution 7: Repair Operating System
If the above solutions did not work well for you, then you can again try by opting for the repair of your operating system. It can be a little time consuming, but it is an effective way to get rid of this issue.
Firstly, you need to boost your system from Windows installation media before selecting repair. Then, follow the onscreen instructions to repair your operating system and, at last, restart your system to enforce the automatic repair. It will not only resolve the Unexpected Store Exception error code but will also repair many other problems that are persisting in your system.
Solution 8: System Restore
Este erro tamén pode ocorrer debido á instalación de novas aplicacións relacionadas con Microsoft. Polo tanto, debes restaurar o teu sistema se este é o caso.
Paso 1: en primeiro lugar, abra Inicio.
Paso 2: a continuación, busca " Crear un punto de restauración " e fai clic nel.
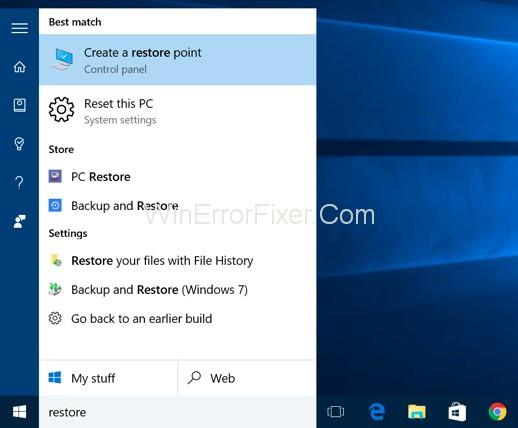
Paso 3: A continuación, fai clic en " Restaurar sistema " baixo a protección do sistema.
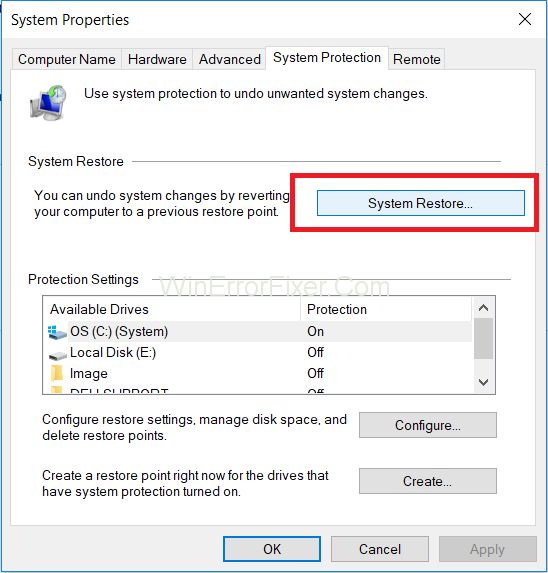
Paso 4: Agora, selecciona unha data anterior na que o teu ordenador valga absolutamente ben sen erros nin problemas.
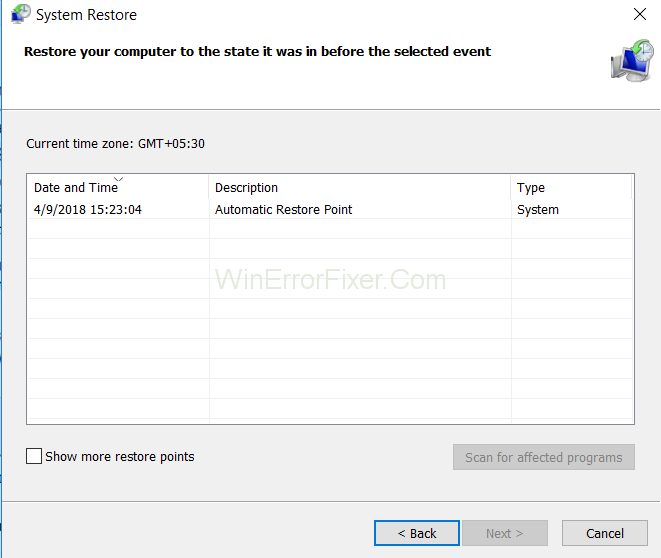
Paso 5: iniciarase automaticamente o procedemento e o sistema apagarase e comezará de novo.
Paso 6: Agora podes iniciar esa mesma aplicación na que anteriormente che mostraba o erro. Probablemente resolverá o teu problema e estarás libre deste código de erro inesperado.
Solución 9: Instale o sistema operativo novo
Esta solución é a túa última esperanza, no caso de que o erro aínda persista no teu sistema mesmo despois de probar as correccións anteriores. Pero antes de continuar coa solución para esta solución, recomendámosche encarecidamente que fagas unha copia de seguridade de todos os teus datos de forma segura en calquera pen drive ou calquera outra unidade de hardware.
Despois diso, proceda inserindo a unidade de instalación do sistema operativo para reinstalar o sistema operativo. Xunto con isto, debes actualizar todas as aplicacións que requiren unha actualización. Esta solución leva moito tempo, pero cómpre ter paciencia para obter os resultados desexados xa que hai unha liña moi famosa que
“Patience is bitter, but its fruit is sweet.”
Fai unha nota; cómpre asegurarse de que o seu sistema non se enfronta a ningún outro erro, especialmente o "Windows detectou un problema no disco duro", porque facer este proceso mentres este erro persiste no seu sistema principal leva á corrupción dos seus datos. Entón, finalmente perderás todos os teus ficheiros importantes.
Ao instalar o novo sistema operativo, todos os teus ficheiros serán intercambiados polos novos e, a continuación, ningún dos culpables ocultos non poderá causar ningún tipo de perturbación no teu sistema, o que o fará absolutamente libre do código de erro de excepción inesperado da tenda. Agora podes volver ao teu traballo sen ningún obstáculo.
Publicacións similares:
Conclusión
Cos novos sistemas operativos, novos problemas tamén veñen de cortesía. Semellante é este erro complementario "Excepción de tenda inesperada" que vén xunto co sistema operativo Windows 10. Pero como cada problema ten unha ou varias solucións, só tes que ser sabio e con paciencia, podes abordar calquera tipo de problema.
A través deste artigo, tentamos axudarche a desfacerte deste irritante e, por suposto, frustrante "Erro de excepción inesperado da tenda". Pode optar por calquera das nove formas segundo os seus requisitos e pode obter os resultados desexados. Ademais, debes manter o teu sistema actualizado sempre, e isto resolverá case todos os problemas do teu sistema. Con sorte, estes artigos resolveron todos os teus dilemas e eliminasen este obstáculo do teu camiño.
Busca a opción Destinatario de correo no menú Enviar a en Microsoft Windows 11.
Atopa facilmente un ID de proceso de aplicación para Windows 11 usando varios dos métodos mencionados neste artigo. Aquí como obter resultados instantáneos.
Vexa o rápido que pode restablecer o seu ordenador con Windows 11 para dar un novo comezo a eliminar eses molestos problemas. Aquí están os pasos para principiantes.
Crea e personaliza escritorios virtuais en Windows 11 seguindo estes pasos para principiantes para separar o teu traballo e as cousas persoais.
Descobre as diferentes formas en que podes comprobar a intensidade do teu sinal wifi. Vexa como ver tamén a porcentaxe exacta do sinal.
Desactivar a busca de Bing debería ser suficiente para desfacerse das buscas rápidas. Podes facelo a través do Editor de rexistro de Windows 11s.
Manteña o Xestor de tarefas sempre en primeiro lugar en Windows 11 para que sexa fácil de atopar cando necesites ler a aplicación. Aquí están os pasos a seguir.
Corrixa a tecla ESC que non funciona en Windows 11 para que poidas usar o teu teclado como sempre o fixeches seguindo estes consellos sinxelos.
Os ficheiros baleiros do escritorio adoitan ser restos de antigas instalacións de Microsoft Office. Elimina a clave do rexistro de NameSpace para solucionar o problema.
Descobre como podes comprimir facilmente ficheiros en Windows 11 sen necesidade de software de terceiros. aquí están os pasos amigables para principiantes.








