Windows 11: Destinatario de correo Falta no menú Enviar a.
Busca a opción Destinatario de correo no menú Enviar a en Microsoft Windows 11.
O erro de violación de DPC Watchdog é un erro de morte na pantalla azul que ten un valor de 0x00000133 . Aquí, DPC significa chamada de procedemento diferido. Watchdog é un comprobador de erros que fai un seguimento do programa de Windows e tamén verifica o rendemento do sistema. E cando aparece a mensaxe de infracción, significa que Watchdog, é dicir, o corrector de erros, está mergullado. É porque DPC está funcionando durante moito tempo.
Contidos
Por que se produce un erro de violación de DPC Watchdog?
Os motivos do erro DPC_Watchdog_Violation son:
1. O controlador do teu dispositivo non está instalado correctamente ou non está actualizado. Por exemplo, se o controlador da tarxeta de vídeo non está instalado no seu sistema, producirase un erro DPC_Watchdog_Violation cando intente ver un vídeo.
2. Outro motivo do erro é o hardware incompatible. Por exemplo, se o seu disco duro non é compatible agora co sistema operativo ou se cambiou o dispositivo de hardware, pode producirse o erro DPC Watchdog Violation .
Polo tanto, hai catro formas de corrixir o erro de violación de DPC Watchdog. Imos comezar a guía completa.
Solución 1: cambio do controlador do controlador SATA ACHI
O método que se indica a continuación é un dos métodos máis eficaces para corrixir o erro de violación de DPC Watchdog . Siga os pasos que se indican a continuación para cambiar o controlador do controlador SATA ACHI:
Paso 1 : primeiro, preme as teclas Windows e X xuntos desde o teu teclado. Agora, selecciona a opción Xestor de dispositivos .
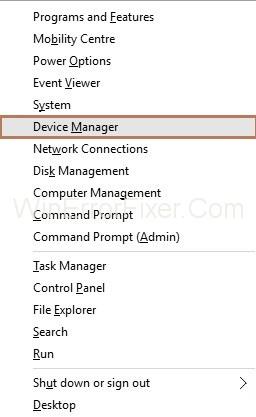
Paso 2 : Aparecerá a xanela do Xestor de dispositivos. Agora, expanda a opción Controladores IDE ATA/ATAPI .
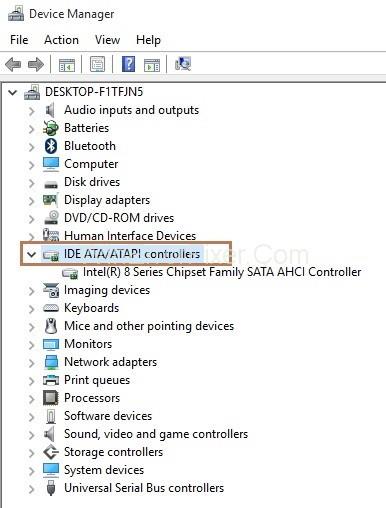
Paso 3 : agora, cómpre facer clic co botón dereito no controlador SATA ACHI e, a continuación, seleccionar Propiedades .
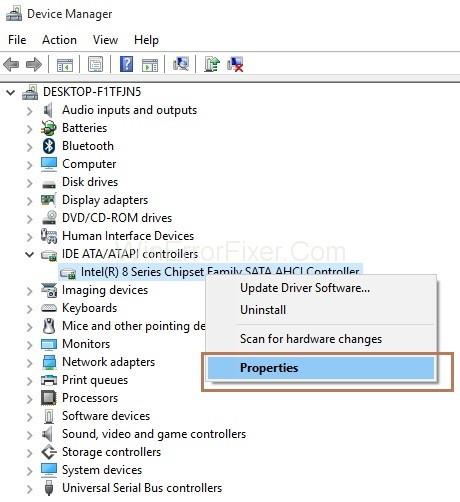
Paso 4 : Aparecerá a xanela de propiedades. Agora, fai clic na pestana Controlador e despois fai clic no botón Detalles do controlador para verificar que seleccionou o controlador correcto.
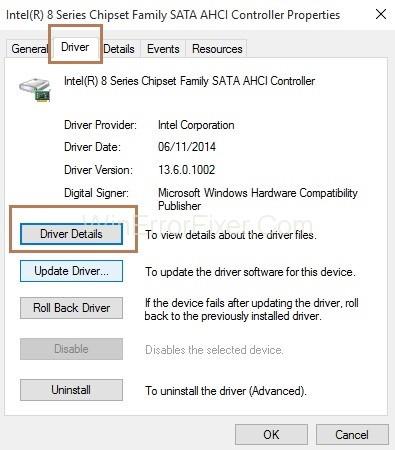
Paso 5 : se ves iaStorA.sys como controlador, significa que seleccionou o controlador correcto. Agora, fai clic no botón Aceptar para saír.
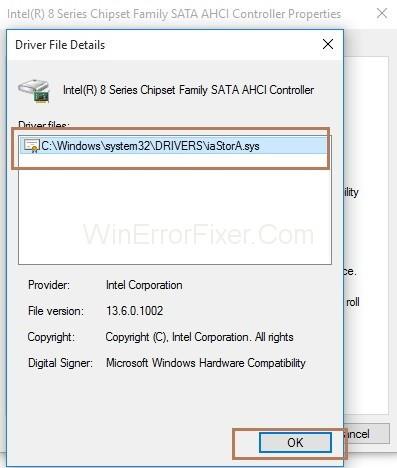
Paso 6 : Agora, fai clic na pestana Controlador e despois fai clic no botón Actualizar controlador .
Paso 7 : o seguinte é facer clic en Buscar o software do controlador no meu ordenador.
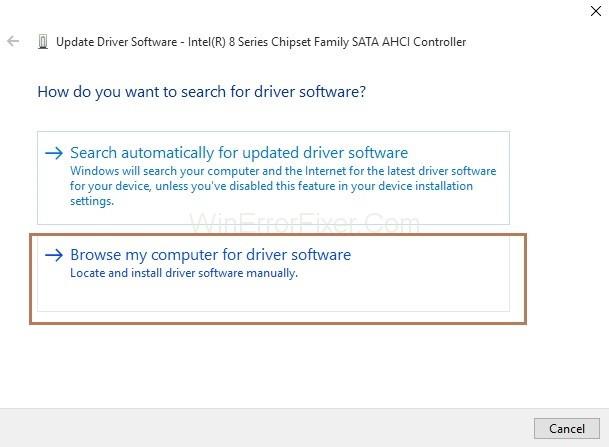
Paso 8 : A continuación, seleccione a opción. Permíteme escoller entre unha lista de controladores de dispositivos do meu ordenador .
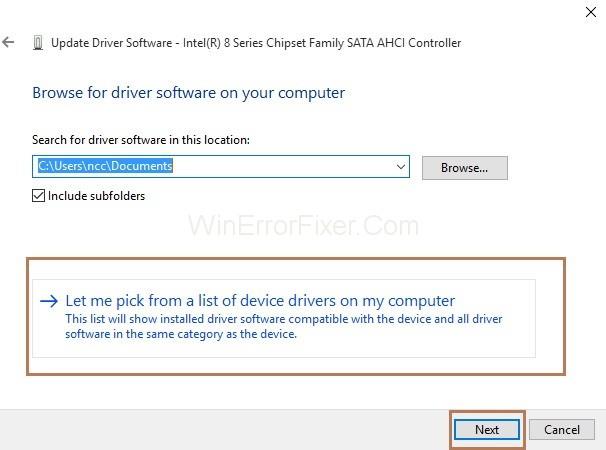
Paso 9 : Agora, fai clic en Controlador SATA AHCI estándar . A continuación, fai clic no botón Seguinte. Siga as instrucións para completar o proceso.
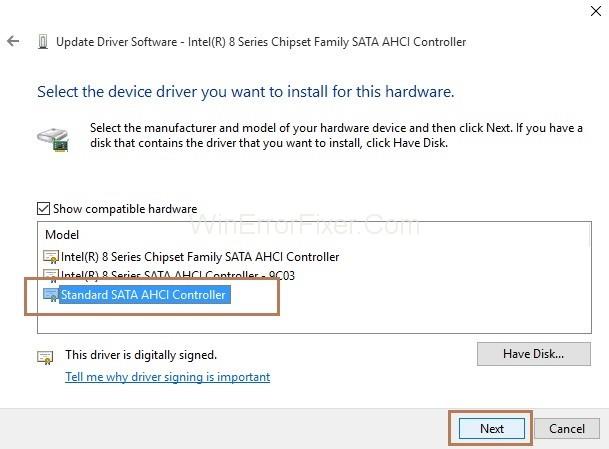
Paso 10 : Por fin, reinicia o teu ordenador para aplicar os cambios realizados.
Ademais, ten en conta que tes que seguir o mesmo proceso cada vez despois da túa actualización de Windows.
Solución 2: realizando unha comprobación de disco
Paso 1 : para comezar, prema a tecla Windows do teclado. A continuación, escriba cmd na caixa de busca . Agora, fai clic co botón dereito do rato no resultado Símbolo do sistema e despois selecciona Executar como administrador .
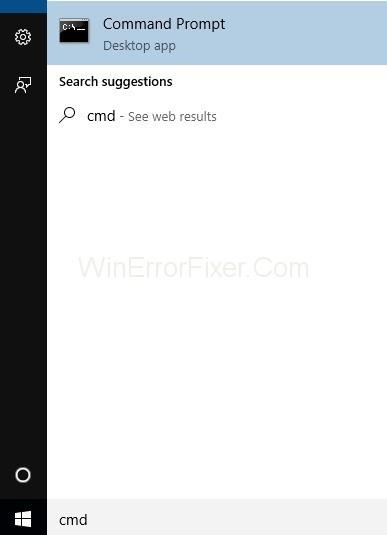
Paso 2 : Aparecerá unha solicitude de conta de usuario. Agora, fai clic no botón Si para continuar.
Paso 3 : aparecerá o símbolo do sistema. Agora, escriba o comando chkdsk /f /ren cmd e despois de escribir prema Intro .
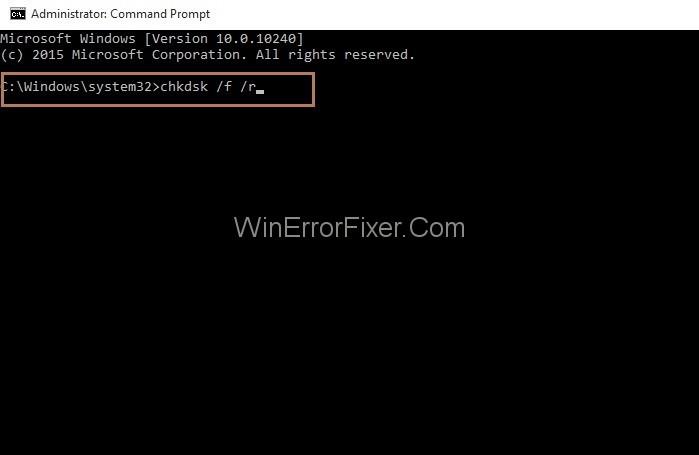
Paso 4 : agora, preme a tecla Y do teu teclado.
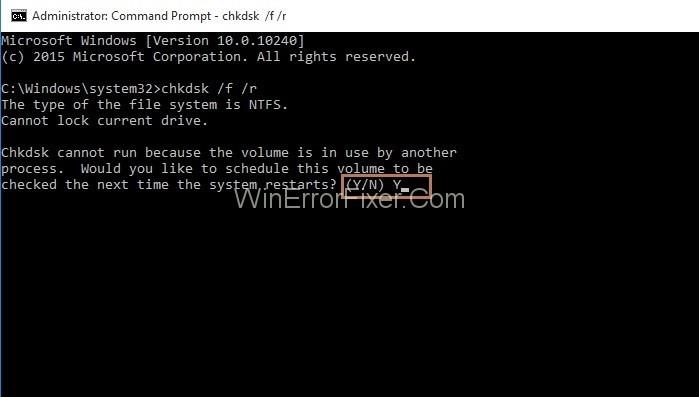
Así, a próxima vez que inicie o ordenador, comezará a comprobación do disco e tamén tardará en completarse. E, se reinicias e non tes tempo para esperar a que se complete o proceso, omite o proceso polo momento. Terás que reprogramalo.
Solución 3: comprobación da compatibilidade de hardware e software
As principais causas do erro DPC Watchdog Violation son:
Solución 3.1: Comprobación da compatibilidade do hardware
Desconecta todos os dispositivos externos conectados ou instalados nos teus ordenadores, como o disco duro ou o USB, excepto o rato e o teclado. A continuación, reinicie o sistema.
Agora, cómpre conectar os dispositivos un por un e despois reiniciar o sistema de novo. Se o erro de violación de DPC Watchdog volve ocorrer, significa que o dispositivo que conectou agora está a causar o erro. Entón, substitúe o dispositivo por un novo mesmo dispositivo ou tamén pode actualizar o seu controlador.
Solución 3.2: Comprobación da compatibilidade do software
Se se produce un erro DPC_Watchdog_Violation recentemente, tenta comprobar se fixo algún cambio na aplicación ou se actualizou a súa aplicación.
Por exemplo, a instalación dunha nova aplicación ou a actualización dalgúns programas. E se non estás seguro, fai unha restauración do sistema , o que axudará a volver á fase anterior.
Solución 4: Execución do Visor de eventos
Con este método, podes atopar o controlador ou dispositivo que está a provocar o erro de violación de DPC Watchdog .
Paso 1 : primeiro, preme as teclas Windows e X xuntos desde o teu teclado. Agora, selecciona a opción Visor de eventos.
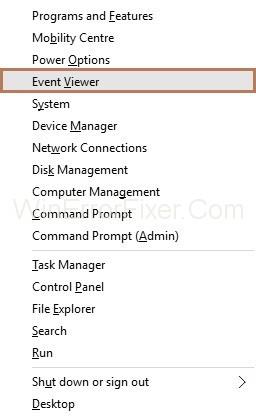
Paso 2 : Aparecerá a xanela do Visor de eventos. A continuación, no lado esquerdo do panel, expanda Rexistros de Windows e, a continuación, seleccione a opción Sistema.
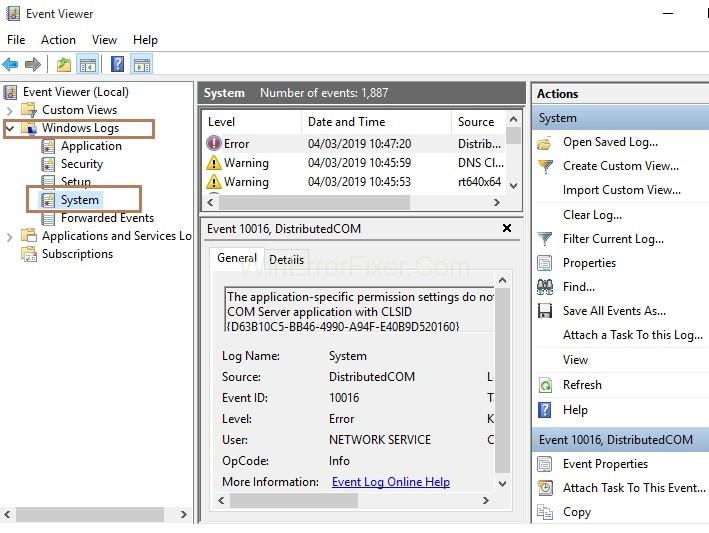
Paso 3 : agora, vexa o panel central da xanela; verás algunhas entradas. A continuación, verifique as entradas marcadas por Erro ou Aviso . Podes ver a información detallada de erro ou aviso. Ademais, podes ver a que hora ocorreu o erro.
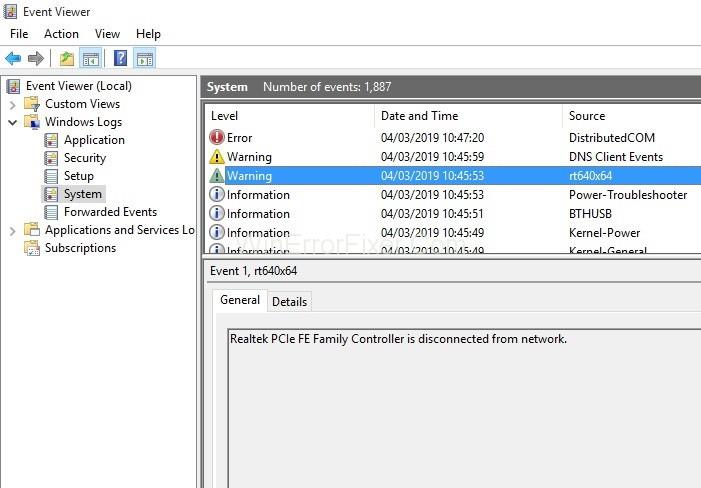
Non te perdas:
Conclusión
Así, o erro de violación de DPC Watchdog prodúcese por mor dunha incompatibilidade de hardware ou software. Entón, siga as solucións mencionadas anteriormente para corrixir o erro de violación de DPC Watchdog. Ademais, podes tentar actualizar os controladores do dispositivo no caso de que o erro de violación de DPC Watchdog non desapareza.
Busca a opción Destinatario de correo no menú Enviar a en Microsoft Windows 11.
Atopa facilmente un ID de proceso de aplicación para Windows 11 usando varios dos métodos mencionados neste artigo. Aquí como obter resultados instantáneos.
Vexa o rápido que pode restablecer o seu ordenador con Windows 11 para dar un novo comezo a eliminar eses molestos problemas. Aquí están os pasos para principiantes.
Crea e personaliza escritorios virtuais en Windows 11 seguindo estes pasos para principiantes para separar o teu traballo e as cousas persoais.
Descobre as diferentes formas en que podes comprobar a intensidade do teu sinal wifi. Vexa como ver tamén a porcentaxe exacta do sinal.
Desactivar a busca de Bing debería ser suficiente para desfacerse das buscas rápidas. Podes facelo a través do Editor de rexistro de Windows 11s.
Manteña o Xestor de tarefas sempre en primeiro lugar en Windows 11 para que sexa fácil de atopar cando necesites ler a aplicación. Aquí están os pasos a seguir.
Corrixa a tecla ESC que non funciona en Windows 11 para que poidas usar o teu teclado como sempre o fixeches seguindo estes consellos sinxelos.
Os ficheiros baleiros do escritorio adoitan ser restos de antigas instalacións de Microsoft Office. Elimina a clave do rexistro de NameSpace para solucionar o problema.
Descobre como podes comprimir facilmente ficheiros en Windows 11 sen necesidade de software de terceiros. aquí están os pasos amigables para principiantes.








