Windows 11: Destinatario de correo Falta no menú Enviar a.
Busca a opción Destinatario de correo no menú Enviar a en Microsoft Windows 11.
O erro " Ocorreu un erro de JavaScript no proceso principal " aparece ao iniciar Discord no ordenador. A mensaxe de erro de Discord Javascript contén varias informacións sobre o erro. Pero os usuarios ocasionais dificilmente poden interpretalos. Tes problemas ao instalar Discord? Polo tanto, temos formas de corrixir o erro de JavaScript en Discord.
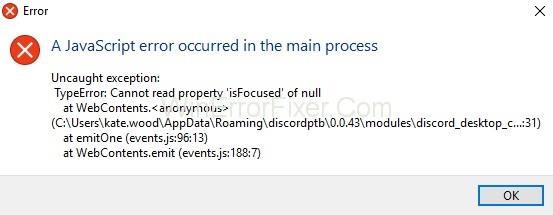
Contidos
Solución 1: elimina os cartafoles de Discord en %AppData% e %LocalAppData%
Discord almacena datos temporais no PC. Axuda a executalo, fai que apareza o erro. Dando a Discord unha carreira clara ao iniciarse, necesitamos eliminar estes ficheiros. A continuación móstranse os pasos a seguir.
Paso 1: fai clic co botón dereito na barra de tarefas. Seleccione " Xestor de tarefas". A continuación, selecciona o proceso de Discord e fai clic en " Finalizar tarefa".
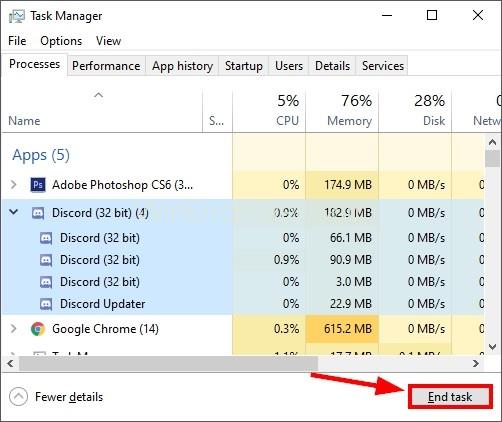
Paso 2: Fai clic co botón dereito no menú Inicio de Windows.
Paso 3: seleccione " Executar " no menú contextual.
Paso 4: Na xanela de execución, introduza " %appdata% " e prema en " Executar ".
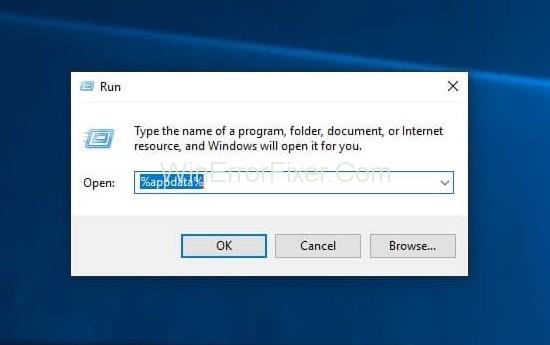
Paso 5: Localice o cartafol que se chama " Discord ". Agora fai clic co botón dereito no cartafol e fai clic en " Eliminar " na lista contextual.
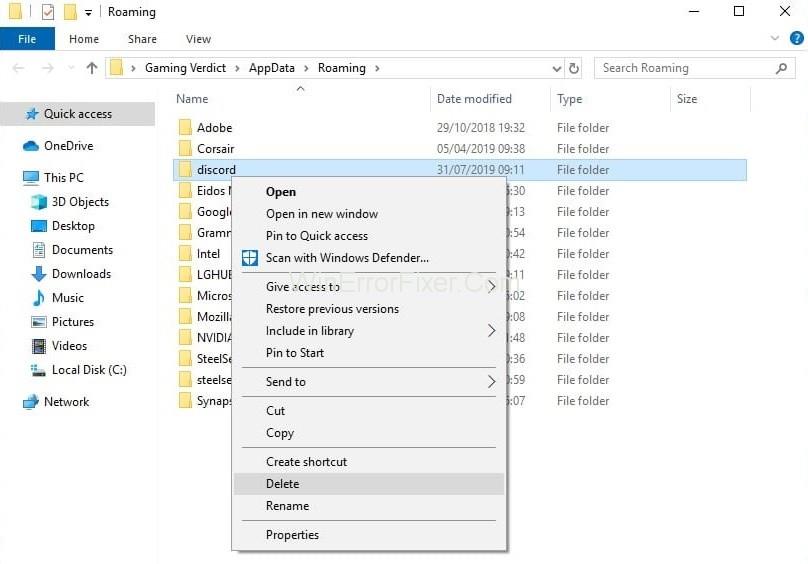
Paso 6: Volve ao menú Inicio e carga de novo "Executar".
Paso 7: insira " %localappdata% " e prema en "Executar".
Paso 8: de novo, busca o cartafol " Discord " e elimínao.
Paso 9: Reinicie o ficheiro de configuración de Discord. Agora podes seguir os pasos indicados polo asistente de instalación.
Solución 2: Lista branca de ficheiros de instalación de Discord no software antivirus
O ficheiro que o software antivirus denomina perigoso é a "voz de discordia". Para evitar un antivirus global, temos que poñer en liña branca os ficheiros que está a recoller e poñer en corentena. Hai diferentes programas. Pero estamos a usar o antivirus Avast .
Paso 1: Abra Avast e seleccione " Abrir interface de usuario de Avast " na lista.
Paso 2: Fai clic na opción " Protección ".
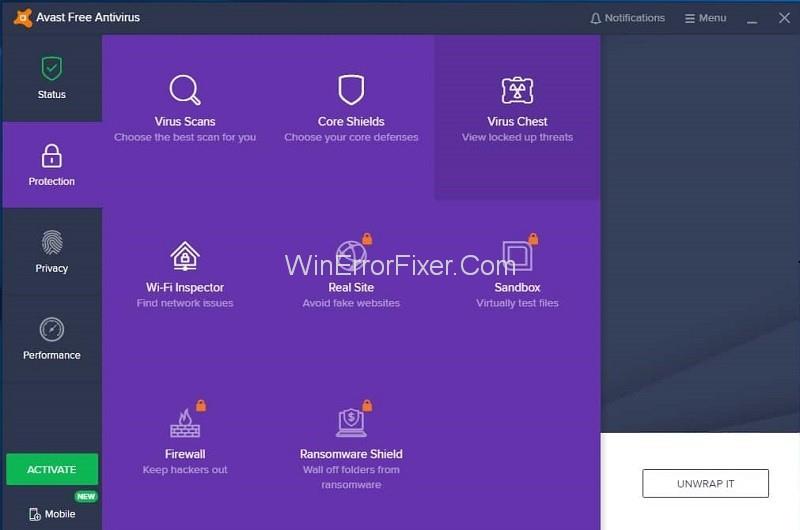
Paso 3: Agora fai clic en " Virus Chest". Aquí móstranse todos os ficheiros en corentena.
Paso 4: Localiza todos os ficheiros asociados a Discord.
Paso 5: fai clic nos tres puntos que están sobre o ficheiro. Seleccione " Restaurar e engadir unha excepción " na lista.
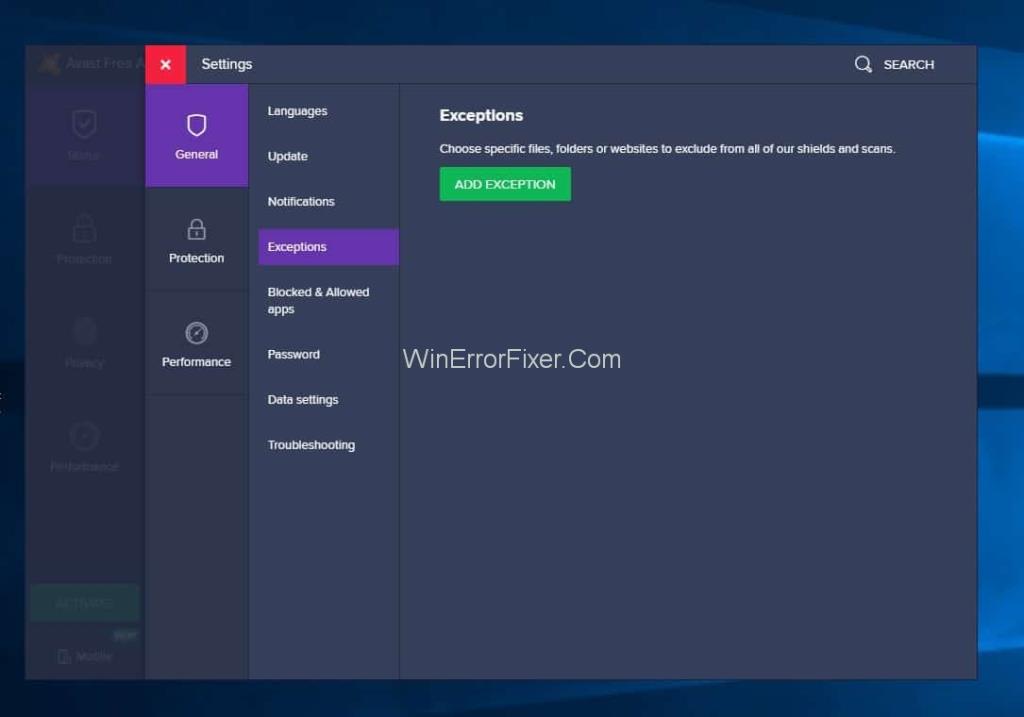
Paso 6: proba a facelo para cada ficheiro.
Paso 7: Reinicie de novo o proceso de instalación de Discord.
Necesitamos engadir o cartafol que contén o executable de configuración de Discord para que non teñamos problemas futuros. Siga os seguintes pasos.
Paso 1: Abre Avast e vai ao menú, a continuación, selecciona " Configuración " na lista despregable.
Paso 2: Agora, fai clic na sección " Xeral ".
Paso 3: agora podes atopar " Excepcións " nas opcións xerais.
Paso 4: agora fai clic en " Engadir excepción". Localiza o cartafol que contén o instalador de Discord.
Paso 5: agora fai clic en " Engadir excepción".
Paso 6: xa estás preparado para iniciar o executable de configuración de Discord.
Solución 3: desinstale e reinstale Discord
Como agora está instalado o Discord, ás veces pode ocorrer o erro de JavaScript. Neste caso, desinstale e reinstale a aplicación. Tamén podemos executar a utilidade de desinstalación integrada de Windows 10. Temos que eliminar os ficheiros restantes para unha nova instalación.
Os seguintes pasos axudarán a facelo.
Paso 1: Fai clic co botón dereito no menú Inicio de Windows. Seleccione " Buscar " no menú despregable.
Paso 2: Agora escriba " Panel de control ". Fai clic no primeiro resultado do mesmo nome no resultado.
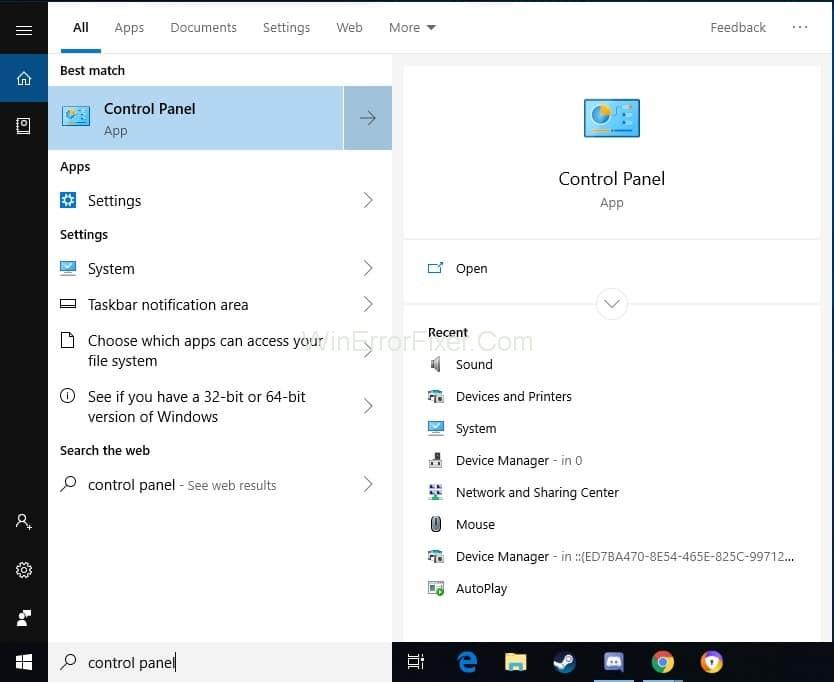
Paso 3: Fai clic en " Desinstalar un programa ", que se atopa debaixo da icona " Programas ".
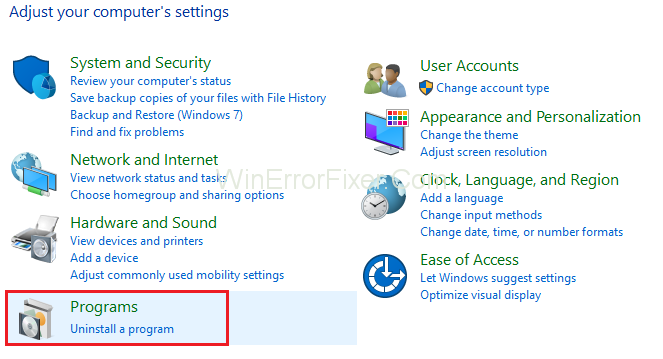
Paso 4: Busca o Discord entre todos os programas da lista. Fai clic no ficheiro e fai clic no botón " Desinstalar ".
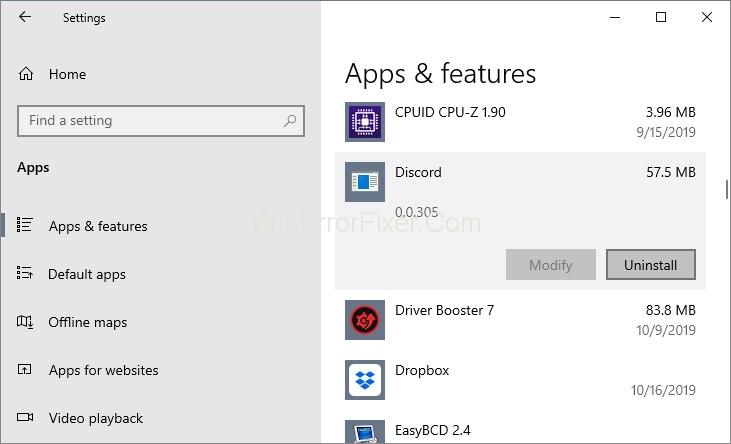
Paso 5: fai clic co botón dereito do rato no menú Inicio. Seleccione " Executar ".
Paso 6: escriba " %appdata% ". Agora fai clic en " Executar ".
Paso 7: agora atopa o cartafol Discord e elimínao.
Paso 8: de novo, abra a opción " Executar ". Busca " %localappdata% " e elimina o cartafol Discord.
Paso 9: Visita o sitio web de Discord e descarga a última versión da aplicación.
Paso 10: fai dobre clic no ficheiro descargado. Agora siga os pasos do asistente de instalación.
Paso 11: inicia Discord e JavaScript; xa non interrompe o proceso.
Entón, agora podes corrixir rapidamente o erro de JavaScript en Discord.
Publicacións relacionadas:
Conclusión
Os pasos comentados pódense usar para desfacerse do problema de erro de Javascript de Discord. Podes seguir estes pasos para solucionar calquera problema relacionado con Discord. Entón, agora podes corrixir facilmente o erro de JavaScript en Discord.
Busca a opción Destinatario de correo no menú Enviar a en Microsoft Windows 11.
Atopa facilmente un ID de proceso de aplicación para Windows 11 usando varios dos métodos mencionados neste artigo. Aquí como obter resultados instantáneos.
Vexa o rápido que pode restablecer o seu ordenador con Windows 11 para dar un novo comezo a eliminar eses molestos problemas. Aquí están os pasos para principiantes.
Crea e personaliza escritorios virtuais en Windows 11 seguindo estes pasos para principiantes para separar o teu traballo e as cousas persoais.
Descobre as diferentes formas en que podes comprobar a intensidade do teu sinal wifi. Vexa como ver tamén a porcentaxe exacta do sinal.
Desactivar a busca de Bing debería ser suficiente para desfacerse das buscas rápidas. Podes facelo a través do Editor de rexistro de Windows 11s.
Manteña o Xestor de tarefas sempre en primeiro lugar en Windows 11 para que sexa fácil de atopar cando necesites ler a aplicación. Aquí están os pasos a seguir.
Corrixa a tecla ESC que non funciona en Windows 11 para que poidas usar o teu teclado como sempre o fixeches seguindo estes consellos sinxelos.
Os ficheiros baleiros do escritorio adoitan ser restos de antigas instalacións de Microsoft Office. Elimina a clave do rexistro de NameSpace para solucionar o problema.
Descobre como podes comprimir facilmente ficheiros en Windows 11 sen necesidade de software de terceiros. aquí están os pasos amigables para principiantes.








