Windows 11: Destinatario de correo Falta no menú Enviar a.
Busca a opción Destinatario de correo no menú Enviar a en Microsoft Windows 11.
Se ves un erro de conexión SSL mentres usas Google Chrome, é probable que non teñas ningunha conexión de rede. Pero non te preocupes, é un erro moi común. Podería resolverse moi facilmente. Esta guía contén todos os pasos para desfacerse deste irritante problema.
Hai numerosos erros que atopan os usuarios ao usar Google Chrome. A maioría destes erros prodúcense debido a unha mala conexión a Internet que se resolve por si só en canto mellora a rede. Outros erros ocorren debido a unha variedade de razóns no ordenador. Algúns erros ocorren debido a unha configuración defectuosa no ordenador ou na aplicación e algúns erros ocorren debido a defectos de hardware.
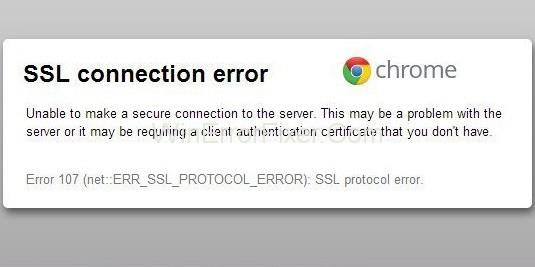
Contidos
Cales son as causas do erro de conexión SSL?
Antes de comezar coa guía, é importante coñecer as causas do erro de conexión SSL para aplicar o método correcto para resolver este problema. Atopar a raíz do problema e usar un método axeitado para solucionalo é importante, xa que non só aforrará tempo, senón que tamén evitará cometer erros noutras partes do seu software.
Hai varios motivos detrás do erro de conexión SSL. Algúns deles enuméranse a continuación:
Como corrixir o erro de conexión SSL en Chrome
A continuación móstranse os 5 métodos máis eficaces para que probes. Se pode diagnosticar o motivo do erro, pode seleccionar un método axeitado para solucionalo. Pero non te preocupes se estás confundido e non podes atopar a raíz do problema. Simplemente comece co primeiro método desta guía. Traballa ata que un dos métodos corrixa o erro de conexión SSL por ti.
Nota: Suponse que os problemas relacionados cos certificados SSL son a preocupación dos administradores do sitio web. Describimos formas que só poden ser eficaces polo noso lado.
Imos comezar!
Solución 1: Desactive o programa antivirus de terceiros
A protección do programa antivirus ou firewall é unha das causas do erro de conexión SSL. Manter máis dun programa antivirus tamén pode dificultar a protección proporcionada. Ademais, provoca varios erros. Esta situación provocará obstáculos á hora de realizar trámites sinxelos no ordenador.
Se é posible, pode considerar a desactivación temporal do seu programa antivirus e ver se o problema foi resolto ou non. Se isto soluciona o problema, quizais teñas que cambiar o teu programa antivirus por outro que non interfira co funcionamento normal do teu ordenador.
Solución 2: comproba a configuración de data e hora
Como se dixo anteriormente, unha data e hora incorrectas poden provocar un erro de conexión SSL. Para facer isto correcto, siga os pasos que se indican a continuación:
Paso 1: Fai clic co botón dereito na opción Data e hora na esquina inferior dereita do escritorio do ordenador.
Paso 2: Agora, fai clic na opción Axustar data/hora .
Paso 3: fai clic na sección Hora e data . A continuación, cambie a configuración de data e hora (Isto é para usuarios de Windows 7).
Paso 4: actualice a data e a hora segundo a súa zona horaria actual.
Paso 5: Finalmente, reinicia o teu navegador. Agora, comproba se este método solucionou este problema por ti.
Non te asustes se este método non funcionou para ti xa que hai 4 métodos máis para corrixir o erro de conexión SSL.
Solución 3: use as opcións predeterminadas de Chrome
Restablecer a configuración predeterminada de Chrome borrará todas as configuracións defectuosas da aplicación. Resolverá todos os problemas e erros problemáticos presentes nel. Para iso siga os pasos que se indican a continuación:
Paso 1: en primeiro lugar, fai clic co botón dereito do rato no atallo do navegador Google Chrome situado no escritorio e, a continuación, fai clic en Propiedades .
Paso 2: A continuación, na ranura de destino , asegúrate de que o nome do ficheiro remate con \chrome.exe-ignore-certificate-errors .
Paso 3: Agora, fai clic en Aplicar para implementar os cambios feitos e despois en Aceptar e despois saia.
Se este método non funciona para ti, continúa co seguinte método desta guía.
Solución 4: cambia a configuración de Chrome
Existen posibilidades de que aínda algunhas das configuracións do cromo sexan defectuosas segundo o teu requirimento. Siga os pasos que se indican a continuación para corrixir o erro de conexión SSL:
Paso 1: Na páxina principal do teu Google Chrome, fai clic na icona Configuración presente na esquina superior dereita e selecciona Configuración .
Paso 2: escriba Rede na caixa de busca.
Paso 3: A continuación, fai clic en Cambiar a configuración do proxy na sección de Rede .
Paso 4: agora vai a Seguridade e despois cambia a barra do nivel de seguridade a medio-alto para esta zona.
Paso 5: Agora, fai clic en Aplicar e despois en Aceptar para gardar os cambios realizados.
Paso 6: vai á pestana Contido e fai clic no botón que di Borrar estado SSL . Agarde ata que se complete o proceso. A continuación, fai clic en Aplicar e despois en Aceptar para gardar os cambios realizados.
Paso 7: Finalmente, reinicia o teu navegador e mira se o erro de conexión SSL desapareceu.
Solución 5: actualice o navegador á última versión
Ás veces, as aplicacións deixan de funcionar se están desactualizadas. Neste caso, o usuario debe actualizar a aplicación á súa última versión.
A actualización de Google Chrome non só eliminará o erro, senón que tamén establecerá a configuración da forma correcta no caso de que os dous métodos anteriores non puidesen facer o mesmo.
Para actualizar a súa aplicación Google Chrome, siga os pasos que se indican a continuación:
Paso 1: Fai clic na icona Configuración no navegador Chrome presente na esquina superior dereita.
Paso 2: Agora, fai clic en Configuración .
Paso 3: Fai clic en Acerca de presente no lado esquerdo da páxina web. Comproba se o teu navegador está actualizado. No caso de que exista unha versión máis recente dispoñible, actualízaa.
Publicacións similares:
Conclusión
Hai varias razóns detrás do erro de conexión SSL. Por complexo que pareza, en realidade é moi sinxelo e fácil de manexar o erro. Esta guía ofrece todos os métodos posibles para resolver este problema do xeito máis sinxelo. Espero que esta guía che resulte útil.
Busca a opción Destinatario de correo no menú Enviar a en Microsoft Windows 11.
Atopa facilmente un ID de proceso de aplicación para Windows 11 usando varios dos métodos mencionados neste artigo. Aquí como obter resultados instantáneos.
Vexa o rápido que pode restablecer o seu ordenador con Windows 11 para dar un novo comezo a eliminar eses molestos problemas. Aquí están os pasos para principiantes.
Crea e personaliza escritorios virtuais en Windows 11 seguindo estes pasos para principiantes para separar o teu traballo e as cousas persoais.
Descobre as diferentes formas en que podes comprobar a intensidade do teu sinal wifi. Vexa como ver tamén a porcentaxe exacta do sinal.
Desactivar a busca de Bing debería ser suficiente para desfacerse das buscas rápidas. Podes facelo a través do Editor de rexistro de Windows 11s.
Manteña o Xestor de tarefas sempre en primeiro lugar en Windows 11 para que sexa fácil de atopar cando necesites ler a aplicación. Aquí están os pasos a seguir.
Corrixa a tecla ESC que non funciona en Windows 11 para que poidas usar o teu teclado como sempre o fixeches seguindo estes consellos sinxelos.
Os ficheiros baleiros do escritorio adoitan ser restos de antigas instalacións de Microsoft Office. Elimina a clave do rexistro de NameSpace para solucionar o problema.
Descobre como podes comprimir facilmente ficheiros en Windows 11 sen necesidade de software de terceiros. aquí están os pasos amigables para principiantes.








