Windows 11: Destinatario de correo Falta no menú Enviar a.
Busca a opción Destinatario de correo no menú Enviar a en Microsoft Windows 11.
Abres mil aplicacións e páxinas web todos os días, pero se recibes un erro que che impide facelo. Se algunha vez se enfrontou a un erro coñecido como un fallo na chamada de procedemento remoto, estamos aquí para proporcionarlle o remedio para xestionalo.
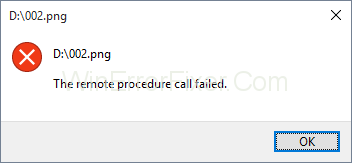
Antes de comezar, entendamos a chamada de procedemento remoto. Axuda ao sistema a ter un programa cliente-servidor distribuído. Este erro ocorre xeralmente en Windows 7,8 e incluso 10. As áreas nas que a xente xeralmente atopa este problema é ao usar fotos, documentos, reprodutor multimedia de Windows e varias outras aplicacións.
Contidos
Como corrixir o erro de chamada de procedemento remoto en Windows 10
As razóns deste problema poden deberse a problemas coas aplicacións ou o sistema operativo, a infección por virus, algúns ficheiros danados ou calquera motivo. Imos discutir as solucións a este problema.
Método 1: Execución do solucionador de problemas
Windows xa inclúe a función de solución de problemas para varias aplicacións e hardware. Aquí veremos como executar o solucionador de problemas e solucionar o problema.
Paso 1: preme Windows + R. Escribe no panel de control e ingresa.
Paso 2: Ordena as iconas por categoría. Seleccione sistema e seguridade.
Paso 3: Fai clic en Resolver problemas comúns do ordenador. Escolla solución de problemas e simplemente vai á tenda de Windows.
Paso 4: executa o solucionador de problemas. Finaliza os pasos de resolución de problemas. Reinicia o teu sistema e executa a tenda de Windows.
Método 2: Cambio de programas predeterminados
Se non podes cargar aplicacións como a aplicación Photo ou calquera outra aplicación debido a un fallo de RPC, debes comprobar a aplicación que estás a usar para este fin. As fotos teñen unha extensión particular e só se poden acceder mediante aplicacións concretas; no caso de que intente abrilo con algunha aplicación que non o admita, pode producirse un erro. Unha cousa que se pode corrixir é a configuración das aplicacións predeterminadas.
Paso 1: prema Windows + R. Escriba no panel de control e prema Intro.
Paso 2: Ordena as iconas na vista de categorías. Seleccione Programas e escolla os programas predeterminados. Fai clic en programas predeterminados para seleccionar as aplicacións predeterminadas.
Paso 3: Escolla as fotos e configúraa como predeterminada. Fai clic en Aceptar. Proba a abrir as túas fotos.
Método 3: Windows Photo Viewer
A aplicación de visualización de fotos de Windows é unha ferramenta moi poderosa que é popularmente utilizada por moitos usuarios, pero esta aplicación falta en Windows 10. As persoas que teñan versións anteriores de Windows poden usala. Veremos como recuperar o visor de fotos de Windows en Windows 10. Para activar o visor de fotos de Windows, necesitamos facer cambios no rexistro, antes de facer calquera cambio, cómpre facer unha copia de seguridade da base de datos do rexistro.
Paso 1: seleccione unha imaxe e anote o camiño do ficheiro. Abre o bloc de notas.
Paso 2: no ficheiro do bloc de notas pega o camiño do ficheiro.
Paso 3: na nova liña do bloc de notas pega o seguinte comando %SystemRoot%\System32\rundll32.exe "%ProgramFiles%\Windows Photo Viewer\PhotoViewer.dll", ImageView_Fullscreen
Paso 4: no teu ficheiro de bloc de notas terás 2 liñas. o ficheiro e o código.
Paso 5: copie o camiño e pégueo de novo despois do código.
Paso 6: copie o código completo. Preme Windows + R e pega o código completo e preme Intro.
Paso 7: a imaxe abrirase automaticamente no visor de fotos.
Paso 8: péchao e tenta abrir o ficheiro directamente, abrirase directamente no visor de fotos como programa predeterminado.
Método 4: Iniciar os servizos
Hai moitos servizos que seguen funcionando en segundo plano para o bo funcionamento de varias aplicacións. Para facer calquera cambio na configuración dos servizos, cómpre ter privilexios de administrador. Hai 3 servizos, RPC, RPC Location e DCOM.
Podes simplemente facer dobre clic neles facendo dobre clic neles.
Aquí aprenderemos sobre como configurar estes servizos en Windows 10.
Paso 1: preme a tecla Windows + R.
Step 2: Type in services.msc. Hit enter and you shall see the list of services.
Step 3: Go to Remote Procedure Call and check that it is running.
Step 4: In case if its not running right click on it and choose automatic under the start-up type. Click apply and select OK.
Step 5: Look for Remote Procedure call locator. Right-click and select properties. In the start-up type and choose manual. Apply this and select OK.
Step 6: After this, you need to search for DCOM Server Process launcher and similarly check if it’s running.
Step 7: In case if it’s not running right-click on it chose properties. In the start-up type again choose automatically. Apply this and select ok.
Step 8: Restart your system
Method 6: Scan your computer for malware
It’s a high probability that your system is suffering from a malware which is causing overall trouble for your system. A simple way to search for any viruses in your system, you can try out the free version of Avira antivirus. Another way to perform the scan is by using the Windows defender which comes built-in. Whenever you install an antivirus, you shall see the icon right in the taskbar. Either you can access it by searching for it or you can simply access it through the taskbar.
Step 1: Simply open the start menu and type in your antivirus name.
Step 2: Right-click on your antivirus and run as administrator.
Step 3: Scan your system. Confirm if it asks you to run as administrator
Step 4: Have a complete scan and restart your system.
In case you want to use Windows Defender. These are the steps for the same.
Step 1: Go to your taskbar
Step 2: Right click on the Windows defer and open it.
Step 3: Complete the full scan of your system
Step 4: Whenever the scan is over restart your system.
Method 6: SFC/ SCANNOW
This is a feature provided by Windows that checks if any of your files are corrupted. Removing the corrupted files can help your system to deliver a smooth performance. With this feature, you can remove all the corrupted files lying in your system. In order to use the SFC utility, you can use it from the console menu and simply type the command as SCANNOW. This will scan all your files and will automatically repair them.
Method 7: Change DPI Scaling
Another way wherein the RPC Failed issue can be fixed is by Display heading in Windows 7.
Here is a way to change the DPI scaling in Windows 7.
Step 1: Press Windows + R.
Step 2: Open the control panel by searching.
Step 3: Sort items by category.
Step 4: Select the appearance and personalization.
Step 5: There you will be able to find an option Make a test and other items larger or smaller.
Step 6: Try changing the size of the text from small to large. Apply them one by one.
Step 7: Sign-out of your system. Whenever your login try out your applications.
Method 8: Deletion of content from Local State folder
In the following method, we shall be removing content from the folder knows as LocalStore. Follow the procedure to remove this content.
Step 1: Press Windows+ E. You shall see file explorer open up.
Step 2: Type the following path to navigate to the desired folder.
C:\Users\Your Account \AppData\Local\Packages\Microsoft.Windows.Photos_8wekyb3d8bbwe\LocalState
Step 3: Select all the files and delete them. Confirm the deletion of files.
Step 4: Restart your system. Try opening your applications.
Method 9: Uninstall registry cleaner
It is a possibility that the registry cleaner is causing trouble for your system. Here is the way to uninstall your registry cleaner.
Step 1: Press Windows + R.
Step 2: Type in appwiz.cpl and hit Enter. You’ll see the program and features window.
Step 3: See if you have any registry cleaner installed, generally people have wise registry cleaner. Simply right-click on it and uninstall.
Step 4: After the uninstallation, restart your system.
Method 10: Uninstall video codecs
There might be a possibility that you are having video codecs in your system. You need to uninstall any such software which provides video codecs. Here is the procedure for the same.
Step 1: Press Windows + R
Step 2: In the run window type in appwiz.cpl and hit enter.
Step 3: In the programs and features look for Windows 10 codec pack 2.0.8
Step 4: Right-click on this and uninstall.
Step 5: Restart your system and check your apps.
Method 11: Uninstall PDF Architect
Now just like the other two software, this is another software that can trouble up your apps. We will tell the procedure to delete this application.
Step 1: Press Windows+ R
Step 2: In the run Windows type appwiz.cpl and hit enter.
Step 3: In the program and features look for PDF Architect 5.
Step 4: Right click and uninstall.
Step 5: Restart your system.
Method 12: Reinstalling default applications
In Windows, you can reinstall your Windows default applications using the PowerShell applications.
Step 1: In the start menu look for PowerShell.
Step 2: Run this application with administrator privileges.
Step 3: Click Yes to confirm running of application.
Step 4: In the window type Get-AppxPackage photos | Remove-AppxPackage to uninstall Photos app. Again type Get-AppxPackage -AllUsers| Foreach {Add-AppxPackage -DisableDevelopmentMode -Register “$($_.InstallLocation)\AppXManifest.xml”} and press Enter to install Photos app again.
Step 5: Restart your system and your application should run fine.
Method 13: System Restore
People neglect the capabilities of the backup and restore feature and often do not create backups for their system. It’s a must for users to have a system backup when everything is running fine to avoid any sort of troubles.
Windows lets you restore your system to the desired position and ensure smooth working. Backup lets you create a system memory which you can restore at the time of need or when your apps fail to function properly. Here we shall be providing up the steps to create a Windows backup.
Step 1: Press Windows+ R
Step 2: Type in rstrui.exe in the run box
Step 3: You shall see a box showing up various restore points created by your system.
Step 4: Identify the checkpoint wherein your applications are functioning well and restore it. Click Finish
Step 5: Restart your system and your system shall be restored at the previous point.
Method 14: Move your data into another account
In the following method we shall be giving you steps to create another account with administrator privileges.
Step 1: Press Windows + R
Paso 2: na xanela de comandos de execución escriba netplwiz e prema Intro.
Paso 3: Na conta de usuario fai clic en Engadir para engadir outra conta de usuario.
Paso 4: Seleccione a opción que di Iniciar sesión sen unha conta de Microsoft xa que neste método non debería usar a conta de Microsoft.
Paso 5: Escolla unha conta local, escriba un nome de usuario, un contrasinal, unha suxestión e prema en seguinte.
Paso 6: terás unha nova conta creada.
Paso 7: Na nova conta e fai clic en propiedades.
Paso 8: escolla a pestana de pertenza ao grupo. cambia a túa conta de usuario estándar a administrador.
Paso 9: faga clic en Aplicar e prema Aceptar.
Paso 10: preme Windows + X
Paso 11: fai clic no botón de apagado e pecha sesión no sistema.
Paso 12: inicia sesión na túa nova conta.
Paso 13: abre o explorador de ficheiros e selecciona Este PC no lado esquerdo.
Paso 14: Vaia á localización C:\Usuarios. Verás todas as contas do teu sistema, selecciona a conta danada.
Paso 15: Seleccione e copie os cartafoles que son Escritorio, Documento, Descargas, Música, Imaxes e Vídeos do cartafol danado e pégueo na súa conta recentemente creada.
Paso 16: preme Windows + R
Paso 17: escriba netplwiz e prema Intro.
Paso 18: Seleccione a súa conta de usuario danada.
Paso 19: Elimina esta conta e confirma a eliminación do perfil de usuario.
Paso 20: Proba as túas aplicacións, no caso de que todas as túas aplicacións funcionen ben, podes continuar coa eliminación da túa conta danada.
Paso 21: Abre o explorador de ficheiros e desprázate ata C:\Users e procede á eliminación da túa conta danada.
Paso 22: Reinicie o sistema e vexa o efecto.
Método 15: reinstale o sistema operativo
Se aínda despois de todos os métodos mencionados anteriormente o teu sistema aínda non pode funcionar correctamente, podes tentar reinstalar o teu sistema operativo completo. En Windows 10 terás unha función para reiniciar o teu sistema que desinstalará todo o que hai no teu sistema e reinstalará Windows sen danar os teus ficheiros.
Aquí proporémosche os pasos para reiniciar o teu PC. No caso de que esteas a usar a versión anterior de Windows, necesitarás un DVD ou unha unidade flash USB para a instalación, ademais de facer unha copia de seguridade dos teus datos.
Paso 1: preme Windows + I para iniciar Configuración.
Paso 2: seleccione actualización e seguridade seguida da recuperación.
Paso 3: verá unha opción debaixo de Restablecer este PC, prema en comezar.
Paso 4: seleccione a opción en consecuencia. Verás 2 opcións
Opción 1: conservar os meus ficheiros: elimina aplicacións e configuracións, pero mantén os teus ficheiros persoais.
Opción 2: Eliminar todo: elimina todos os teus ficheiros, aplicacións e configuracións persoais.
Paso 5: Fai clic en Restablecer e agarda a que remate o proceso. Instala as aplicacións que desexes e configura o teu sistema desde cero.
Conclusión
Agardamos que isto che axude a solucionar o problema de falla de chamada de procedemento remoto, proporcionámosche todas as solucións posibles. No caso de que teñas algún problema con algunha das solucións, póñase en contacto connosco .
Busca a opción Destinatario de correo no menú Enviar a en Microsoft Windows 11.
Atopa facilmente un ID de proceso de aplicación para Windows 11 usando varios dos métodos mencionados neste artigo. Aquí como obter resultados instantáneos.
Vexa o rápido que pode restablecer o seu ordenador con Windows 11 para dar un novo comezo a eliminar eses molestos problemas. Aquí están os pasos para principiantes.
Crea e personaliza escritorios virtuais en Windows 11 seguindo estes pasos para principiantes para separar o teu traballo e as cousas persoais.
Descobre as diferentes formas en que podes comprobar a intensidade do teu sinal wifi. Vexa como ver tamén a porcentaxe exacta do sinal.
Desactivar a busca de Bing debería ser suficiente para desfacerse das buscas rápidas. Podes facelo a través do Editor de rexistro de Windows 11s.
Manteña o Xestor de tarefas sempre en primeiro lugar en Windows 11 para que sexa fácil de atopar cando necesites ler a aplicación. Aquí están os pasos a seguir.
Corrixa a tecla ESC que non funciona en Windows 11 para que poidas usar o teu teclado como sempre o fixeches seguindo estes consellos sinxelos.
Os ficheiros baleiros do escritorio adoitan ser restos de antigas instalacións de Microsoft Office. Elimina a clave do rexistro de NameSpace para solucionar o problema.
Descobre como podes comprimir facilmente ficheiros en Windows 11 sen necesidade de software de terceiros. aquí están os pasos amigables para principiantes.








