Windows 11: Destinatario de correo Falta no menú Enviar a.
Busca a opción Destinatario de correo no menú Enviar a en Microsoft Windows 11.
A pantalla azul de erro de morte de Bad Pool Header indica que hai un problema no proceso de asignación de memoria do teu ordenador. Normalmente, o erro de cabeceira do grupo incorrecto móstrase en forma de pantalla azul. A información que aparece na mensaxe de erro depende do tipo de sistema operativo. O erro de cabeceira do grupo incorrecto provoca que se conxela a pantalla do teu ordenador.
Obriga a apagar o seu sistema informático. Principalmente 0x00000019 é o código asociado a esta mensaxe de erro. Permítenos ver cal é o significado real de Bad Pool Header . Por "Pool", queremos dicir o grupo de memoria que o SO usa para a asignación de memoria.
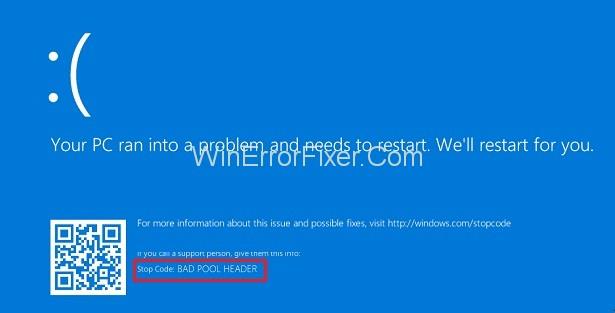
A parte "Encabezado" trata sobre a API de Windows. Polo tanto, a mensaxe "Bad Pool Header" indica que o seu sistema ten algúns problemas relacionados coa memoria. Moitas cousas poden ser responsables dos problemas de asignación de memoria en Windows. A RAM defectuosa é unha das razóns. Os controladores obsoletos e o software antimalware tamén contribúen ao problema de Bad Pool Header.
Contidos
Como corrixir a cabeceira da piscina incorrecta en Windows 10
Este erro é moi molesto para os usuarios. Pode fallar o sistema e pode provocar a perda permanente de datos. Polo tanto, debes corrixir o erro de cabeceira do grupo incorrecto a tempo para evitar problemas máis importantes. Diagnosticar o fallo coidadosamente e despois aplicar as solucións necesarias. Aquí están as tres formas de corrixir o erro "Bad Pool Header" en Windows 10.
Solución 1: actualice os seus controladores
Os controladores desactualizados tamén poden causar o problema da cabeceira do grupo incorrecto. Polo tanto, actualiza os teus controladores regularmente. Para actualizar manualmente os controladores, aplique os seguintes pasos:
Paso 1: preme as teclas Windows + R e aparecerá un cadro de diálogo de execución.
Paso 2: escriba devmgmt.msc na caixa de busca.
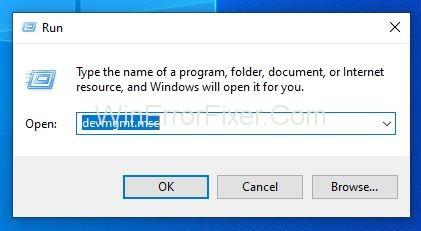
Paso 3: Aparecerá unha lista de controladores de dispositivos. Fai clic co botón dereito no controlador do dispositivo que ten un sinal de erro amarelo ao carón. Este sinal indica que hai que actualizar este controlador.
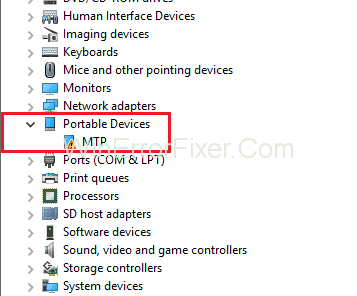
Paso 4: Escolla a opción Actualizar controlador . Tamén podes desactivar o controlador se queres. Para iso, escolla a opción Desactivar dispositivo .
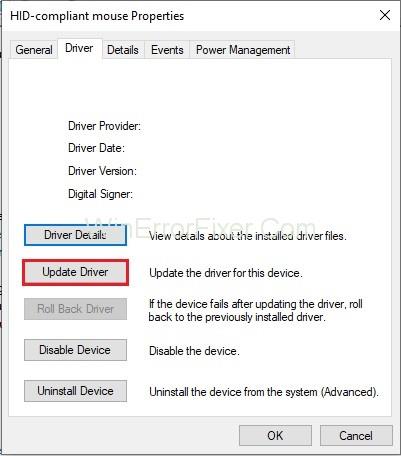
Paso 5: se pensas que o controlador non serve de nada, podes desinstalalo. Para iso, seleccione a opción Desinstalar dispositivo .
Estas son as operacións que pode realizar nos controladores do seu dispositivo. Teña en conta que desinstalar o controlador debería ser a última opción porque o seu sistema só mantén os controladores necesarios. Polo tanto, teña coidado ao desinstalarlos.
Ler tamén:
Solución 2: proba de RAM
Dado que a RAM defectuosa é unha das principais causas do erro de cabeceira de grupo incorrecto. Realiza unha proba na memoria RAM. Pódese facer coa axuda da ferramenta de diagnóstico de memoria de Windows . Aquí están os pasos:
Paso 1: fai clic no menú Inicio.
Paso 2: escriba Windows Memory Diagnostic na barra de busca e prema a tecla Intro .
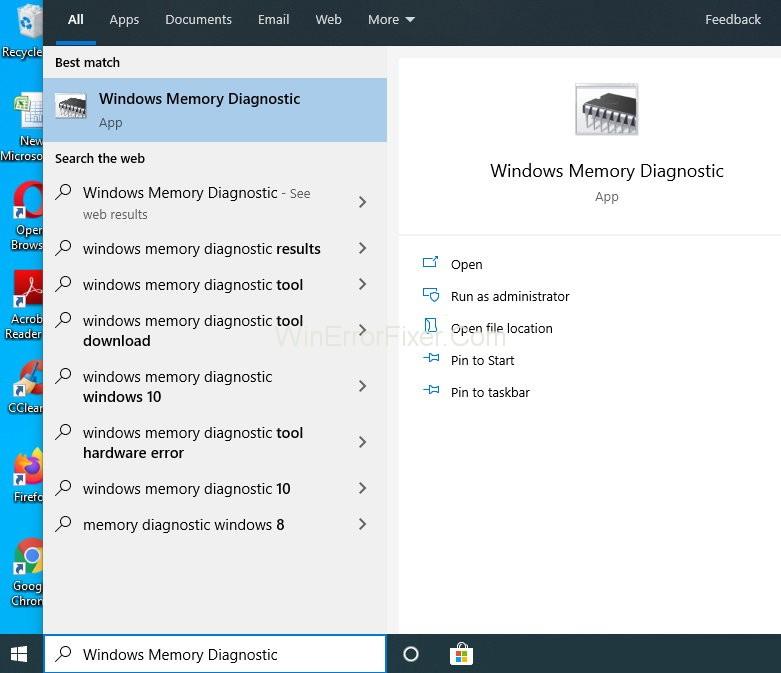
Paso 3: fai clic co botón dereito sobre os resultados da busca. Resultado da busca do diagnóstico de memoria de Windows . Escolla a opción Executar como administrador .
Paso 4: Siga as instrucións que aparecen na pantalla. Procederá o proceso de diagnóstico.
Probablemente, este método resolverá o teu problema. Se non, pasa ás seguintes solucións.
Que facer se o diagnóstico de memoria de Windows non é capaz de detectar o problema?
Moitas veces, os solucionadores de problemas de Windows non poden diagnosticar o problema real. Entón, para capturar e corrixir tales problemas, necesitamos algún software de terceiros. Hai moitos programas dispoñibles no mercado. Podes descargalos desde o seu sitio web e podes utilizalos segundo a túa necesidade.
Solución 3: Deshacerse do seu software antimalware
A interferencia do software antivirus ás veces xera un erro de cabeceira de grupo incorrecto. Para solucionar este problema, desactive temporalmente o seu software antivirus. Agora mira se resolve o teu problema ou non. Podes usar a axuda da túa documentación antivirus para desactivala.
If it solves the Bad Pool Header problem, contact the customer care of antivirus software. Ask for another version of antivirus. Install it and check that it is not interfering with your system.
Note: It is highly unsafe to disable antivirus software. It reduces the security of your computer system. So try to enable it as soon as possible. Or you may also install other antivirus software on your system.
Also Read:
Conclusion
"Bad Pool Header" é un dos erros problemáticos para os usuarios. Se recibes un erro Bad_Pool_Header, non te preocupes. Aquí suxerimos algunhas das mellores solucións. Aplícaos correctamente seguindo todos e cada un dos pasos. Con sorte, conseguirá desfacerse do erro Bad Pool Header.
Busca a opción Destinatario de correo no menú Enviar a en Microsoft Windows 11.
Atopa facilmente un ID de proceso de aplicación para Windows 11 usando varios dos métodos mencionados neste artigo. Aquí como obter resultados instantáneos.
Vexa o rápido que pode restablecer o seu ordenador con Windows 11 para dar un novo comezo a eliminar eses molestos problemas. Aquí están os pasos para principiantes.
Crea e personaliza escritorios virtuais en Windows 11 seguindo estes pasos para principiantes para separar o teu traballo e as cousas persoais.
Descobre as diferentes formas en que podes comprobar a intensidade do teu sinal wifi. Vexa como ver tamén a porcentaxe exacta do sinal.
Desactivar a busca de Bing debería ser suficiente para desfacerse das buscas rápidas. Podes facelo a través do Editor de rexistro de Windows 11s.
Manteña o Xestor de tarefas sempre en primeiro lugar en Windows 11 para que sexa fácil de atopar cando necesites ler a aplicación. Aquí están os pasos a seguir.
Corrixa a tecla ESC que non funciona en Windows 11 para que poidas usar o teu teclado como sempre o fixeches seguindo estes consellos sinxelos.
Os ficheiros baleiros do escritorio adoitan ser restos de antigas instalacións de Microsoft Office. Elimina a clave do rexistro de NameSpace para solucionar o problema.
Descobre como podes comprimir facilmente ficheiros en Windows 11 sen necesidade de software de terceiros. aquí están os pasos amigables para principiantes.








