Windows 11: Destinatario de correo Falta no menú Enviar a.
Busca a opción Destinatario de correo no menú Enviar a en Microsoft Windows 11.
PUBG é un dos xogos máis populares que ten millóns de usuarios, pero, desafortunadamente, algúns dos usuarios están experimentando o erro Bad Module Info, que vén xunto coa mensaxe: bad_module_info deixou de funcionar e, polo tanto, falla o xogo e fai que os usuarios non poidan. para seguir xogando. Este erro afrontan os usuarios de PUBG e outros xogos famosos como Fortnite, Days, Apex Legends, CS: GO e Tarkov.
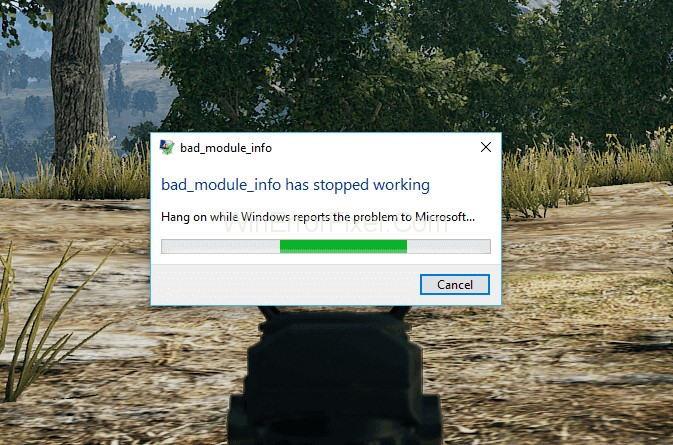
Pode haber moitas causas detrás do erro, pero a maioría dos usuarios informaron de que este erro aparece xusto despois de ter unha actualización de Windows 10 Creators (1709). Windows ofrece actualizacións regularmente para que os usuarios accedan a novas funcións e para garantir un rendemento óptimo, pero algunhas destas actualizacións conteñen pequenos erros e fallos debido aos que os usuarios teñen que enfrontarse a este tipo de erros ao executar as súas aplicacións de xogos.
Contidos
Como corrixir o erro Bad_Module_Info en Windows 10
Se estás enfrontando o mesmo e non tes idea de como solucionalo, entón, afortunadamente, estás no destino correcto, xa que aquí suxeriremos todas as solucións posibles e relevantes para solucionar o erro. Entón, imos afondar para rematar este erro desde as raíces con só uns poucos esforzos.
Solución 1: desactivar a optimización de pantalla completa
A optimización de pantalla completa é unha nova función introducida por Windows 10, que permite ao sistema operativo optimizar o rendemento das aplicacións de xogos e ofrece un modo de pantalla completa sen bordes. Non obstante, algúns usuarios observaron que esta función non funciona correctamente e non mellora o rendemento dos xogos como se esperaba.
Esta función está activada con Windows de forma predeterminada, pero xogos como PUBG vense afectados por problemas de FPS baixos con esta función activada, e desactivala pode axudarche a resolver este problema.
Entón, proba estes pasos para desactivar a función de optimización de pantalla completa no teu PC e gozar dunha experiencia de xogo sen fallos:
Paso 1 : en primeiro lugar, sae da aplicación PUBG e vai ao escritorio. Agora, fai clic co botón dereito no atallo de PUBG e fai clic na opción Propiedades do menú.
Paso 2 : Ademais, cómpre cambiar á pestana Compatibilidade e marcar a opción Desactivar optimizacións de pantalla completa , así como Executar este programa como opción de administrador. Fai clic en Aplicar e despois en Aceptar para gardar os cambios.
Ao facelo, poderás desactivar a función de optimización de pantalla completa e agora tes que comprobar se o erro segue aparecendo ao abrir a aplicación de xogos ou non. Se aínda persiste, proba o segundo método que se explica a continuación.
Solución 2: Actualización de Windows e PUBG
PUBG actualizou a súa aplicación para solucionar o problema. Se aínda está a recibir o erro, é moi probable que estea a usar unha versión máis antiga do mesmo ou de Windows. Neste caso, cómpre actualizar Windows á versión máis recente. Para facelo, siga as instrucións a continuación:
Paso 1 : vai a Configuración premendo a tecla de Windows + I. Fai clic en Actualización e seguridade .
Paso 2 : fai clic na opción Buscar actualizacións . Isto comprobará as actualizacións dispoñibles para o teu PC. Se se atopan actualizacións, mostraranse. A descarga e instalación de actualizacións comezará automaticamente.
Despois de actualizar Windows, sería mellor instalar tamén a última versión de PUBG, xa que isto solucionará calquera erro anterior, incluído o erro bad_module_info. Agora, despois de actualizar Windows e PUBG, inicie PUBG para comprobar se o problema se resolveu ou aínda persiste.
Solución 3: desactivar a barra de xogos
Game Bar é unha función introducida por Windows 10 que permite aos usuarios facer capturas de pantalla, gravar vídeos en segundo plano, reproducir videoxogos e aplicar rapidamente a configuración para que a experiencia de xogo sexa máis rápida e fluida. Pero, desafortunadamente, esta función contén algúns erros que impiden o funcionamento do xogo e, polo tanto, desactivalo pode axudarche a resolver o problema.
Agora, proba estes pasos para desactivar a barra de xogos no teu PC con Windows:
Paso 1: preme a tecla Windows + I para abrir a configuración de Windows . Seleccione a opción Xogos no menú.
Paso 2 : no panel esquerdo, selecciona a barra de xogos . Como alternativa, mentres xogas ao xogo en Windows, podes premer a tecla Windows + G no teu teclado. Ou preme o botón Xbox do teu gamepad para abrir a barra de xogos. Agora, desactiva a opción Gravar clips de xogos, capturas de pantalla e emisión usando a opción da barra de xogos .
Agora, inicia PUBG. Con sorte, o erro non aparecerá de novo e poderás resolver o problema.
Se ningún dos métodos anteriores funcionou, entón non hai que preocuparse. Hai outras correccións dispoñibles que podes probar para o mesmo:
Solución 4: Apague o ordenador
Apague o ordenador correctamente accedendo ao menú Inicio para apagar o sistema. Retire a batería e, a continuación, desconecte todos os dispositivos conectados ao seu ordenador. Agarde 30 segundos. Volve conectar todos os dispositivos que desconectaches antes. Agora, reinicie o ordenador premendo o botón de acendido e, a continuación, permita que arrinque completamente.
Solución 5: Instalación das últimas versións de todos os controladores
Moitos usuarios informaron de que despois de instalar a última versión de todos os controladores, especialmente o controlador gráfico, deixou de aparecer a mensaxe de erro de información do módulo incorrecto de PUBG.
Neste caso, vai ao Xestor de dispositivos para desinstalar o controlador do dispositivo e instalar as últimas versións dispoñibles. Despois diso, comprobe se o PUBG se está a executar sen a mensaxe de erro bad_module_info ou non.
Solución 6: pecha outro xogo
Se se executa algunha outra aplicación de xogos en segundo plano mentres xogas a PUBG. Entón, pode interferir coas súas funcións provocando o erro bad_module_info. Polo tanto, asegúrate de que ningunha outra aplicación de xogos se estea executando xunto con PUBG.
Solución 7: inicie sesión como administrador
Tamén poden xurdir problemas de Bad_Module_Info debido aos permisos da aplicación. É posible que o sistema operativo non estea proporcionando os privilexios necesarios para a aplicación de xogos. Para xogar, debes iniciar PUBG dándolle permiso para executalo como administrador.
Conclusión
Ofrecémosche os mellores métodos para solucionar o problema. Con sorte, resolverías o problema despois de probar as solucións anteriores unha tras outra e atopar a que mellor funciona para ti. Se non podes solucionar o problema, podes facer a túa consulta no soporte de PUBG para axudarche máis.
Busca a opción Destinatario de correo no menú Enviar a en Microsoft Windows 11.
Atopa facilmente un ID de proceso de aplicación para Windows 11 usando varios dos métodos mencionados neste artigo. Aquí como obter resultados instantáneos.
Vexa o rápido que pode restablecer o seu ordenador con Windows 11 para dar un novo comezo a eliminar eses molestos problemas. Aquí están os pasos para principiantes.
Crea e personaliza escritorios virtuais en Windows 11 seguindo estes pasos para principiantes para separar o teu traballo e as cousas persoais.
Descobre as diferentes formas en que podes comprobar a intensidade do teu sinal wifi. Vexa como ver tamén a porcentaxe exacta do sinal.
Desactivar a busca de Bing debería ser suficiente para desfacerse das buscas rápidas. Podes facelo a través do Editor de rexistro de Windows 11s.
Manteña o Xestor de tarefas sempre en primeiro lugar en Windows 11 para que sexa fácil de atopar cando necesites ler a aplicación. Aquí están os pasos a seguir.
Corrixa a tecla ESC que non funciona en Windows 11 para que poidas usar o teu teclado como sempre o fixeches seguindo estes consellos sinxelos.
Os ficheiros baleiros do escritorio adoitan ser restos de antigas instalacións de Microsoft Office. Elimina a clave do rexistro de NameSpace para solucionar o problema.
Descobre como podes comprimir facilmente ficheiros en Windows 11 sen necesidade de software de terceiros. aquí están os pasos amigables para principiantes.








