Windows 11: Destinatario de correo Falta no menú Enviar a.
Busca a opción Destinatario de correo no menú Enviar a en Microsoft Windows 11.
Actualizar Windows é un hábito moi crucial para que o teu Windows funcione de forma máis eficiente, pero pode ser un verdadeiro dor de cabeza se aparecen varios erros diferentes como o erro 0x80070020 no proceso.
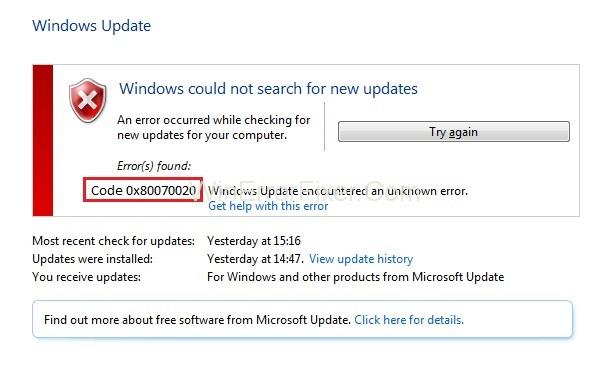
O erro 0x80070020 prodúcese cando algún programa interfire co proceso de actualización automática ou, nalgúns casos, pode ser o resultado de programas antivirus que usan a exploración en tempo real. Tamén pode haber un ficheiro do sistema ou erros de disco que o desencadeen.
Contidos
Solución: erro de actualización de Windows 0x80070020
Aquí proporcionamos algunhas correccións para este erro 0x80070020 en Windows 10 que manterán o teu Windows actualizado.
Executar o Solucionador de problemas de Windows Update
Antes de saltar ás solucións máis complexas para corrixir este erro, primeiro intente usar a ferramenta integrada que é a solución de problemas de Windows Update. Windows contén algunhas ferramentas de resolución de problemas deseñadas para resolver automaticamente varios problemas do ordenador. Non poden resolver todos os problemas, pero debes darlle prioridade a isto antes de pasar a outros métodos. Para comezar a solucionar problemas, siga os pasos indicados:
Paso 1: vai a "Configuración" premendo Windows + I
Paso 2: busque a opción "solucionar problemas" escribindoa no menú de busca e seleccione "Solucionar problemas" na lista.
Paso 3: seleccione a actualización de Windows e execute o solucionador de problemas.
Mentres busca problemas, siga todas as instrucións para resolver o problema. Despois do proceso, volve executar a actualización de Windows para ver se o problema está solucionado ou non.
Solución 2: restablece os compoñentes de Windows Update
Cando os usuarios teñen problemas para usar Windows Update con frecuencia, recoméndase restablecer a configuración predeterminada de Windows Update. Para facelo -
Paso 1: preme o botón de busca na barra de tarefas e escribe cmd nel e selecciona Símbolo de sistema.
Paso 2: Ábreo como administrador e escriba os seguintes comandos no tipo de símbolo do sistema elevado. Preme Intro despois de cada comando:
net stop bits
net stop wuauserv
net stop msiserver
net stop cryptsvc
Estes comandos deterán os servizos relacionados con Windows.
Se estás tentando resolver os teus problemas de actualización de Windows por este método, é recomendable omitir este paso.
Paso 3: Agora para restablecer os compoñentes de Windows Update, tes que eliminar os ficheiros qmgr*.dat. Para iso escriba este comando e prema Intro:
Del "%ALLUSERSPROFILE%\Application Data\Microsoft\Network\Downloader\qmgr*.dat".
Paso 4: Agora temos que renomear os cartafoles de Distribución de software e catroot2, para iso escriba os seguintes comandos e prema Intro despois de escribir cada un deles:
%systemroot%\SoftwareDistribution SoftwareDistribution.bak
ren %systemroot%\system32\catroot2 catroot2.bak
Paso 5: Despois de renomear os cartafoles, necesitamos reiniciar o BITS , Cryptographic , o MSI Installer e os Windows Update Services que paramos anteriormente. Para iso, escriba os seguintes comandos e non se esqueza de premer Intro despois de escribir cada un deles:
net start bits
net start wuauserv
net start msiserver
net start cryptsvc
Agora reinicie o ordenador e intente actualizar para comprobar se o problema está resolto ou non.
Publicacións similares
Conclusión
Agardamos que estes métodos funcionen de forma eficiente para ti e que poidas instalar as actualizacións de Windows sen ningún problema.
Busca a opción Destinatario de correo no menú Enviar a en Microsoft Windows 11.
Atopa facilmente un ID de proceso de aplicación para Windows 11 usando varios dos métodos mencionados neste artigo. Aquí como obter resultados instantáneos.
Vexa o rápido que pode restablecer o seu ordenador con Windows 11 para dar un novo comezo a eliminar eses molestos problemas. Aquí están os pasos para principiantes.
Crea e personaliza escritorios virtuais en Windows 11 seguindo estes pasos para principiantes para separar o teu traballo e as cousas persoais.
Descobre as diferentes formas en que podes comprobar a intensidade do teu sinal wifi. Vexa como ver tamén a porcentaxe exacta do sinal.
Desactivar a busca de Bing debería ser suficiente para desfacerse das buscas rápidas. Podes facelo a través do Editor de rexistro de Windows 11s.
Manteña o Xestor de tarefas sempre en primeiro lugar en Windows 11 para que sexa fácil de atopar cando necesites ler a aplicación. Aquí están os pasos a seguir.
Corrixa a tecla ESC que non funciona en Windows 11 para que poidas usar o teu teclado como sempre o fixeches seguindo estes consellos sinxelos.
Os ficheiros baleiros do escritorio adoitan ser restos de antigas instalacións de Microsoft Office. Elimina a clave do rexistro de NameSpace para solucionar o problema.
Descobre como podes comprimir facilmente ficheiros en Windows 11 sen necesidade de software de terceiros. aquí están os pasos amigables para principiantes.








