Windows 11: Destinatario de correo Falta no menú Enviar a.
Busca a opción Destinatario de correo no menú Enviar a en Microsoft Windows 11.
O erro de actualización de Windows 0x80070005 adoita ocorrer cando tenta actualizar Windows á súa versión máis recente (por exemplo, Windows 8 a 10 ou Windows 7 a 10) porque algúns dos ficheiros DLL son denegados permanentemente.
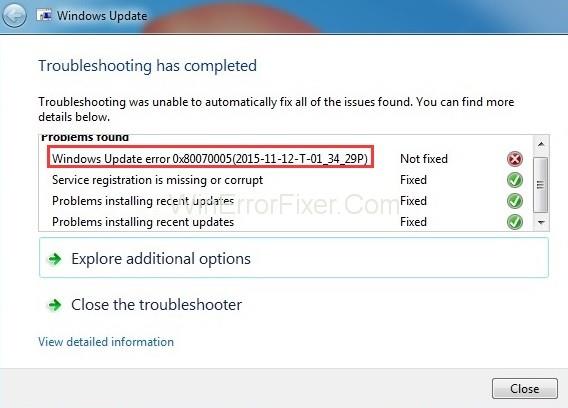
Contidos
Como corrixir o erro de actualización de Windows 0x80070005: acceso denegado
A continuación, hai algúns métodos que poden usar para resolver o erro de actualización de Windows 0x80070005: Erro de acceso denegado.
Solución 1: cambiar á conta de administrador
Cambiar á conta de administrador pode axudarche a resolver o problema porque despois de elixir unha conta de administrador, non se pode denegar ao sistema ningunha operación propia e pode resolver o erro 0x80070005. Polo tanto, siga os pasos que se indican a continuación para facelo.
Paso 1: Abre o panel de control escribindoo na barra de busca de Windows e despois diso, navegue ata Contas de usuario e seguridade familiar.
Paso 2: Despois, escolla as contas de usuario e, a continuación, faga clic en cambiar o tipo de conta (introduza o contrasinal se é necesario).
Paso 3: A continuación, reinicie o ordenador e comprobe se o erro de actualización 0x80070005 está resolto ou non, se non, proba os métodos indicados a continuación.
Solución 2: use a ferramenta SubInACL
A ferramenta SubInACL úsase para restablecer o permiso e resolver o erro de actualización de Windows 0x80070005.
Paso 1: primeiro, descarga SubInACL desde esta ligazón .
Paso 2: Despois, instálao por ti mesmo seguindo as instrucións que se indican no software.
Paso 3: despois, escribe cmd na barra de busca de Windows e fai clic co botón dereito sobre el para executalo como administrador.
Paso 4: escriba o bloc de notas reset.cmd e prema Intro.
Paso 5: despois, copia os datos a continuación nun ficheiro do Bloc de notas e nomeaos como reset.cmd .
@echo off
subinacl /subkeyreg HKEY_LOCAL_MACHINE /grant=administrators=f /grant=system=f
subinacl /subkeyreg HKEY_CURRENT_USER /grant=administrators=f /grant=system=f
subinacl /subkeyreg HKEY_CLASSES_ROOT /grant=administrators=f /grant=system=f
subinacl /subdirectories %windir% /grant=administrators=f /grant=system=f
@Echo –
@Echo Done.
@Echo –
@pause
Paso 6: de novo, abra o símbolo do sistema e, a continuación, escriba reset.cmd para executar o ficheiro.
Paso 7: Finalmente, reinicie o ordenador para aplicar os cambios.
Solución 4: dálle ao usuario o control total
Paso 1: prema Windows + R para abrir Executar, escriba o seguinte C:\Users\USERNAME\AppData e prema Intro .
Paso 2: A continuación, fai clic co botón dereito no cartafol local e escolla as propiedades.
Paso 3: A continuación, vai á pestana de seguridade e fai clic en Editar → Engadir . Escribe " Todos". Despois, fai clic en Comprobar nomes → Aceptar → Control total .
Paso 4: Finalmente, reinicie o ordenador e comprobe o erro 0x80070005.
Solución 5: desinstale e reinstale o programa conectado co código de erro 0x80070005
Se sabe que o erro de actualización de Windows 0x80070005 ocorre debido a un programa específico, desinstáleo e instáleo de novo. Axudarache a resolver o problema.
Paso 1: Inicialmente, abra o panel de control escribindoo na barra de busca de Windows, ou simplemente pode abrilo navegando polo menú Inicio.
Paso 2: A continuación, fai clic na opción do programa &Features, que podes ver no panel de control.
Paso 3: A continuación, localice o programa, que está causando o código de erro 0x80070005.
Paso 4: Despois, fai clic na opción de desinstalación para desinstalalo.
Paso 5: Finalmente, reinstale o programa unha vez máis e comprobe se o erro 0x80070005 de Windows Update persiste ou non.
Solución 6: executa o comprobador de ficheiros do sistema de Windows
O comprobador de ficheiros do sistema pode reparar os ficheiros do sistema perdidos ou danados. É un método rápido e sinxelo para resolver o problema. Non só resolve este problema, senón que pode ser un método útil para resolver outro problema que estás enfrontando no teu ordenador.
Paso 1: Abre a busca de Windows e escribe CMD. Fai clic co botón dereito na icona do símbolo do sistema e selecciona Executar como administrador e, na seguinte pantalla, selecciona Si.
Paso 2: no comando, escriba sfc/scannow e prema Intro para iniciar o procedemento.
Paso 3: Agarde ata que remate o proceso e comprobe se o problema persiste ou non.
Finalmente, reinicie o sistema. Se os ficheiros asociados co erro 0x80070005 estiveran corrompidos, isto restauraríaos.
Solución 7: realice unha exploración completa de malware para o seu PC
Unha infección de malware pode provocar o erro de actualización de Windows 0x80070005: erro de acceso denegado. Pode perturbar algunhas actividades das fiestras realizando unha exploración completa de malware para o ordenador pode resolver este problema e tamén pode eliminar os ficheiros temporais que están ocupando espazo no sistema e non che proporcionan nada. Entón, siga os pasos para realizar a exploración de malware para o PC.
Paso 1: Abre o Windows Defender no caso de que non teñas ningún software de terceiros.
Paso 2: Despois, fai clic na opción de dixitalización completa para realizar un diagnóstico completo do sistema.
Paso 3: Agarde a que se faga o proceso e despois reinicie o ordenador para que, se aínda hai algún erro, poida borralo do seu sistema. Finalmente, comprobe se o erro aínda persiste ou non.
Publicacións similares:
Conclusión
Agardamos que todos os métodos anteriores funcionen para ti e siga os pasos anteriores con coidado e intente non perder ningún paso mentres funciona porque pode perturbar todo o proceso. Polo tanto, siga coidadosamente o procedemento anterior e evite os erros ao aplicar os métodos anteriores.
Busca a opción Destinatario de correo no menú Enviar a en Microsoft Windows 11.
Atopa facilmente un ID de proceso de aplicación para Windows 11 usando varios dos métodos mencionados neste artigo. Aquí como obter resultados instantáneos.
Vexa o rápido que pode restablecer o seu ordenador con Windows 11 para dar un novo comezo a eliminar eses molestos problemas. Aquí están os pasos para principiantes.
Crea e personaliza escritorios virtuais en Windows 11 seguindo estes pasos para principiantes para separar o teu traballo e as cousas persoais.
Descobre as diferentes formas en que podes comprobar a intensidade do teu sinal wifi. Vexa como ver tamén a porcentaxe exacta do sinal.
Desactivar a busca de Bing debería ser suficiente para desfacerse das buscas rápidas. Podes facelo a través do Editor de rexistro de Windows 11s.
Manteña o Xestor de tarefas sempre en primeiro lugar en Windows 11 para que sexa fácil de atopar cando necesites ler a aplicación. Aquí están os pasos a seguir.
Corrixa a tecla ESC que non funciona en Windows 11 para que poidas usar o teu teclado como sempre o fixeches seguindo estes consellos sinxelos.
Os ficheiros baleiros do escritorio adoitan ser restos de antigas instalacións de Microsoft Office. Elimina a clave do rexistro de NameSpace para solucionar o problema.
Descobre como podes comprimir facilmente ficheiros en Windows 11 sen necesidade de software de terceiros. aquí están os pasos amigables para principiantes.








