Windows 11: Destinatario de correo Falta no menú Enviar a.
Busca a opción Destinatario de correo no menú Enviar a en Microsoft Windows 11.
Se estás tentando actualizar o teu Windows de 8 a 10 ou dunha versión anterior a Windows 10, é posible que teñas o código de erro 0x80070003. A actualización adoita deterse nun 50 por cento e esta mensaxe de erro móstrase na pantalla. Si, é moi irritante, sabemos, pero non es o único que se enfronta a este problema. Hoxe estamos aquí para discutir este erro e, a continuación, proporcionar solucións válidas para este erro, así que lea o seguinte artigo completamente sen saltar, por favor.
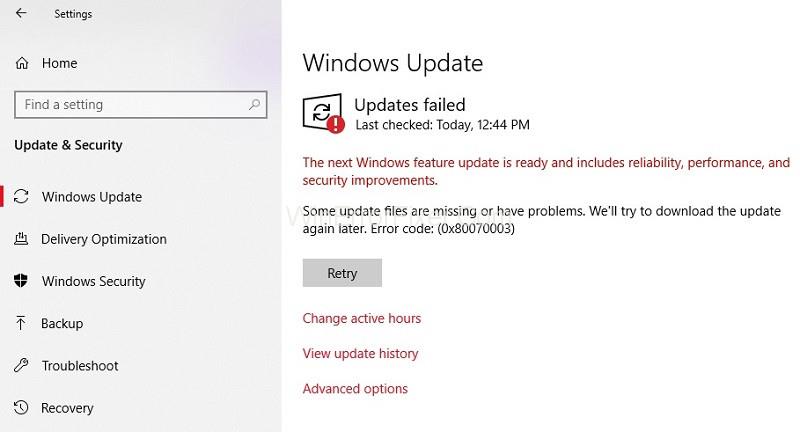
Contidos
Como corrixir o erro de actualización de Windows 0x80070003
Podes corrixir o código de erro: 0x80070003 simplemente mediante calquera dos seguintes métodos. Podes probalos todos, e un deles definitivamente vai bater no ollo. Entón, sen moito máis preámbulo, imos entrar directamente.
Solución 1: executa o Solucionador de problemas de actualización de Windows
Para executar o solucionador de problemas de Windows Update, siga os seguintes pasos:
Paso 1: Descarga o solucionador de problemas de Windows Update. Podes atopalo facilmente en internet. Estou seguro de que todos sabemos como descargar cousas. Incluso un novato pode facelo. Deixa que a descarga remate antes de continuar co seguinte paso.
Paso 2: Busca o solucionador de problemas no directorio no que o descargaches. Fai clic co botón dereito sobre el e selecciona "Executar como administrador" entre as opcións que aparecen. Toca o botón si se atopas que se mostra unha mensaxe de control da conta de usuario.
Paso 3: Despois diso, comezará o proceso de instalación. Debe seguir a información en pantalla paso a paso para completar o proceso de instalación. Asegúrate de reiniciar o teu ordenador despois de completar o proceso de instalación.
Paso 4: Tenta actualizar o teu sistema operativo de Windows 8.1 a Windows 10.
Se consideras que a túa actualización se completou sen o erro, está ben, o problema está resolto, pero se a mensaxe de erro aínda aparece, continúa lendo a seguinte solución. Non te asustes porque hai moitas outras solucións dispoñibles.
Solución 2: reinicie ou detén o servizo de actualización de Windows
Para iso, tes que seguir os seguintes pasos:
Paso 1: Co rato move o cursor a unha área en branco do escritorio. Fai clic co botón dereito sobre el e selecciona a opción Buscar. Unha vez que se abra a caixa de diálogo de busca, use o teclado para escribir no Panel de control.
Paso 2: agarde ata completar a busca. Seleccione o panel de control e aparecerá o cadro de diálogo do panel de control. Escriba "Ferramentas administrativas" na caixa de busca que aparece na pantalla do cadro de diálogo do panel de control. Non use comiñas.
Paso 3: Seleccione as funcións de Ferramentas administrativas e prema dúas veces na opción "Servizos" . Pódese solicitar un contrasinal e unha conta de administrador. Escriba os detalles necesarios.
Paso 4: Na lista que aparece, busca a actualización de Windows. Despois diso, fai clic co botón dereito do rato e manteña premido o servizo Windows Update.
Paso 5: toque o botón de parar no menú.
Paso 6: Reinicie o ordenador.
Paso 7: Tenta actualizar o teu sistema operativo unha vez máis.
Se atopas que o problema non está resolto, podes pasar á seguinte solución, pero se o teu sistema operativo se actualiza sen mostrar a mensaxe de erro 0x80070003, é bo para ti. Resolveches o erro.
Solución 3: elimine o cartafol DataStore
Para facelo, siga os seguintes pasos:
Paso 1: Abre o Explorador de ficheiros.
Paso 2: Abre a unidade onde está instalado o teu sistema operativo. Abre o cartafol de Windows e despois busca o cartafol Distribución de software.
Paso 3: Unha vez que se abra, vai ao cartafol Data Store. Elimina os ficheiros alí presentes. Volva ao cartafol Distribución de software.
Paso 4: Fai clic no cartafol Descargar para abrilo e elimina todos os ficheiros e cartafoles alí tamén.
Paso 5: reinicie o sistema e inicie de novo a actualización.
Paso 6: move o cursor do rato no escritorio e fai clic co botón dereito sobre el. Fai clic no botón de procura e, a continuación, entra no panel de control no cadro de diálogo.
Paso 7: Unha vez que se abra o panel de control, fai clic na caixa de busca e introduce as ferramentas administrativas. Despois da busca completa, fai clic na icona Ferramentas administrativas e selecciona a opción Servizos. Busca o servizo Windows Update e fai clic co botón dereito nel.
Paso 8: no menú que aparece, fai clic na opción de inicio.
Paso 9: unha vez máis, tenta actualizar o teu sistema operativo.
If you find that your error is resolved or not occurring, then congratulations you have done a great job and successfully solved the error on your own without any professional help. You can now easily update your operating system once again without any error message displayed on your screen. If this is not the case and you are still struggling with the error, then worry not because we have a few other solutions at our disposal too. Let’s move on to the next solution.
Solution 4: Restart Windows Update in Command Prompt
Follow the following steps:
Step 1: Click on the Command Prompt Admin feature and open it. If you find that you need to enter your administrator account and password, then fill in the details as required.
Step 2: Type in the command prompt dialog box – net stop wuauserv. Press enter on the keyboard.
Step 3: Then type in the command prompt dialog box – net stop bits. Press enter once again without any hesitation.
Step 4: Reboot your device. After rebooting, you need to open your command prompt dialog box once again in a similar way.
Step 5: Type in the command prompt dialog box – net start wuauserv. Press enter on the keyboard.
Step 6: Then type in the command prompt dialog box – net start bits. Press enter once again without any further ado.
Step 7: Try to update your operating system once again.
If you see that your error is resolved then it is good for you since you do not have to read further on. We know it is time-consuming. But if by a stroke of bad luck, the error message is still displayed, making it unable for you to update your operating system from Windows 8.1 to Windows 10, then worry not, we still have one solution left.
Solution 5: Run DISM
To do this, follow the following steps:
Step 1: Press the Windows key + X button.
Step 2: Once again, from the menu, select the Command Prompt (Admin)
Step 3: Type in the command prompt dialog box – Dism/ Online/ Clean-up Image/ Scan Health. Press Enter on the keyboard.
Step 4: Once again, without any further ado, type in the command prompt dialog box – Dism/ Online/ Clean-up Image/ Restore Health. Press enter on again.
Step 5: Please wait for a few minutes for the process to complete. It will take near about ten minutes.
Step 6: After the complete process, reboot your device. After rebooting, check for your update and see if the error persists or not.
This was the last and least option that you could have tried. If none of the above-mentioned solutions worked out, you need to contact a professional or seek help from Windows customer service support.
Conclusion
Agardamos que este artigo fose útil para ti e que resolveras o código de erro 0x80070003 no teu dispositivo. Se non, non hai que entrar en pánico. Podes contactar facilmente co servizo de atención ao cliente de Windows. Eles atoparán unha solución para ti.
Busca a opción Destinatario de correo no menú Enviar a en Microsoft Windows 11.
Atopa facilmente un ID de proceso de aplicación para Windows 11 usando varios dos métodos mencionados neste artigo. Aquí como obter resultados instantáneos.
Vexa o rápido que pode restablecer o seu ordenador con Windows 11 para dar un novo comezo a eliminar eses molestos problemas. Aquí están os pasos para principiantes.
Crea e personaliza escritorios virtuais en Windows 11 seguindo estes pasos para principiantes para separar o teu traballo e as cousas persoais.
Descobre as diferentes formas en que podes comprobar a intensidade do teu sinal wifi. Vexa como ver tamén a porcentaxe exacta do sinal.
Desactivar a busca de Bing debería ser suficiente para desfacerse das buscas rápidas. Podes facelo a través do Editor de rexistro de Windows 11s.
Manteña o Xestor de tarefas sempre en primeiro lugar en Windows 11 para que sexa fácil de atopar cando necesites ler a aplicación. Aquí están os pasos a seguir.
Corrixa a tecla ESC que non funciona en Windows 11 para que poidas usar o teu teclado como sempre o fixeches seguindo estes consellos sinxelos.
Os ficheiros baleiros do escritorio adoitan ser restos de antigas instalacións de Microsoft Office. Elimina a clave do rexistro de NameSpace para solucionar o problema.
Descobre como podes comprimir facilmente ficheiros en Windows 11 sen necesidade de software de terceiros. aquí están os pasos amigables para principiantes.








