Windows 11: Destinatario de correo Falta no menú Enviar a.
Busca a opción Destinatario de correo no menú Enviar a en Microsoft Windows 11.
O erro de actualización de Windows 0X80070002, como o nome indica, adoita ocorrer despois de descargar a actualización debido a que falta un ficheiro ou está danado na base de datos. A actualización de Windows é un servizo de Microsoft que descarga e instala automaticamente actualizacións de software nun sistema desde Internet. Estas actualizacións ofrecen varios tipos de servizos do sistema, como os últimos parches de seguranza, funcións adicionais e moito máis.
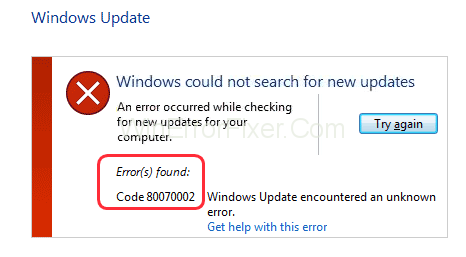
Contidos
Causas do código de erro 0X80070002 en Windows 10
As causas principais deste problema agrúpanse basicamente na mesma categoría que está relacionada co paquete Windows Update descargado a través de Internet.
Como corrixir o erro de actualización de Windows 0X80070002
Normalmente, o código de erro 0X80070002 pódese corrixir a través de varios métodos, pero aquí neste artigo só se discutiron os máis eficientes e máis sinxelos. As solucións teñen o mesmo resultado final, así que proba as que máis se adapten ás túas preferencias.
Método 1: comproba a configuración de data e hora
Esta solución foi ridiculizada durante moito tempo por moitos usuarios como non viable ou eficaz para contrarrestar os problemas relacionados coas actualizacións.
Desafortunadamente, estes usuarios non saben que a hora e a data do sistema se sincronizan con internet para secuenciar as operacións importantes realizadas no ordenador. Isto permite que o sistema descargue paquetes de datos precisos de Internet.
Para configurar a data e a hora sincronizadas co servidor de tempo de Internet, siga estes pasos:
Paso 1: Fai clic co botón dereito sobre a notificación de data e hora que aparece na esquina inferior dereita da pantalla de Windows.
Paso 2: escolla "Axustar data/hora" .
Paso 3: Fai clic en " Sincronizar agora " baixo Sincronizar o teu reloxo .
Paso 4: agarde uns segundos e debería configurarse.
Nota: Requírese conexión a Internet activa para sincronizar a data e a hora.
Método 2: modifique os ficheiros de instalación de Windows Update
E se non hai nada de malo co procedemento de actualización de Windows que estivo probando, pero en cambio, é o proceso que falla automaticamente debido a ficheiros corruptos. Neste caso, os ficheiros deben ser desinstalados correctamente ou renomeados para realizar todo o proceso sen ningún problema. Siga os pasos indicados a continuación para aplicar con éxito este método.
1. Desactive o servizo de actualización de Windows
Para desactivar o servizo de actualización de Windows temporalmente ata que se instale a última versión, pódese facer do seguinte xeito.
Paso 1: abra Configuración desde o menú Inicio.
Paso 2: Fai clic na pestana " Actualización e seguridade ".
Paso 3: Fai clic en " Windows Update " no panel da esquerda.
Paso 4: vai ao botón Opcións avanzadas e fai clic nel.
Paso 5: na pestana " Pausa as actualizacións ", selecciona o menú despregable da sección Pausa ata e escolla unha data para retomar máis tarde.
Paso 6: Reinicie o ordenador.
Executa a actualización de Windows manualmente de novo e comproba se se está instalando ou non.
2. Eliminar o cartafol de distribución de software
Antes de continuar con esta corrección, é importante deter os servizos de actualización. Siga os pasos con coidado.
Paso 1: Vaia ao menú Inicio e busque " cmd ".
Paso 2: execútao como administrador.
Step 3: Type the following command individually to stop Windows Update Service and Background Transfer service, respectively.
net stop wuauserv
net stop bits
Step 4: Hit Enter after each line individually.
Step 5: Using the given path, go to the contents of the Software Distribution folder.
C:\Windows\SoftwareDistribution
Step 6: Delete everything inside the Software Distribution folder.
Step 7: Again, go to the Start menu and search for “cmd”.
Step 8: Run it as an administrator.
Step 9: Type the following command individually to start Windows Update Service and Background Transfer service, respectively.
net start wuauserv
net start bits
Step 10: Hit Enter and restart the computer. The system should re-download the deleted files automatically.
3. Re-Enable The Windows Update Service
Step 1: Go to the start menu and search for “Services”.
Step 2: Scroll down and find the “Windows Update” service name.
Step 3: Right-click on the name and click on “Start”.
Step 4: Restart the computer.
This should enable auto-installation of the updates for the system.
Method 3: Try Windows Update Troubleshooter
The Windows Troubleshooter is a feature of Microsoft Windows that provides a tool to automatically detect common problems and solve them without the user having to do any kind of manual work. Follow these steps to launch the troubleshooter.
1. Método en liña
Paso 1: Fai clic na ligazón .
Paso 2: Desprácese cara abaixo e faga clic no botón " Comprobar actualizacións de Windows ".
Paso 3: prema Aceptar na caixa emerxente.
Paso 4: instala as actualizacións se están dispoñibles.
Isto comprobará automaticamente as actualizacións dispoñibles e notificarase ao usuario.
Nota: Requírese unha conexión activa a Internet para o proceso.
2. Método en liña
Paso 1: vai ao menú Inicio e abre Configuración .
Paso 2: Fai clic na pestana " Actualización e seguridade ".
Paso 3: seleccione " Solucionar problemas " no panel da esquerda.
Paso 4: Na sección Preparación e execución , faga clic na opción " Actualización de Windows ".
Paso 5: Fai clic en "Executar o solucionador de problemas ".
Paso 6: deixa que o solucionador de problemas faga o seu traballo e mostre os resultados. Solucionará calquera problema que se poida detectar.
Paso 7: reinicie o sistema.
Esta é a solución máis sinxela e case non leva máis de 5-10 minutos.
Método 4: modificar o editor de rexistro
O sistema operativo Windows contén un rexistro, que é basicamente unha base de datos que almacena información para a configuración de baixo nivel utilizada por varias aplicacións do sistema. Ás veces, os ficheiros da base de datos poden corromperse e perturbar o funcionamento normal do sistema. Isto pódese solucionar reparando os ficheiros de rexistro.
Esta corrección en particular debe ser realizada só por un administrador experimentado, xa que pode cambiar completamente o funcionamento do seu sistema.
Paso 1: vai ao menú Inicio e busca " regedit ". Ou prema a tecla Windows + R para abrir as fiestras Executar e buscar alí " regedit ".
Paso 2: navegue ata a seguinte localización dentro da aplicación Editor de rexistro.
HKEY_LOCAL_MACHINE > SOFTWARE > Microsoft > Windows > Current Version > Windows Update > Auto Update
Paso 2: seleccione as Opcións de AU e comprobe o seu valor e asegúrese de que é 0 e non 1, o que desactiva as actualizacións automáticas.
Paso 3: Tamén se pode crear a clave de actualización do SO.
Paso 4: fai clic co botón dereito no campo baleiro e escolla " Novo ".
Paso 5: Escolla " Valor DWORD (32 bits) ".
Paso 6: de novo, fai clic co botón dereito sobre el e escolla Modificar.
Paso 7: cambie o nome do valor a " AllowOSUpgrade " e configure os datos do valor en 1.
Paso 8: Seleccione a opción Hexadecimal e prema en Aceptar.
Paso 9: Reinicie o ordenador.
As actualizacións automáticas deberían funcionar agora e calquera actualización de Windows, se está dispoñible, descargarase e instalarase automaticamente.
Conclusión
O erro de actualización de Windows 0x80070002 é un erro moi común pero persistente que os usuarios poden enfrontar se non se tratan correctamente. Este erro faise relativamente máis difícil de corrixir para os usuarios con menos información técnica.
Polo tanto, este artigo ofrece formas sinxelas pero eficaces de tratar este problema a longo prazo. O código de erro 0X80070002 é moi sinxelo de corrixir. Os usuarios non deben asustarse porque o problema en si está moi relacionado con problemas de software. Así, tamén alivia ao cliente de calquera investimento financeiro para solucionar este problema contraste cos problemas de hardware.
Busca a opción Destinatario de correo no menú Enviar a en Microsoft Windows 11.
Atopa facilmente un ID de proceso de aplicación para Windows 11 usando varios dos métodos mencionados neste artigo. Aquí como obter resultados instantáneos.
Vexa o rápido que pode restablecer o seu ordenador con Windows 11 para dar un novo comezo a eliminar eses molestos problemas. Aquí están os pasos para principiantes.
Crea e personaliza escritorios virtuais en Windows 11 seguindo estes pasos para principiantes para separar o teu traballo e as cousas persoais.
Descobre as diferentes formas en que podes comprobar a intensidade do teu sinal wifi. Vexa como ver tamén a porcentaxe exacta do sinal.
Desactivar a busca de Bing debería ser suficiente para desfacerse das buscas rápidas. Podes facelo a través do Editor de rexistro de Windows 11s.
Manteña o Xestor de tarefas sempre en primeiro lugar en Windows 11 para que sexa fácil de atopar cando necesites ler a aplicación. Aquí están os pasos a seguir.
Corrixa a tecla ESC que non funciona en Windows 11 para que poidas usar o teu teclado como sempre o fixeches seguindo estes consellos sinxelos.
Os ficheiros baleiros do escritorio adoitan ser restos de antigas instalacións de Microsoft Office. Elimina a clave do rexistro de NameSpace para solucionar o problema.
Descobre como podes comprimir facilmente ficheiros en Windows 11 sen necesidade de software de terceiros. aquí están os pasos amigables para principiantes.








