Windows 11: Destinatario de correo Falta no menú Enviar a.
Busca a opción Destinatario de correo no menú Enviar a en Microsoft Windows 11.
Microsoft ofrece a función Actualización de Windows que busca automaticamente actualizacións no seu sistema e descárgaas. Polo tanto, mantén o seu sistema actualizado. Non obstante, non pode ignorar o feito de que hai problemas e erros que provocan erros como 0x80070422.
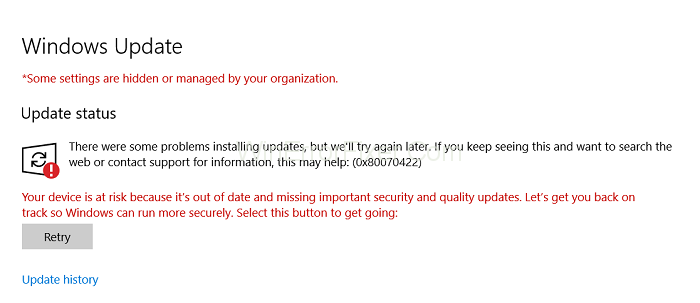
Contidos
Como corrixir o erro de actualización de Windows 10 0x80070422
O código de erro 0x80070422 coñécese como erro de actualización e, afortunadamente, existen métodos verificados e de traballo para corrixir o código de erro 0x80070422. Tentamos explicar estes métodos o máis brevemente posible, comprobeos un por un.
Solución 1: execute o Solucionador de problemas de actualización
Quen non aprecia un solucionador de problemas integrado para detectar e solucionar problemas. Aínda que para problemas técnicos importantes, pode que necesites unha aplicación externa para problemas técnicos menores, o Solucionador de problemas de Windows pode resultar útil. Neste caso, recomendámosche encarecidamente que utilices o Solucionador de problemas de actualización, que resolveu o erro en moitos casos.
Paso 1: Vaia a Inicio e busque "Solución de problemas" directamente ou escriba "Actualización e seguridade" .
Paso 2: Proporcionaranse opcións e unha delas debería ser "Solucionar problemas" , fai clic nela.
Paso 3: Na seguinte pestana, fai clic en "Actualización de Windows" e despois fai clic na opción "Executar o solucionador de problemas" .
Paso 4: o solucionador de problemas detectará automaticamente o problema e solucionalo por ti.
Solución 2: comprobar os servizos
Hai algúns servizos no teu sistema que deberían funcionar normalmente para a instalación exitosa das actualizacións, e calquera condición inactiva destes servizos ou un mal funcionamento pode provocar o erro de actualización 0x80070422. Vexamos como comprobalos.
Paso 1: Vaia a Inicio e escriba "Executar" na barra de busca e continúe.
Paso 2: fai dobre clic en Executar e no cadro de diálogo escribe "services.msc" e fai clic en Aceptar.
Paso 3: agora verás a lista completa dos servizos, tanto en execución como parados. Consulta os seguintes servizos.
Paso 4: Busca se a " Conexión de rede" está en execución, se o estado está detido, fai clic co botón dereito sobre ela e, na parte superior do menú despregable, atoparás "Inicio" , fai clic nel.
Paso 5: Pasa agora ao servizo "Firewall de Windows" , volve comprobar o estado e, se non se está a executar, fai clic en "Iniciar" no menú despregable que conseguirás facendo clic co botón dereito nel.
Paso 6: agora vai a "DCOM Server Process Launcher" e fai o mesmo.
Paso 7: Por último, para "Servizo de cifrado de unidades BitLocker" , asegúrate de que tamén estea en execución.
Agora comproba se a corrección funcionou, se non pasa ao seguinte método.
Solución 3: asegúrese de que o servizo de actualización de Windows estea en execución
Non todo o mundo sabe sobre este servizo, pero o servizo de actualización de Windows ten o único traballo de actualizar o seu sistema. Quizais por algún motivo detívose. Entón, imos ver como reiniciar o servizo de actualización de Windows.
Paso 1: Vaia a Inicio e na barra de busca escriba "Executar" e prema Buscar. (Como fixeches no método 2)
Paso 2: Despois de facer dobre clic na icona de execución do resultado da busca, aparecerá unha caixa de diálogo, escriba " services.msc " e prema " Aceptar " .
Paso 3: Verás unha lista de todos os servizos, agora nalgún lugar no medio atoparás "Windows Update" , fai clic co botón dereito sobre ela e no menú despregable fai clic en " Propiedades" .
Paso 4: Na interface de propiedades, atoparás "Tipo de inicio" , configúrao en automático e, a continuación, na sección "Estado do servizo" , fai clic en "Iniciar" e, a continuación , fai clic en "Aceptar" e despois en "Aplicar" .
Solución 4: desactivar IPv6
IPv6 é a forma abreviada de Protocolo de Internet Versión 6. IPv6 é un protocolo de comunicacións que proporciona un sistema de identificación e localización para ordenadores en redes e encamiña o tráfico a través de Internet. É a versión actualizada de IPv4. En moitos casos, só desactivar o IPv6 resolveu o problema, pasemos ao procedemento para desactivalo.
Paso 1: Vaia á barra de busca no botón Inicio e busque o "Panel de control" .
Step 2: In the control panel interface, click on “Network and Internet”.
Step 3: Under that, click on “Network Status and Tasks”.
Step 4: Now click on “Connections”, and in the connection, status interface click on “Properties”.
Step 5: In the properties window, find “Internet Protocol Version 6” and uncheck the box, this will Disable IPv6.
Check if the Error Code 0x80070422 has been terminated. If not, then proceed for method 4.
Solution5: Enable/Disable Network List Service
Network list service is also one of the many services provided by Windows for certain purposes. Enabling it or disabling it according to the present scenario of your system can fix Error Code 0x80070422.
Step 1: Go to ‘Start” button and search for “Run” (As you did in previous methods).
Step 2: Launch the Run dialog box and type “services.msc”.
Step 3: As now you can see all of the services, find the “Network List Services”.
Step 4: The status should be running, and in the “Startup Type”. (Just beside the “Status” section), check if it’s Automatic, Manual, or Disabled.
Step 5: If it is already “Automatic” or “Manual”, click on disabled from the drop-down and make sure to stop the service from the “Service Status”.
Step 6: If it is “Disabled”, select “Automatic” or “Manual” from the drop-down, and start the service in the “Service Status”.
Step 7: Click OK and then Apply after performing either step 5 or step 6.
Method 6: Check EnableFeaturedSoftware Data
Step 1: Launch the registry editor by going to Start and type “regedit” and click on search.
Step 2: Locate the folder “hkey”, and inside it, you’ll find a folder named “local_machine”.
Step 3: Go inside the folder and find “Software” then keep on going inside the path to find “Microsoft” and then “Windows”.
Step 4: Inside this folder, find the folder named “Current Version” and second, lastly, “Windows Update”.
Step 5: And finally, in this folder, look for “Auto Update”.
Step 6: Inside this folder, you can see the value set for “Enable Featured Software Date”, and make sure it is set to the value 1.
Xunto con estas correccións, tentamos responder a algunhas das preguntas máis frecuentes, que che permitirán obter máis información sobre o servizo de actualización de Windows.
Preguntas frecuentes (FAQ ):
P 1. E se nunca actualizo Windows?
Sabemos que esta é a pregunta máis feita por case todo o mundo, sempre se recomenda actualizar o teu Windows se hai actualizacións dispoñibles, só hai vantaxes de facelo en lugar de contras, as novas actualizacións teñen unha mellor seguridade cando navegas por Internet.
Non só isto senón que, nalgún momento, o lanzamento adicional de compoñentes por parte da empresa matriz pode deixar de ser compatible con Windows máis antigo. A actualización de Windows mantén o seu sistema saudable, o que o fai menos vulnerable a erros e ataques cibernéticos.
P 2. Por que non se instala a miña actualización de Windows 10?
É difícil dicir por que motivo é posible que o seu sistema non poida actualizar a instalación, e hai moitas razóns polas que o seu sistema pode enfrontarse a isto, é por iso que primeiro recomendamos que desinstale as aplicacións incompatibles que se estean executando en segundo plano.
Estas aplicacións non fan outra cousa que crear unha molestia, e se aínda non funciona como se suxire na solución 1 anterior, recomendámosche que vaias a solucionar o problema, polo que o proporciona Windows para que sexa útil. ante este tipo de cuestións.
P 3. Como executo as actualizacións de Windows como administrador?
Se xa descargou os ficheiros de Windows, primeiro ten que eliminar algúns datos, siga os seguintes pasos:
Paso 1: Probablemente, a ruta do ficheiro sería, O meu ordenador → Unidade C → Windows → Distribución de software → Descargar .
Paso 2: aquí, vai adiante e elimina todos os ficheiros. Pediría confirmación, adiante.
Paso 3: toca a tecla Windows no teclado e a barra de busca escribe "cmd" e a suxestión mostrará o símbolo do sistema, fai clic co botón dereito sobre ela e selecciona a opción "Executar como administrador" no menú despregable.
Paso 4: no tipo de interface cmd, o comando exe /updatenow. "NON PREME ENTER INMEDIATAMENTE".
Paso 5: Coa interface cmd en execución en segundo plano, toque a tecla Windows e busque a actualización de Windows, prema en Actualización de Windows .
Paso 6: Na seguinte interface, fai clic en "Comprobar actualizacións" na parte esquerda, fai clic nela, verás que a túa interface cmd (xa co teu comando) está en execución.
Publicacións similares:
Conclusión
Neste artigo discutíronse as correccións máis utilizadas para o código de erro 0x80070422 e non tes que preocuparte nin entrar en pánico. Este problema é moi común entre os usuarios de Windows, polo que o sitio web da empresa matriz informa regularmente aos seus usuarios destes erros e as súas correccións. Agardamos que estas correccións funcionen.
Busca a opción Destinatario de correo no menú Enviar a en Microsoft Windows 11.
Atopa facilmente un ID de proceso de aplicación para Windows 11 usando varios dos métodos mencionados neste artigo. Aquí como obter resultados instantáneos.
Vexa o rápido que pode restablecer o seu ordenador con Windows 11 para dar un novo comezo a eliminar eses molestos problemas. Aquí están os pasos para principiantes.
Crea e personaliza escritorios virtuais en Windows 11 seguindo estes pasos para principiantes para separar o teu traballo e as cousas persoais.
Descobre as diferentes formas en que podes comprobar a intensidade do teu sinal wifi. Vexa como ver tamén a porcentaxe exacta do sinal.
Desactivar a busca de Bing debería ser suficiente para desfacerse das buscas rápidas. Podes facelo a través do Editor de rexistro de Windows 11s.
Manteña o Xestor de tarefas sempre en primeiro lugar en Windows 11 para que sexa fácil de atopar cando necesites ler a aplicación. Aquí están os pasos a seguir.
Corrixa a tecla ESC que non funciona en Windows 11 para que poidas usar o teu teclado como sempre o fixeches seguindo estes consellos sinxelos.
Os ficheiros baleiros do escritorio adoitan ser restos de antigas instalacións de Microsoft Office. Elimina a clave do rexistro de NameSpace para solucionar o problema.
Descobre como podes comprimir facilmente ficheiros en Windows 11 sen necesidade de software de terceiros. aquí están os pasos amigables para principiantes.








