Windows 11: Destinatario de correo Falta no menú Enviar a.
Busca a opción Destinatario de correo no menú Enviar a en Microsoft Windows 11.
Cando abre o Explorador de Windows, ocorre un erro de tempo de execución aleatorio chamado erro "Biblioteca de tempo de execución de Microsoft Visual C++" . Algúns usuarios de Windows 10 e poucos usuarios de Windows 8 informaron deste erro ata agora.
O erro da biblioteca de execución de Microsoft Visual C++ pode ser causado:
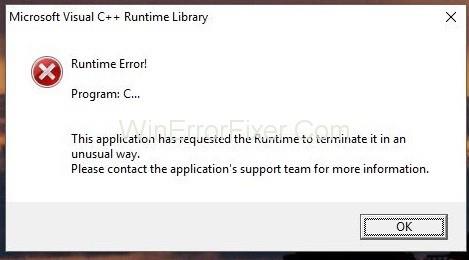
Contidos
Como corrixir o erro da biblioteca de execución de Microsoft Visual C++ en Windows 10
Solución 1: actualice o controlador de pantalla
Paso 1: Prema "Windows + X" que abrirá unha lista de opcións na que seleccione "Xestor de dispositivos" .
Paso 2: Nese caso, busque "Adaptadores de pantalla" e faga clic co botón dereito nel.
Paso 3: das opcións, escolla " Actualizar controlador ".
Paso 4: Despois diso, selecciona " Buscar automaticamente controladores actualizados ", se di que "Xa están instalados os mellores controladores para o teu dispositivo", selecciona a opción " Buscar controladores actualizados en Windows Update " e fai clic en " comprobar actualizacións " . .
Paso 5: Se as actualizacións reciben novos controladores, instálaos se non, vai á seguinte solución.
Solución 2: retroceder/reinstalar o controlador de pantalla
Dado que o Runtime é necesario para moitas aplicacións e tamén Windows depende moito del, se está a causar erros só con unha ou dúas aplicacións, é un problema de incompatibilidade. Nese caso, accede á versión anterior do adaptador de pantalla e, se non hai versións anteriores dispoñibles, reinstala unha versión anterior do ano pasado para probala. Para iso:
Paso 1: prema "Windows + X" e escolla "Xestor de dispositivos" no menú.
Paso 2: prema co botón dereito do rato no seu "Adaptador de pantalla" e escolla a pestana "Controlador" .
Paso 3: fai clic en "Retroceso" , proba despois de cada retroceso para ver que versión se adapta a ti.
Paso 4: se ningunha das versións funciona, pode reinstalar o "Adaptador de pantalla" desde o sitio do fabricante e tamén desactivar as actualizacións para que se instalen automaticamente.
Se este método funciona, entón tes que asegurarte de que Windows non actualice os controladores automaticamente.
Solución 3: reinstalar Visual C++ Runtime
Se os dous métodos anteriores non funcionaron para ti, podes tentar reinstalar a biblioteca de tempo de execución de V C ++ . Para iso:
Paso 1: prema "Windows + R" para abrir a "Caixa Executar" e escriba "appwiz.cpl" na barra e prema "Intro".
Paso 2: Busca o programa "Microsoft Visual C++" na lista indicada.
Paso 3: selecciónao e fai clic en "Desinstalar" .
Paso 4: Descarga unha nova copia de Microsoft Visual C++ Runtime desde un sitio web de confianza e instálaa.
Solución 4: Reparando o tempo de execución de Visual C++
Para reparar o tempo de execución de Visual C++ , siga os pasos que se indican a continuación:
Paso 1: prema "Windows + R" para abrir a caixa Executar e escriba "appwiz.cpl" e prema "Intro".
Paso 2: Explore a lista e desinstale todos os tempos de execución de Microsoft Visual C++ excepto 2010 e 2012.
Paso 3: Busca Microsoft Visual C++ Runtime 2012 na lista, fai clic en "Desinstalar/Reparar" despois de seleccionalo.
Paso 4: Despois diso, mostrará as opcións que escollen "Reparar" e permitirá que o proceso remate.
Paso 5: Por fin, reinicia o teu PC e comproba se o erro desaparece ou non.
Solución 5: Desinstalación de aplicacións
Algunhas aplicacións poden facer que Visual C++ bloquee o Explorador. Desinstalalos pode resolver este erro.
Paso 1: prema " Windows + R " e no " Caixa de execución " escriba " cpl " e prema " Intro ".
Paso 2: Proba a desinstalar as seguintes aplicacións ou tenta eliminar as que instalou recentemente.
Paso 3: Reinicie o PC e comprobe se o erro está resolto ou non.
You can reinstall these applications later to see if the situation changes.
Solution 6: Performing A Clean Boot
To perform a clean boot:
Step 1: Log into your computer with an Administrator account.
Step 2: Press ‘Windows + R’ to open the “Run Box”.
Step 3: Type “msconfig” in it and press ‘Enter’.
Step 4: Click on the “Services” option and uncheck the “Hide all Microsoft Services” option.
Step 5: Click the “Disable All” option and click ‘OK’.
Step 6: Now, click on the “Startup” tab and click on the “Open Task Manager” option.
Paso 7: A continuación, fai clic na pestana "Inicio" no xestor de tarefas.
Paso 8: Fai clic nunha aplicación da lista que ten escrito "Activado" ao lado e "Desactivala" .
Paso 9: Fai o mesmo proceso con todas as aplicacións da lista e despois reinicia o teu PC.
Paso 10: agora o teu PC está nun estado de "Arranque limpo" . Comproba se o problema desaparece ou non.
Paso 11: se o fai, inicia algunha aplicación de terceiros que estaba a causar ese erro.
Paso 12: Comeza a habilitar un servizo á vez do mesmo xeito e deténgase cando volva o erro da biblioteca de execución de Microsoft Visual C++.
Paso 13: reinstale esa aplicación ou servizo e actívao. Se o erro volve para mantelo desactivado.
Un arranque limpo evita que todas as aplicacións de terceiros se carguen ao iniciarse e, polo tanto, elimina a posibilidade de calquera conflito entre a aplicación e o software "Visual C++" .
Solución 7: Desinstalación da clave Intel True
Ás veces, o software True Key de Intel pode interferir co sistema operativo e causar este problema. Entón, desinstáleo do PC:
Paso 1: en primeiro lugar, preme "Windows + I" para abrir a "Configuración".
Paso 2: En segundo lugar, fai clic na opción "Aplicacións" .
Paso 3: Despois diso, localice e prema na opción "Intel True Key" da lista.
Paso 4: Fai clic en "Desinstalar" e "Si" no aviso.
Paso 5: Despois de desinstalalo, comprobe se o problema da biblioteca de execución de Microsoft Visual C++ está resolto ou non.
Solución 8: Execución de diagnósticos
Paso 1: preme "Ctrl + Maiús + Esc" e selecciona a pestana "Proceso" para finalizar os procesos actuais do Explorador de Windows.
Paso 2: Busca "Explorador de Windows (explorer.exe)" nas aplicacións, fai clic co botón dereito nel e fai clic en "Finalizar tarefa" .
Paso 3: preme "Windows + R" e escribe "MdSched" na caixa Executar e fai clic en "Aceptar".
Paso 4: seleccione "Reiniciar agora" e comprobe se hai problemas.
Paso 5: siga o asistente para buscar e resolver o erro da biblioteca de execución de Microsoft Visual C++.
Ler a continuación:
Conclusión
Por riba de todo, mencionamos as correccións para resolver o erro da biblioteca de execución de Microsoft Visual C++ en Windows 10 . Se ningún dos métodos funciona para ti, proba a actualizar o teu Windows.
Busca a opción Destinatario de correo no menú Enviar a en Microsoft Windows 11.
Atopa facilmente un ID de proceso de aplicación para Windows 11 usando varios dos métodos mencionados neste artigo. Aquí como obter resultados instantáneos.
Vexa o rápido que pode restablecer o seu ordenador con Windows 11 para dar un novo comezo a eliminar eses molestos problemas. Aquí están os pasos para principiantes.
Crea e personaliza escritorios virtuais en Windows 11 seguindo estes pasos para principiantes para separar o teu traballo e as cousas persoais.
Descobre as diferentes formas en que podes comprobar a intensidade do teu sinal wifi. Vexa como ver tamén a porcentaxe exacta do sinal.
Desactivar a busca de Bing debería ser suficiente para desfacerse das buscas rápidas. Podes facelo a través do Editor de rexistro de Windows 11s.
Manteña o Xestor de tarefas sempre en primeiro lugar en Windows 11 para que sexa fácil de atopar cando necesites ler a aplicación. Aquí están os pasos a seguir.
Corrixa a tecla ESC que non funciona en Windows 11 para que poidas usar o teu teclado como sempre o fixeches seguindo estes consellos sinxelos.
Os ficheiros baleiros do escritorio adoitan ser restos de antigas instalacións de Microsoft Office. Elimina a clave do rexistro de NameSpace para solucionar o problema.
Descobre como podes comprimir facilmente ficheiros en Windows 11 sen necesidade de software de terceiros. aquí están os pasos amigables para principiantes.








