Windows 11: Destinatario de correo Falta no menú Enviar a.
Busca a opción Destinatario de correo no menú Enviar a en Microsoft Windows 11.
O erro 0xc000007b é un dos innumerables erros diferentes aos que un usuario de Windows pode enfrontarse ocasionalmente. Cando se produce este erro, o usuario non pode executar unha aplicación. Aparece unha mensaxe de erro que di "A aplicación non se puido iniciar correctamente. Preme Aceptar para pechar a aplicación".
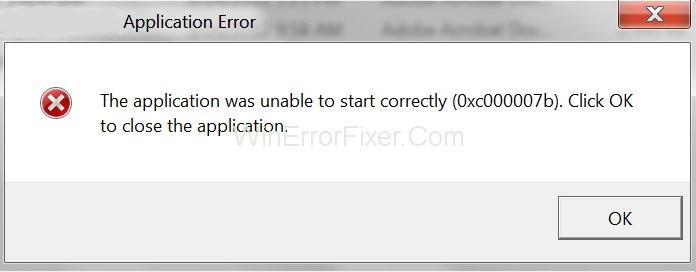
Tal momento pode ser frustrante cando non hai outra opción que simplemente facer clic en Aceptar tal e como indica a mensaxe de erro. Non obstante, en realidade hai varias opcións para o usuario neste escenario para corrixir o erro 0xc000007b e executar a aplicación. Este artigo analiza algunhas desas opcións.
Contidos
Como corrixir o erro 0xc000007b da aplicación de Windows en Windows 10
Non hai unha única causa para este erro da aplicación. Adoita ocorrer cando existe unha incompatibilidade entre unha aplicación e o sistema cando unha delas é de 32 bits e a outra de 64 bits. Un sistema de 32 bits ten menos capacidades de memoria que un de 64 bits. Tamén pode haber outras causas deste erro. En función das posibles causas, hai certas técnicas xerais que o usuario pode usar para resolver o erro 0xc000007b. Os seguintes son algúns deles.
Solución 1: execute o programa como administrador
Moitas veces, moitos programas poden non funcionar sen problemas se o usuario non ten privilexios administrativos. Así, executar o programa como administrador pode corrixir o erro. Para facelo, basta con facer clic co botón dereito na icona da aplicación e seleccionar "Executar como administrador". Se aparece unha ventá emerxente de confirmación, faga clic en Si ou Aceptar.
No caso de que a opción "Executar como administrador" estea ausente, siga os pasos seguintes:
Paso 1: fai clic co botón dereito na icona e selecciona Propiedades.
Paso 2: na xanela Propiedades, seleccione a pestana Compatibilidade.
Paso 3: na pestana Compatibilidade, marque a opción "Executar este programa como administrador" . Finalmente, fai clic en Aceptar.
Solución 2: actualice DirectX
Unha posible razón detrás do erro é que a última versión de DirectX non está instalada. Este é especialmente o caso dos xogos. Para actualizar DirectX, visite o sitio web de Microsoft e instale a versión máis recente .
Solución 3: reinstale a súa aplicación
Unha técnica sinxela pero moitas veces eficaz para resolver este tipo de problemas é reinstalar a aplicación, preferiblemente a súa última versión. Siga as instrucións a continuación para facelo correctamente.
Paso 1: Desinstale o programa indo a Configuración de Windows e despois a súa sección Aplicacións.
Paso 2: comproba a versión do teu sistema se é de 32 ou 64 bits. Despois podes instalar a versión da aplicación do mesmo tipo. Para comprobalo, vai ao Panel de control e despois á sección Sistema.
Paso 3: é mellor desactivar o software antivirus antes de reinstalar a aplicación. Isto é para que se poida instalar certo software adicional pero útil xunto coa aplicación. Realice unha análise do sistema antes de desactivar o antivirus.
Paso 4: reinstale a aplicación.
Solución 4: Actualiza .NET Framework
Se o programa utiliza tecnoloxía .NET, o Microsoft .NET Framework é fundamental para iso. Un problema co .NET Framework do teu sistema dificultará o funcionamento das aplicacións. Sendo esta unha posible causa do erro 0xc000007b, a actualización do teu .NET Framework pode corrixir o erro. Os seguintes son os pasos para facelo.
Paso 1: Vaia ao Panel de control.
Paso 2: Seleccione Programas e funcións.
Paso 3: Agora, fai clic na opción "Activar ou desactivar as funcións de Windows" .
Paso 4: na xanela Características de Windows, seleccione .NET Framework 3.5 e prema en Aceptar
Agarde a que se complete a instalación, seguido dun reinicio do sistema. A continuación, comprobe se o erro foi corrixido.
As actualizacións de .NET Framework tamén se poden instalar desde o sitio web de Microsoft.
Solución 5: actualizar DLL
Outra posible causa deste erro é que o ficheiro DLL (xinput1_3.dll) do teu ordenador está danado. A actualización deste ficheiro pode resolver o erro. Os seguintes son os pasos para solucionar o problema de DLL.
Paso 1: Descarga en liña unha nova versión de xinput1_3.dll de 32 bits. Abre o sitio dllme.com para obtelo.
Paso 2: Extrae os ficheiros a través dunha ferramenta de compresión como Winzip ou Winrar.
Paso 3: Despois da extracción, copie os ficheiros na localización C:\Windows\SysWOW64. Se atopa algunha xanela que solicite substituír o ficheiro existente, faga clic en "Copiar e substituír".
Paso 4: Por último, reinicia o teu sistema . Comproba se o erro está corrixido.
Nota: no caso de que o ficheiro novo non funcione ou as cousas van en contra do plan, debes facer unha copia de seguranza do ficheiro orixinal para poder reinstalalo.
Solución 6: reinstale a aplicación afectada
A miúdo, o motivo deste erro pode ser que a aplicación non se instalou correctamente. Pode ter sufrido un fallo durante o proceso de instalación. Así, reinstalar a aplicación con éxito pode resolver o erro. A continuación está o procedemento.
Paso 1: Desinstale a aplicación indo a Panel de control → Programas → Programas e funcións e premendo en “Desinstalar un programa” .
Paso 2: Siga as instrucións que aparecen para completar o proceso de desinstalación. A continuación, reinicie o sistema.
Paso 3: reinstale a aplicación desde o seu sitio web.
Solución 7: desinstale e despois reinstale o Microsoft Visual C++ Redistributable
O erro pode deberse a un problema co paquete Microsoft Visual C++ Redistributable. É un aspecto crucial de moitas aplicacións. Para reinstalalo, siga os pasos seguintes.
Paso 1: Vaia a Panel de control → Programas → Programas e funcións e seleccione “Desinstalar un programa” .
Paso 2: Busca o Microsoft Visual C++ Redistributable na lista de aplicacións. Fai clic co botón dereito sobre el e selecciona Desinstalar
Paso 3: Siga as instrucións que aparecen para completar o proceso de desinstalación. A continuación, reinicie o sistema.
Paso 4: reinstale o Microsoft Visual C++ Redistributable desde liña. Vaia á ligazón https://www.microsoft.com/en-gb/download/details.aspx?id=5555 para a versión x86 (se o seu sistema é de 32 bits). Vaia á ligazón https://www.microsoft.com/en-us/download/details.aspx?id=14632 para a versión x64 (se o seu sistema é de 64 bits).
Paso 5: Reinicie o ordenador e comprobe se o problema aínda existe ou non.
Solución 8: executa CHKDSK para escanear o disco duro do teu ordenador
O problema tamén pode deberse a complicacións de hardware. Tendo isto presente, unha exploración do disco duro pode axudar a identificar e corrixir o problema. A continuación móstrase o procedemento para unha exploración do disco duro.
Paso 1: abra o símbolo do sistema como administrador. Busca "cmd" na barra de busca de Windows e fai clic en "Executar como administrador".
Paso 2: preme Intro despois de escribir o seguinte comando:
chkdsk c: /f /r
Se o ficheiro do sistema está noutra unidade, mencióna esa unidade no canto de.
Paso 3: a exploración pode non ser posible inmediatamente se o ficheiro do sistema está en C, a unidade principal, xa que está en uso. Preguntaráseche se queres programar a exploración para o próximo reinicio do sistema. Escriba y para responder si e prema Intro.
Paso 4: reinicie o sistema. A exploración comezará entón automaticamente. Unha vez completado, comprobe se o erro foi corrixido.
Ler a continuación:
Conclusión
Así, discutíronse varias técnicas para corrixir o erro 0xc000007b. Calquera destas solucións debe funcionar idealmente, dependendo da causa exacta do problema. Se nas circunstancias máis raras ningún deles funciona, entón o último recurso é actualizar ou reinstalar o sistema operativo Windows. Pode non ser necesario se algún dos métodos sinxelos descritos aquí funciona.
Busca a opción Destinatario de correo no menú Enviar a en Microsoft Windows 11.
Atopa facilmente un ID de proceso de aplicación para Windows 11 usando varios dos métodos mencionados neste artigo. Aquí como obter resultados instantáneos.
Vexa o rápido que pode restablecer o seu ordenador con Windows 11 para dar un novo comezo a eliminar eses molestos problemas. Aquí están os pasos para principiantes.
Crea e personaliza escritorios virtuais en Windows 11 seguindo estes pasos para principiantes para separar o teu traballo e as cousas persoais.
Descobre as diferentes formas en que podes comprobar a intensidade do teu sinal wifi. Vexa como ver tamén a porcentaxe exacta do sinal.
Desactivar a busca de Bing debería ser suficiente para desfacerse das buscas rápidas. Podes facelo a través do Editor de rexistro de Windows 11s.
Manteña o Xestor de tarefas sempre en primeiro lugar en Windows 11 para que sexa fácil de atopar cando necesites ler a aplicación. Aquí están os pasos a seguir.
Corrixa a tecla ESC que non funciona en Windows 11 para que poidas usar o teu teclado como sempre o fixeches seguindo estes consellos sinxelos.
Os ficheiros baleiros do escritorio adoitan ser restos de antigas instalacións de Microsoft Office. Elimina a clave do rexistro de NameSpace para solucionar o problema.
Descobre como podes comprimir facilmente ficheiros en Windows 11 sen necesidade de software de terceiros. aquí están os pasos amigables para principiantes.








