Windows 11: Destinatario de correo Falta no menú Enviar a.
Busca a opción Destinatario de correo no menú Enviar a en Microsoft Windows 11.
O código de erro 0xc0000142 é un código de erro que afecta aos usuarios de Windows 10. Prodúcese cando os usuarios intentan executar aplicacións de Windows. Este erro ocorre debido a danos nos ficheiros da biblioteca para abrir un xogo ou unha aplicación. Isto tamén pode ocorrer debido a un software danado. Discutiremos os pasos de como corrixir o erro 0xc0000142 .
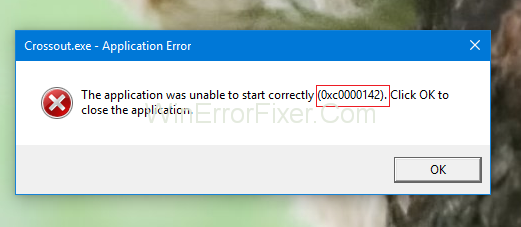
Contidos
Como corrixir o erro da aplicación 0xc0000142 en Windows 10
Solución 1: Desinstale programas descoñecidos, non utilizados e innecesarios
Se tes algúns programas descoñecidos no teu sistema, desinstálaos. Hai que desinstalar programas como Search Protect, SW Booster e Performance Optimizer . Aquí están os pasos que se dan a continuación:
Paso 1: abra o menú Inicio . Vaia ao panel de control ou pode usar as teclas Win + R para o mesmo propósito.
Paso 2: Agora, fai clic en Desinstalar un programa .
Paso 3: Busca e desinstala programas non desexados .
Paso 4: Comprobe se se elimina o erro de aplicación 0xc0000142.
Solución 2: Repare o programa danado
A aplicación non se puido iniciar debido ao mal funcionamento ou a corrupción da aplicación. Debe eliminar ou reparar os ficheiros danados do sistema. Siga os pasos indicados a continuación para desinstalar o programa:
Paso 1: prema Win + R e escriba panel de control e prema Intro.
Paso 2: A continuación, seleccione o programa e as funcións .
Paso 4: Fai clic co botón dereito no programa e, a continuación, desinstálao.
Solución 3: Descarga ficheiros DLL
O erro 0xc0000142 pode deberse aos ficheiros DLL sen asinar. Estes ficheiros poderían substituírse por outros novos para desfacerse del. Siga os pasos que se indican a continuación:
Paso 1: Descarga os novos ficheiros DLL .
Paso 2: Visita o lugar onde están os ficheiros descargados, cópiaos.
Paso 3: Move ao lugar onde instalou a aplicación que mostra o erro 0xc0000142.
Paso 4: Agora pega os ficheiros descargados no cartafol da aplicación.
Paso 5: preme a opción substituír se o sistema che pide que substitúas os ficheiros ou que o saltes.
Solución 4: Modo de compatibilidade
Executar o programa no modo de compatibilidade parece axudar a moita xente. Aquí están os pasos a seguir:
Paso 1: Fai clic co botón dereito na aplicación e selecciona Propiedades .
Paso 2: agora vai á pestana Compatibilidade .
Paso 3: fai clic en Executar o solucionador de problemas de compatibilidade .
Agora intente executar a aplicación. Se non funciona, siga os seguintes pasos:
Paso 1: Marque a opción Executar este programa en modo de compatibilidade.
Paso 2: Seleccione o sistema operativo do controlador.
Paso 3: agora pon unha marca de verificación en Executar este programa como administrador .
Paso 4: aplique os cambios e saia. Tenta volver executar a aplicación.
Solución 5: actualice os controladores da tarxeta gráfica
Estes erros poden ocorrer debido a un defecto ou un mal funcionamento do controlador da tarxeta gráfica. Isto tamén pode estar corrompido debido ao virus ou ao adware presente no ordenador. Podes corrixir o erro da aplicación 0xc0000142 actualizando o controlador da tarxeta gráfica.
Asegúrate de actualizar o teu controlador de gráficos desde o sitio web oficial. Como outros sitios non oficiais poden conter erros e malware neles.
Solución 6: Descarga o último C++, DirectX e .Net Framework
Este erro pode deberse a erros ou adware presentes en C++ , .Net Framework e módulo DirectX do sistema. Pode corrixir o erro da aplicación 0xc0000142 descargando e actualizando o módulo C++, .Net Framework e DirectX.
Solución 7: modifique o rexistro
Se algunhas aplicacións non se eliminan correctamente, pode deberse ao erro de aplicación 0xc0000142 e facer que cmd.exe non poida iniciarse correctamente. Entra no editor do Rexistro para limpar os segmentos. Siga os pasos que se indican a continuación:
Paso 1: prema Win + R e escriba " regedit " no cadro de diálogo e prema Intro .
Paso 2: verifique a localización no editor do Rexistro.
Paso 3: agora elimine os segmentos do programa.
Paso 4: Pecha a xanela e reinicia o PC.
Recoméndase non cambiar o rexistro en caso de disco ao 100%, o rato non funciona e o ordenador está conxelado.
Solución 8: cambie o valor de LoadApplnit_DLLs
Siga os pasos que se indican a continuación:
Paso 1: preme Windows + R para abrir Executar.
Paso 2: escriba " regedit " na xanela e prema Aceptar .
Paso 3: mover á localización no editor de rexistro.
Paso 4: ábrese unha ventá emerxente cando fai dobre clic en LoadApplnit_DLLS .
Paso 5: agora, cambia o valor dos datos de 1 a 0.
Paso 6: Agora fai clic en Aceptar para confirmar.
Paso 7: comproba se o erro da aplicación 0xc0000142 está solucionado.
Recomendado:
Conclusión
Teña coidado ao eliminar os ficheiros. Podes eliminar algo esencial para o sistema, o que pode crear aínda máis problemas. Mentres descargas calquera software, escolle sempre un sitio web máis lexítimo. Agardamos que despois de seguir os métodos, se corrixa o erro da aplicación 0xc0000142. Podes gozar do teu xogo ou da aplicación.
Busca a opción Destinatario de correo no menú Enviar a en Microsoft Windows 11.
Atopa facilmente un ID de proceso de aplicación para Windows 11 usando varios dos métodos mencionados neste artigo. Aquí como obter resultados instantáneos.
Vexa o rápido que pode restablecer o seu ordenador con Windows 11 para dar un novo comezo a eliminar eses molestos problemas. Aquí están os pasos para principiantes.
Crea e personaliza escritorios virtuais en Windows 11 seguindo estes pasos para principiantes para separar o teu traballo e as cousas persoais.
Descobre as diferentes formas en que podes comprobar a intensidade do teu sinal wifi. Vexa como ver tamén a porcentaxe exacta do sinal.
Desactivar a busca de Bing debería ser suficiente para desfacerse das buscas rápidas. Podes facelo a través do Editor de rexistro de Windows 11s.
Manteña o Xestor de tarefas sempre en primeiro lugar en Windows 11 para que sexa fácil de atopar cando necesites ler a aplicación. Aquí están os pasos a seguir.
Corrixa a tecla ESC que non funciona en Windows 11 para que poidas usar o teu teclado como sempre o fixeches seguindo estes consellos sinxelos.
Os ficheiros baleiros do escritorio adoitan ser restos de antigas instalacións de Microsoft Office. Elimina a clave do rexistro de NameSpace para solucionar o problema.
Descobre como podes comprimir facilmente ficheiros en Windows 11 sen necesidade de software de terceiros. aquí están os pasos amigables para principiantes.








