Windows 11: Destinatario de correo Falta no menú Enviar a.
Busca a opción Destinatario de correo no menú Enviar a en Microsoft Windows 11.
O fallo do TDR de vídeo é un erro que se produce cando hai unha tarxeta gráfica disfuncional ou o controlador da tarxeta gráfica ten algún fallo. Se hai un VIDEO_TDR_FAILURE, aparecerá unha pantalla azul e o erro mostrarase como VIDEO_TDR_FAILURE (atikmpag.sys) .
Aquí, TDR significa Timeout, Detection, and Recovery, o VIDEO_TDR funciona para evitar que se produza a pantalla azul, e tamén podes ver o nome do controlador defectuoso ademais do controlador incluído no soporte como atikmpag.sys, polo que isto O ficheiro atikmpag.sys é un controlador que AMD instala coa tarxeta gráfica ATI.
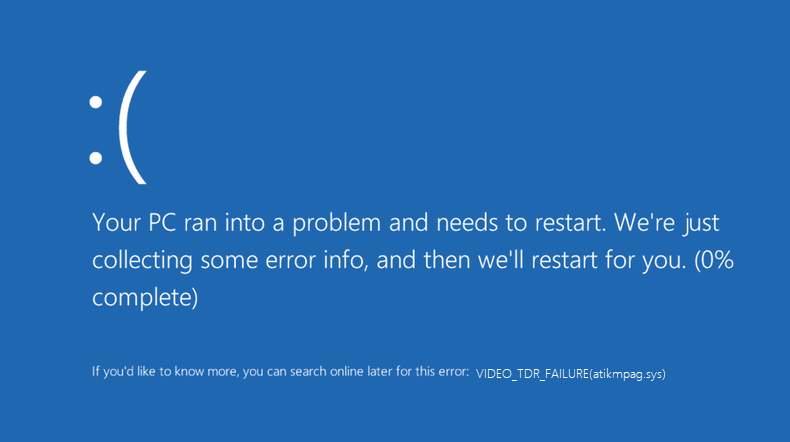
Se está a usar un controlador NVIDIA ou un controlador de pantalla Intel, este erro pode ocorrer como nvlddmkm.sys ou igdkmd64.sys . Non obstante, nalgún destes erros mostrados, a solución segue a ser a mesma, que é solucionar problemas e reiniciar o sistema para aplicar os cambios ao seu sistema.
Cando se enfronta a un problema como o Video TRD Failure, simplemente significa que o controlador de visualización gráfica da tarxeta gráfica instalada deixa de responder. O motivo máis común deste erro ou fallo é que o dispositivo gráfico está sobrecargado ou se usa fóra da súa capacidade. A razón máis probable é a descarga vigorosa de videoxogos e editores.
Contidos
Como corrixir o erro atikmpag.sys en Windows 10
Se estás enfrontando o problema anterior, deberías consultar o artigo para atopar unha solución eficaz. Ofrecémosche tres solucións que che axudarán a resolver este problema en pouco tempo. Siga os pasos que se indican a continuación para cada solución para obter resultados eficaces.
Solución 1: actualice os controladores de pantalla e gráficos
Existe a posibilidade de que este erro se produza debido a controladores obsoletos. Polo tanto, é necesario actualizar os controladores para evitar mal funcionamento e erros. Podes actualizar os teus controladores manualmente ou tamén automaticamente usando a ferramenta de actualización de controladores Descargar TweakBit . A continuación especificamos os pasos para actualizar o controlador manualmente.
Paso 1: fai clic co botón dereito na icona de Windows na pantalla e vai ao Xestor de dispositivos .
Paso 2: Agora, no Xestor de dispositivos, busque os adaptadores de pantalla e prema nel.
Paso 3: fai clic co botón dereito en cada controlador gráfico e selecciona a opción Actualizar .
Paso 4: Agora, terás que esperar ata que se execute o asistente.
Paso 5: Por último, reinicia o teu sistema informático para aplicar os cambios.
Solución 2: reinstale os controladores de gráficos desde o modo seguro
Se a solución anterior non che funciona, tamén podes probar esta solución. Se por casualidade non actualiza o controlador ou, en casos raros, mesmo despois de actualizar o controlador, o erro non desaparece, suxerímoslle que desinstale e reinstale o controlador desde o modo seguro.
Paso 1: Fai clic co botón dereito na icona de Windows na parte inferior da pantalla e selecciona a opción Executar.
Paso 2: Agora, na caixa Executar, escriba msconfig e seleccione o botón Aceptar .
Paso 3: Ademais da configuración do sistema, cambia á pestana Inicio e busca as opcións de inicio .
Paso 4: nas opcións de inicio, marque a caixa de verificación de Arranque seguro e, debaixo, seleccione a opción Rede . Garda aínda máis estes cambios e reinicia o teu sistema.
Paso 5: Unha vez que remates cos cambios anteriores, vai ao Xestor de dispositivos de acceso ao modo seguro e busca a túa tarxeta gráfica e fai clic co botón dereito no controlador e selecciona a opción para desinstalar.
Paso 6: Por último, terás que instalar a última versión do controlador no teu sistema.
Se por casualidade as solucións indicadas anteriormente non resolven o teu problema, podes consultar a solución adicional para resolver o teu problema, que é mediante o uso do símbolo do sistema.
Solución 3: use comandos CMD
Para solucionar os problemas do seu sistema facilmente, é necesario saber como usar o símbolo do sistema. Siga os pasos que se indican a continuación para facer uso do símbolo do sistema e, coa axuda dalgúns comandos, pode resolver o problema atikmpag.sys.
Paso 1: Descargue todos os controladores de tarxetas gráficas ATI máis recentes no seu sistema e, a continuación, navegue cara a C:WindowsSystem32drivers e busque o ficheiro atikmdag.sys.
Paso 2: agora renomea o ficheiro atikmdag.sys como atikmdag.sys.old.
Paso 3: accede á ATI desde a túa unidade C e copia o ficheiro atikmdag.sy_ e pégao no escritorio.
Paso 4: Fai clic co botón dereito na icona de Windows na parte inferior e selecciona o símbolo do sistema (Administrador) para abrir o símbolo do sistema .
Paso 5: no cmd, escriba chdir desktop e prema Intro para cambiar o directorio de cmd predeterminado.
Paso 6: A continuación, introduza expand.exe atikmdag.sy_atikmdag.sys e prema o botón Intro.
Paso 7: Despois de completar o proceso, copie o ficheiro atikmdag.sys do seu escritorio. A continuación, pégueo en C:WindowsSystem32drivers e reinicie o sistema para aplicar estes cambios.
Agora, se instalou un controlador de tarxeta gráfica NVIDIA no seu sistema, a solución tamén segue sendo a mesma. A única diferenza sería que o erro aparecerá como nvlddmkm.sys . Consulte o artigo máis para resolver este problema.
Actualiza o teu controlador:
Para facelo, terás que seguir os pasos que se indican a continuación:
Paso 1: Fai clic co botón dereito na icona de Windows na parte inferior da pantalla. Fai clic en Executar para abrir o cadro de diálogo Executar e escribe "dxdiag" . A continuación, prema Intro para abrir a Ferramenta de diagnóstico de DirectX. Informarache sobre o tipo da túa tarxeta gráfica.
Paso 2: Agora, na xanela da ferramenta de diagnóstico, vai á pestana Pantalla para atopar información sobre a súa GPU. Tamén podes ir á pestana Sistema para saber se tes un sistema operativo de 32 ou 64 bits.
Paso 3: agora que tes suficiente información sobre o teu sistema operativo, podes ir ao sitio web oficial de NVIDIA para descargar as actualizacións da túa tarxeta gráfica. Despois de escoller a actualización, simplemente deixe que se instale no seu sistema. Ademais, reinicie o sistema para aplicar os cambios.
Conclusión
Coa axuda das solucións anteriores, podes resolver o teu problema atikmpag.sys de forma eficiente en menos tempo. Vaia por eles paso a paso e non necesitará máis axuda ou asistencia.
Busca a opción Destinatario de correo no menú Enviar a en Microsoft Windows 11.
Atopa facilmente un ID de proceso de aplicación para Windows 11 usando varios dos métodos mencionados neste artigo. Aquí como obter resultados instantáneos.
Vexa o rápido que pode restablecer o seu ordenador con Windows 11 para dar un novo comezo a eliminar eses molestos problemas. Aquí están os pasos para principiantes.
Crea e personaliza escritorios virtuais en Windows 11 seguindo estes pasos para principiantes para separar o teu traballo e as cousas persoais.
Descobre as diferentes formas en que podes comprobar a intensidade do teu sinal wifi. Vexa como ver tamén a porcentaxe exacta do sinal.
Desactivar a busca de Bing debería ser suficiente para desfacerse das buscas rápidas. Podes facelo a través do Editor de rexistro de Windows 11s.
Manteña o Xestor de tarefas sempre en primeiro lugar en Windows 11 para que sexa fácil de atopar cando necesites ler a aplicación. Aquí están os pasos a seguir.
Corrixa a tecla ESC que non funciona en Windows 11 para que poidas usar o teu teclado como sempre o fixeches seguindo estes consellos sinxelos.
Os ficheiros baleiros do escritorio adoitan ser restos de antigas instalacións de Microsoft Office. Elimina a clave do rexistro de NameSpace para solucionar o problema.
Descobre como podes comprimir facilmente ficheiros en Windows 11 sen necesidade de software de terceiros. aquí están os pasos amigables para principiantes.








