Windows 11: Destinatario de correo Falta no menú Enviar a.
Busca a opción Destinatario de correo no menú Enviar a en Microsoft Windows 11.
O problema de Fallo ao reproducir o ton de proba é moi común e moitos outros afrontan o problema en todo o mundo. Así que non te preocupes, definitivamente non estás só en todo este calvario. Por que ocorre este problema? Ben, este problema de "Fallo ao reproducir o ton de proba" está a producirse debido ao problema entre o dispositivo de son e o sistema Windows do teu ordenador.
A mensaxe de erro Fallo ao reproducir o ton de proba aparece cando o teu ordenador non ten son. E ningún usuario de ordenador estará moi feliz con iso naturalmente. O son é unha das características ou máis ben dos aspectos máis importantes dun ordenador.
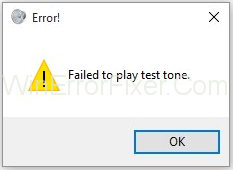
Non obstante, non se puido reproducir o erro do ton de proba. Non hai nada que temer. Isto ocorreu a moitos usuarios, e tamén recibiron moitas queixas ao respecto. Sen dúbida hai formas nas que se pode resolver o problema. Poucos deles os podes facer ti tamén sen a axuda dun profesional.
Contidos
Como corrixir o erro de ton de proba de reprodución en Windows 7, 8 e 10
Entón, imos comezar coa lista dos métodos eficaces para corrixir o ton de proba de reprodución errada que se mostra a continuación:
Solución 1: reinicie Window Audio
Este é o método máis sinxelo, sinxelo e eficaz. Siga estes pasos como se mostra a continuación para resolver o erro Fallo ao reproducir o ton de proba en calquera Windows.
Paso 1: no teu teclado, preme Windows + R por completo.
Paso 2: na esquina inferior dereita aparece o cadro de diálogo.
Paso 3: Escriba services.msc no cadro de diálogo e prema Intro para escribir o botón "Aceptar" .
Paso 4: Busca "Windows audio endpoint builder" na lista de servizos.
Paso 5: en "Audio de Windows", fai clic na segunda opción, "Reiniciar" o servizo.
Paso 6: Windows reiniciará automaticamente o servizo de audio e resolve o erro do ton de proba de reprodución.
Espero que os pasos anteriores poidan resolver o teu problema. Se non, non te preocupes. Temos 6 métodos eficaces e posibles diferentes para resolver o erro Fallo ao reproducir o ton de proba.
Solución 2: executa sfc/scannow
O traballo do comando SFC/Scannow é analizar todos os ficheiros do sistema e resolver o ficheiro corrupto substituíndo a copia almacenada na caché. Podes resolver o problema do ton de proba que fallou seguindo os pasos seguintes:
Paso 1: preme o botón Windows + X no teu teclado. Aparece o menú principal.
Paso 2: Preme a tecla Windows no teclado na parte inferior dereita aparece a opción de busca escribe "cmd" na opción de busca e introduce o teclado.
Paso 3: A continuación, fai clic co botón dereito na busca "cmd" e fai clic en Executar como administrador. Isto abrirá un símbolo do sistema elevado.
Paso 4: Aparece na pantalla un símbolo elevado de comandos e escriba sfc/ scannow prema Intro.
Paso 5: Busca no "cmd" agarda a que remate a busca e reiniciarase automaticamente o teu dispositivo unha vez que estea feito.
Máis do 60% dos usuarios resolve o erro "Fallo ao reproducir o ton de proba" mediante este método.
Solución 3: desactiva todas as melloras
Este é outro método no que desactivamos todas as melloras para corrixir o erro Fallo ao reproducir o ton de proba. Siga os pasos indicados a continuación.
Paso 1: preme o botón de Windows no teclado.
Paso 2: na segunda columna inferior dereita, fai clic no "Panel de control ".
Paso 3: Busca a opción de son.
Paso 4: fai clic nel como se mostra a continuación.
Paso 5: fai dobre clic no altofalante e fai clic nas propiedades.
Paso 6: Fai clic na opción de mellora e fai clic en "Desactivar todas as melloras". Deste xeito, a marca aparece na caixa pequena, como se mostra a continuación.
Paso 7: Fai clic no botón "Aceptar" e selecciona o botón "Aplicar" .
Todos estes pasos resolveron o problema do ton de proba de erro ao reproducir o ton de proba de reprodución fallido.
Solución 4: Instale e actualice o controlador do dispositivo de audio de alta definición
Realtek HD Audio Driver é o controlador de son máis popular usado para xestionar a configuración de son para todos os tipos de Windows. Hai algúns pasos para comprobar se o teu PC ten un controlador de audio ou non:
Paso 1: preme o botón de Windows no teclado.
Paso 2: fai clic na segunda columna da fila e fai clic na icona do ordenador.
Paso 3: fai clic co botón dereito do rato no meu ordenador e fai clic na propiedade.
Paso 4: A continuación, fai clic no xestor de dispositivos.
Paso 5: fai clic na columna da esquerda na opción de son, vídeo e controlador de xogos como se mostra a continuación.
Paso 6: fai clic na pestana Controlador e comproba se tes un controlador de son ou non.
Se o controlador de son non está dispoñible, descargue o controlador de son e, se o controlador de son está dispoñible, actualízao seguindo os pasos seguintes:
Paso 1: Fai clic no botón de Windows e no cadro de diálogo de busca " xestor de dispositivos ".
Paso 2: fai clic nas opcións do controlador de son, vídeo e xogo.
Paso 3: Fai clic co botón dereito no controlador de son e fai clic na primeira opción, é dicir, actualizar como se mostra na figura.
A actualización comezará automaticamente e créame. Os pasos anteriores son os mesmos para a instalación do controlador de son.
Solución 5: elimina a actualización KB974571 (Windows 7)
A actualización KB974571 só está dispoñible en Windows 7. Segundo a maioría dos usuarios de Windows 7, a eliminación de KB97451 resolve o problema do erro "Fallo ao reproducir o ton de proba". require algúns dos pasos para seguir os seguintes pasos para solucionar o problema do erro do ton de proba que non se reproduciu.
Paso 1: preme Windows + R no teu teclado.
Paso 2: Executar aparece na parte inferior esquerda.
Paso 3: Escriba "WindowsUPDATE.LOG" na caixa de diálogo e prema o botón Intro
Paso 4: O portátil mostrarase na pantalla cunha actualización e todos os ficheiros do sistema. Polo tanto, non pode atopar a actualización KB974571 . Polo tanto, no teclado, prema Ctrl + F .
Paso 5: aparece un pequeno cadro de diálogo na pantalla, como se mostra a continuación.
Paso 6: escriba KB974571 na pequena caixa de diálogo e prema Intro.
Paso 7: KB974571 parece facer clic nel e desinstalalo.
Solución 6: reinstale os controladores de audio
Ás veces, pérdese algún ficheiro no controlador de son, polo que para solucionar o problema de Fallo ao reproducir o ton de proba, a reinstalación do controlador é a mellor e eficaz forma e este método resolve o erro Fallo ao reproducir o ton de proba no teu PC. Só tes que seguir algúns pasos para corrixir o erro.
Paso 1: en primeiro lugar, preme o botón "Windows" no teu teclado e no cadro de diálogo de busca.
Paso 2: En segundo lugar, escriba "Xestor de dispositivos" (sen semi-columna) e prema nel.
Paso 3: entón aparece o xestor de dispositivos.
Paso 4: A continuación, busca "son", "vídeo" e "controlador de xogos" e fai clic na frecha pequena esquerda.
Paso 5: Aparece o controlador de son facendo clic co botón dereito sobre el e no submenú fai clic en desinstalar no submenú como se mostra a continuación.
Paso 6: O proceso de desinstalación comeza despois de desinstalar correctamente e despois reinstala o controlador de audio.
Conclusión
Aquí tes os 6 métodos de traballo diferentes para corrixir o erro "Fallo ao reproducir o ton de proba" no teu PC. Espero que un destes métodos resolva o problema do teu PC.
Polo tanto, definitivamente deberías tentar atopar un método que che axude a resolver o problema. Moitos foros probablemente farán crer que se trata dun problema de hardware, pero en realidade non o é.
Este é un problema de software. Se non podes facer nada por ti mesmo, sempre podes chamar a un profesional para que resolva o teu problema. Pero non te rindas sen probalo. Grazas, e que teñades un bo día.
Busca a opción Destinatario de correo no menú Enviar a en Microsoft Windows 11.
Atopa facilmente un ID de proceso de aplicación para Windows 11 usando varios dos métodos mencionados neste artigo. Aquí como obter resultados instantáneos.
Vexa o rápido que pode restablecer o seu ordenador con Windows 11 para dar un novo comezo a eliminar eses molestos problemas. Aquí están os pasos para principiantes.
Crea e personaliza escritorios virtuais en Windows 11 seguindo estes pasos para principiantes para separar o teu traballo e as cousas persoais.
Descobre as diferentes formas en que podes comprobar a intensidade do teu sinal wifi. Vexa como ver tamén a porcentaxe exacta do sinal.
Desactivar a busca de Bing debería ser suficiente para desfacerse das buscas rápidas. Podes facelo a través do Editor de rexistro de Windows 11s.
Manteña o Xestor de tarefas sempre en primeiro lugar en Windows 11 para que sexa fácil de atopar cando necesites ler a aplicación. Aquí están os pasos a seguir.
Corrixa a tecla ESC que non funciona en Windows 11 para que poidas usar o teu teclado como sempre o fixeches seguindo estes consellos sinxelos.
Os ficheiros baleiros do escritorio adoitan ser restos de antigas instalacións de Microsoft Office. Elimina a clave do rexistro de NameSpace para solucionar o problema.
Descobre como podes comprimir facilmente ficheiros en Windows 11 sen necesidade de software de terceiros. aquí están os pasos amigables para principiantes.








