Windows 11: Destinatario de correo Falta no menú Enviar a.
Busca a opción Destinatario de correo no menú Enviar a en Microsoft Windows 11.
Se hai software no teu ordenador que non é capaz de realizar a nova actualización, pode aparecer este erro: 0xc1900208. Este erro ocorre principalmente en Windows 10. Aquí, aprenderemos a resolver este tipo de erro.
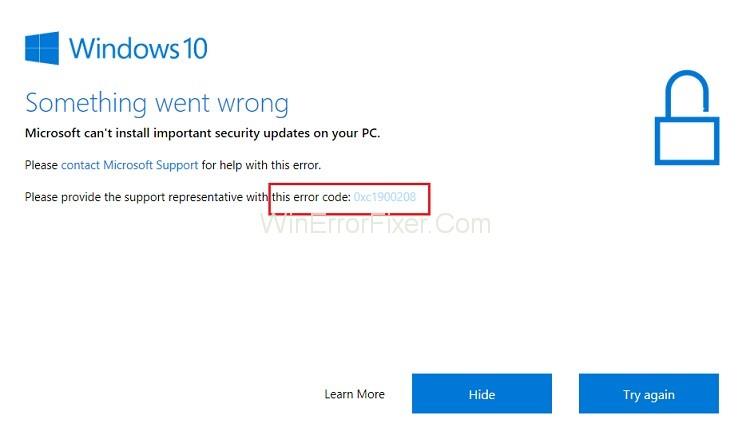
Vexamos algúns métodos que che axudan a eliminar o erro 0xc190020. Normalmente móstrase durante a actualización de software novo nas súas fiestras.
Contidos
Como corrixir o código de erro 0xc1900208
Outros motivos do erro 0xc190020 poden ser o espazo insuficiente no disco, os controladores desactualizados e moitos outros. Aquí tes algunhas solucións:
Solución 1: elimina as aplicacións culpables
A primeira solución do erro 0xc1900208 é eliminar as aplicacións culpables. Aquí tes os métodos paso a paso:
Paso 1: Abre o explorador de Windows premendo a tecla Windows + E casualmente.
Paso 2: A continuación, pega C:\Windows\Panther na barra de enderezos e prema Intro.
Paso 3: agora busca o ficheiro Compat*.xml máis recente e ábreo.
Paso 4: anote o nome da aplicación incapaz que hai no ficheiro.
Paso 5: abra a caixa Executar mediante Ctrl + R.
Paso 6: Agora escriba appwiz.cpl e prema no botón Aceptar.
Paso 7: Unha nova pantalla abrirase a xanela de programas con nome. Neste, busque unha aplicación incompatible.
Paso 8: Agora fai dobre clic na aplicación incompatible na lista de aplicacións instaladas e continúa co proceso de desinstalación.
Paso 9: Por fin reinicie o PC e comprobe se está resolto ou non.
Se a solución anterior non funciona, busque a solución 2.
Solución 2: restablece os compoñentes de Windows Update
Paso 1: preme o botón Inicio e escribe cmd, fai clic co botón dereito sobre el e fai clic en Executar como administrador.
Paso 2: Agora, para deter o erro de actualización de Windows, escriba os seguintes comandos:
bits de parada netos
net stop wuauserv
net stop appidsvc
net stop cryptsvc
Paso 3: Agora, introduza os seguintes comandos:
ren % systemroot %\SoftwareDistribution SoftwareDistribution.bak
ren %systemroot%\system32\catroot2catroot2.bak
Isto cambiará o nome das copias de seguridade do cartafol de distribución.
Paso 4: Reinicie os servizos que paramos no paso 2 usando estes comandos:
bits de inicio netos
net start wuauserv
net start appidsvc
net start cryptsvc
Paso 5: Por fin, reinicia o teu PC e comproba se o erro 0xc1900208 foi resolto ou non.
Publicacións similares:
Conclusión
Coa axuda das solucións mencionadas anteriormente, pode corrixir o erro de actualización de Windows Creator - 0xc1900208 e pode restaurar os datos perdidos do dispositivo Windows. Aínda que 0xc1900208 é un erro común e pode impedir que actualice Windows. Nalgúns casos, tamén pode perder os seus datos. Entón, é mellor ter unha solución contigo.
Os métodos mencionados anteriormente son moi útiles e funcionan para a maioría dos usuarios. Aquí, falamos sobre a eliminación da aplicación culpable, é dicir, a eliminación da aplicación incompatible do PC. Tamén restablecemos o compoñente de actualización de Windows. Espero que estes métodos che axuden!
Busca a opción Destinatario de correo no menú Enviar a en Microsoft Windows 11.
Atopa facilmente un ID de proceso de aplicación para Windows 11 usando varios dos métodos mencionados neste artigo. Aquí como obter resultados instantáneos.
Vexa o rápido que pode restablecer o seu ordenador con Windows 11 para dar un novo comezo a eliminar eses molestos problemas. Aquí están os pasos para principiantes.
Crea e personaliza escritorios virtuais en Windows 11 seguindo estes pasos para principiantes para separar o teu traballo e as cousas persoais.
Descobre as diferentes formas en que podes comprobar a intensidade do teu sinal wifi. Vexa como ver tamén a porcentaxe exacta do sinal.
Desactivar a busca de Bing debería ser suficiente para desfacerse das buscas rápidas. Podes facelo a través do Editor de rexistro de Windows 11s.
Manteña o Xestor de tarefas sempre en primeiro lugar en Windows 11 para que sexa fácil de atopar cando necesites ler a aplicación. Aquí están os pasos a seguir.
Corrixa a tecla ESC que non funciona en Windows 11 para que poidas usar o teu teclado como sempre o fixeches seguindo estes consellos sinxelos.
Os ficheiros baleiros do escritorio adoitan ser restos de antigas instalacións de Microsoft Office. Elimina a clave do rexistro de NameSpace para solucionar o problema.
Descobre como podes comprimir facilmente ficheiros en Windows 11 sen necesidade de software de terceiros. aquí están os pasos amigables para principiantes.








