Windows 11: Destinatario de correo Falta no menú Enviar a.
Busca a opción Destinatario de correo no menú Enviar a en Microsoft Windows 11.
A tenda de Windows beneficiou moito aos usuarios, pero gústalle todo. Ademais, isto ten un lado negativo. Moitos usuarios de Windows Store queixáronse dos erros que adoitan experimentar. Se non miras, tamén experimentas o mesmo. O erro que aparece na pantalla cando a tenda de Windows enfrontou algún problema é a mensaxe de erro 0x8024001e.
O erro 0x8024001e adoita ocorrer cando tentas descargar unha nova aplicación ou actualizar as aplicacións xa instaladas. Aínda que este erro móstrase se hai algún tipo de problema coa tenda de Windows. Pero a causa detrás disto pode ser diferente en cada caso.
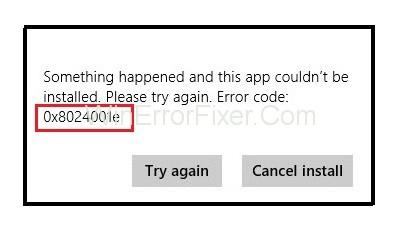
En realidade, hai varias razóns polas que este erro pode aparecer na túa pantalla. As razóns máis comúns que causan o erro 0x8024001e son DLL corrupta ou faltante, chaves de rexistro defectuosas ou perdidas, infestacións de malware ou virus, actualizacións incompletas ou pendentes de moito tempo, etc.
Contidos
Como corrixir o código de erro da tenda de Windows 0x8024001e
Neste artigo, atoparás todas as formas posibles de solucionar este erro. Resolvendo isto, podes volver ao funcionamento normal do teu PC.
Solución 1: Algunhas correccións básicas
Windows Store é unha ferramenta para descargar e actualizar programas e software. Para descargar ou actualizar software, definitivamente necesitarás internet. Polo tanto, a primeira forma lóxica de resolver este problema é comprobar se a túa conexión a Internet funciona correctamente.
A túa conectividade a Internet pode verse interrompida por varios motivos diferentes. O primeiro que debes tentar corrixir o erro é comprobar a conexión do módem ou do dispositivo sen fíos. Tamén podes tentar conectar outros dispositivos á mesma rede para comprobar se funciona correctamente. Se aínda non funciona, debes contactar co teu provedor de servizos de Internet.
Comprobe tamén se as configuracións rexionais, como Hora, Data, etc., están introducidas correctamente. Despois de facer todos os cambios necesarios, reinicie o PC. Agora comproba se o problema está resolto ou non.
Solución 2: Restauración do sistema
Se aínda non podes resolver o erro despois de probar todos os métodos anteriores, deberías tentar facer unha restauración do sistema. Opción de Restauración do sistema para restaurar o ordenador a unha data na que aínda non se mostraba o código de erro. Pode cambiar algunhas cousas no teu PC, pero debería corrixir o erro.
Para facer unha restauración do sistema, faga o que se indica nos seguintes pasos: -
Paso 1 : primeiro vai ao menú de inicio.
Paso 2 : escriba Restaurar na barra de busca.
Paso 3 : a partir dos resultados, busque e seleccione Restaurar sistema .
Paso 4 : A xanela de restauración do sistema aparecerá na pantalla do seu ordenador.
Paso 5 : agora faga o que se indica na pantalla para completar o proceso.
Non interrompa cando comece o proceso de restauración. Reinicie o seu PC despois de completar o proceso de restauración. Este método seguramente solucionará o problema.
Solución 3: reinicie Microsoft Update
O actualizador de Microsoft ou os servizos de actualización do servidor de Windows serven como unha excelente ferramenta para xestionar as actualizacións do servidor publicadas por Microsoft. Pero o servizo de actualización de Microsoft pode deixar de funcionar ás veces. Ademais, pode provocar o erro 0x8024001e . Polo tanto, para asegurarse de que este erro está solucionado, pode tentar reiniciar os servizos de actualización do servidor de Windows.
Siga os pasos indicados para reiniciar o WSUS: -
Paso 1 : primeiro vai ao menú de inicio.
Paso 2 : seleccione a opción Executar no menú. Ou escriba Executar na barra de busca.
Paso 3 : A caixa de diálogo Executar aparecerá na súa pantalla. Agora escriba services.msc e prema Intro.
Paso 4 : abrirase unha lista de todos os servizos dispoñibles no seu sistema. Busca o servizo Windows Update .
Paso 5 : move o rato sobre a opción Windows Update e fai clic co botón dereito sobre ela.
Paso 6 : A continuación, na lista despregable, seleccione Inicio.
Finalmente, esta acción reiniciará os servizos de Windows Update no caso de que deixara de funcionar. O proceso leva uns minutos en completarse. Despois de completar o proceso, reinicie o PC e comprobe se o erro 0x8024001e persiste.
Solución 4: Repare a chave de rexistro
Isto non se suaviza, pero é totalmente posible que a clave do Rexistro de Windows estea danada e esa sexa a causa do erro 0x8024001e . Aínda que este problema parece moi grave en realidade, é facilmente solucionable. Podes usar calquera ferramenta de reparación para corrixir os ficheiros de rexistro danados.
Para reparar a clave de rexistro, faga como se indica nos seguintes pasos: -
Paso 1 : primeiro vai ao menú de inicio.
Paso 2 : seleccione Opcións de inicio avanzadas no menú ou escriba Opcións de inicio avanzadas na barra de busca
Paso 3 : abrirase unha xanela xeral na pantalla do teu ordenador
Paso 4 : no lado máis dereito atoparás unha opción, Inicio avanzado
Step 5: Move your mouse over the Advanced startup option and click on it
Step 6: Now under Advanced startup, you will see an option as Restart Now, click on it
Step 7: Then your PC will re-start in Advanced startup mode
Step 8: Click on the troubleshoot button
Step 9: After that select Automatic Repair option under Advanced options
Step 10: Follow steps as prompted and select the Administrative account.
A few of the steps mentioned above will take some time to process. Make sure that you do not interrupt the processes in between. This tool will automatically take care of all the corrupt files in your system and hopefully will resolve the 0x8024001e error. But in case this method doesn’t solve the issue then give the other solutions a try.
Solution 5: Rename Software Distribution Folder
If the Microsoft Update service is still running while you try to access the Microsoft store, this could result in the 0x8024001e error. When this happens, all you need to do is to come up with a new name for the “Software Distribution” folder, and it will fix the bug.
Follow the below steps to rename the software distribution folder:-
Step 1: First go to the start menu.
Step 2: Select the Run option from the menu or type in Run in the search bar.
Step 3: The Run dialog box will appear on your screen. Now type in services.msc and hit Enter.
Step 4: A list of all the services available on your system will open. Find the Windows Update service.
Step 5: Move your mouse over the Windows Update option. Then right-click on it
Step 6: Then from the drop-down list select Stop.
Step 7: Now go to Windows folder on the C: Drive.
Step 8: Look for a folder named SoftwareDistribution.
Step 9: After that right-click on the folder and select the rename option from the drop-down list.
Step 10: You can rename the folder as SoftwareDistributionOld or something else.
Step 11: Now exit from C: Drive and go to the start menu again.
Step 12: Select the Run option from the menu or type in Run in the search bar.
Step 13: The Run dialog box will appear on your screen. Now type in services.msc and hit Enter.
Step 14: A list of all the services available on your system will open. Find the Windows Update service.
Step 15: Move your mouse over the Windows Update option and right-click on it.
Step 16: Then from the drop-down list select Stop.
You should restart your PC after the process is completed.
Similar Posts:
Conclusion
Hopefully, the solutions that have been listed above are helpful, and you can fix the 0x8024001e error by trying these. It is advisable to try the methods one-by-one and check after every attempt if it solved the issue or not.
Aínda que despois de probar todos os métodos non podes solucionar o problema, é moi recomendable buscar a orientación dun experto ou só de alguén con máis coñecementos sobre o asunto.
Busca a opción Destinatario de correo no menú Enviar a en Microsoft Windows 11.
Atopa facilmente un ID de proceso de aplicación para Windows 11 usando varios dos métodos mencionados neste artigo. Aquí como obter resultados instantáneos.
Vexa o rápido que pode restablecer o seu ordenador con Windows 11 para dar un novo comezo a eliminar eses molestos problemas. Aquí están os pasos para principiantes.
Crea e personaliza escritorios virtuais en Windows 11 seguindo estes pasos para principiantes para separar o teu traballo e as cousas persoais.
Descobre as diferentes formas en que podes comprobar a intensidade do teu sinal wifi. Vexa como ver tamén a porcentaxe exacta do sinal.
Desactivar a busca de Bing debería ser suficiente para desfacerse das buscas rápidas. Podes facelo a través do Editor de rexistro de Windows 11s.
Manteña o Xestor de tarefas sempre en primeiro lugar en Windows 11 para que sexa fácil de atopar cando necesites ler a aplicación. Aquí están os pasos a seguir.
Corrixa a tecla ESC que non funciona en Windows 11 para que poidas usar o teu teclado como sempre o fixeches seguindo estes consellos sinxelos.
Os ficheiros baleiros do escritorio adoitan ser restos de antigas instalacións de Microsoft Office. Elimina a clave do rexistro de NameSpace para solucionar o problema.
Descobre como podes comprimir facilmente ficheiros en Windows 11 sen necesidade de software de terceiros. aquí están os pasos amigables para principiantes.








