Windows 11: Destinatario de correo Falta no menú Enviar a.
Busca a opción Destinatario de correo no menú Enviar a en Microsoft Windows 11.
Este artigo proporcionarache todos os pasos posibles que podes usar para descargar e executar o Xestor de audio Realtek HD nos teus dispositivos Windows 10 con pasos e configuracións mínimos.
Contidos
Cal é o traballo de Realtek HD Audio Manager?
Realtek HD Audio Manager é unha aplicación que se usa para controlar os sons de alta definición que reproducimos no noso dispositivo mediante unha aplicación que che proporciona control sobre o teu servizo de audio. tamén proporciona unha axuda e axuda a novos dispositivos de son eléctricos, como un micrófono e un altofalante novos que se conectan ao teu ordenador.
Algúns dispositivos en Windows 10 xa teñen a aplicación Realtek HD Audio Manager precargada no ordenador, que non require outras instalacións. Tamén podes obter o Xestor de audio Realtek HD no teu ordenador con Windows 10 facendo algúns pasos sinxelos. (I) comprobe se o seu ordenador xa ten un Realtek HD Audio Manager preinstalado no seu ordenador compatible.
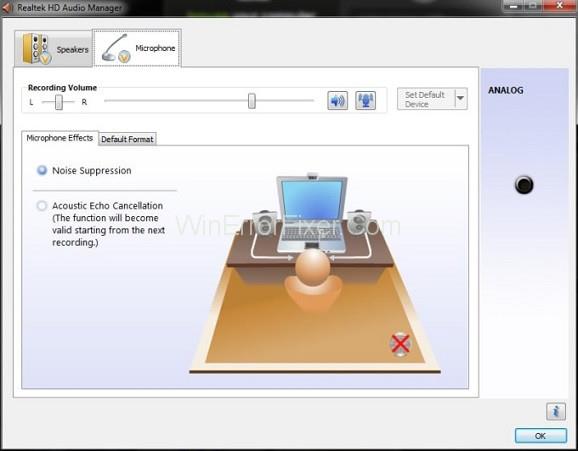
Algúns ordenadores que funcionan con Windows 10 teñen o Realtek HD Audio Manager preinstalado no dispositivo xunto cos seus controladores de software de audio compatibles. pode comprobar a aplicación entrando na opción do panel de control do seu ordenador e despois buscando o Xestor de audio Realtek HD na lista.
Por outra banda, tamén podes ir á sección de son e hardware do teu panel de control e desde alí podes seleccionar o Xestor de audio Realtek HD que abre unha fiestra rápida da aplicación. pero se a aplicación Realtek HD Audio Manager non está instalada, non a atoparás na opción do panel de control. Polo contrario, debes descargar o programa de descarga Realtek HD Audio Manager no teu ordenador con Windows 10 seguindo os seguintes pasos.
MODO 1: Podes descargar a aplicación directamente desde o sitio web de descarga de Realtek HD Audio Manager
Para iso, cómpre abrir a opción de descarga do xestor de audio Realtek desde o sitio web e, a continuación, seleccionar o controlador axeitado para o seu dispositivo Windows 10 respectivo e agora premer na opción "Descargar agora" para descargar a aplicación seguida dos seus controladores para o seu Windows 10. dispositivo seleccionando algúns aspectos técnicos específicos, como 32 ou 64 bits, dependendo das necesidades do dispositivo.
Despois diso, aparecerá unha ventá emerxente de descarga desde onde podes facer clic no ficheiro descargado, despois de que se abrirá unha xanela con varias instrucións para descargar e instalar a aplicación do controlador de audio Realtek HD co seu xestor desde onde podes instalala no teu dispositivo necesario. unidade segundo o espazo dispoñible no seu PC facendo un cartafol de instalación diferente co nome Realtek Audio driver.
FORMA 2: Reinstale a aplicación de controladores de audio Realtek HD preinstalada no seu PC desde a configuración
Abre a opción xestor de dispositivos ou panel de control no teu Windows 10 e despois abra a lista de dispositivos dispoñibles na opción xestor de dispositivos, aparecerá unha ventá emerxente cunha lista de todos os dispositivos dispoñibles relacionados co son. Agora seleccione a opción de audio Realtek HD da lista, isto creará un menú despregable desde onde precisa seleccionar a opción de actualización do controlador.
O que lle permitirá actualizar manualmente o seu controlador de audio Realtek á última versión actualizada dispoñible ata o momento. Ou ben, pode seleccionar a opción de desinstalación para desinstalar os controladores e despois pode apagar o PC ou reiniciar. En canto se reinicie o ordenador, descargará automaticamente a última versión dos CONTROLADORES DE AUDIO DE ALTA DEFINICIÓN Realtek no seu ordenador.
E instálaos en segundo plano ao reiniciar. E se non ocorre automaticamente, sempre podes descargar a última versión da aplicación desde o sitio web do controlador de audio Realtek HD e reinstalala manualmente no teu dispositivo Windows 10.
Conclusión
Isto mostra todas as formas posibles de executar e descargar o apk máis recente e oficial para o controlador de audio Realtek High HD no teu dispositivo e desfrutalo no teu Windows 10 sen ningún problema.
Busca a opción Destinatario de correo no menú Enviar a en Microsoft Windows 11.
Atopa facilmente un ID de proceso de aplicación para Windows 11 usando varios dos métodos mencionados neste artigo. Aquí como obter resultados instantáneos.
Vexa o rápido que pode restablecer o seu ordenador con Windows 11 para dar un novo comezo a eliminar eses molestos problemas. Aquí están os pasos para principiantes.
Crea e personaliza escritorios virtuais en Windows 11 seguindo estes pasos para principiantes para separar o teu traballo e as cousas persoais.
Descobre as diferentes formas en que podes comprobar a intensidade do teu sinal wifi. Vexa como ver tamén a porcentaxe exacta do sinal.
Desactivar a busca de Bing debería ser suficiente para desfacerse das buscas rápidas. Podes facelo a través do Editor de rexistro de Windows 11s.
Manteña o Xestor de tarefas sempre en primeiro lugar en Windows 11 para que sexa fácil de atopar cando necesites ler a aplicación. Aquí están os pasos a seguir.
Corrixa a tecla ESC que non funciona en Windows 11 para que poidas usar o teu teclado como sempre o fixeches seguindo estes consellos sinxelos.
Os ficheiros baleiros do escritorio adoitan ser restos de antigas instalacións de Microsoft Office. Elimina a clave do rexistro de NameSpace para solucionar o problema.
Descobre como podes comprimir facilmente ficheiros en Windows 11 sen necesidade de software de terceiros. aquí están os pasos amigables para principiantes.








