Windows 11: Destinatario de correo Falta no menú Enviar a.
Busca a opción Destinatario de correo no menú Enviar a en Microsoft Windows 11.
Ás veces quere instalar software doutros fabricantes, como cortalumes, ou non pode acceder a algún sitio web porque Avast o bloquea, polo que cómpre desactivar o antivirus de Avast ou pausar algúns dos seus escudos.
Contidos
Como desactivar Avast Antivirus de forma completa ou temporal
Polo tanto, siga os métodos indicados a continuación para desactivar o antivirus Avast de forma temporal ou permanente.
Método 1: desactivar completamente Avast (todos os escudos)
Desactivar todos os escudos de Avast, é dicir, desactivar a protección activa de Avast Antivirus , é moi sinxelo. Só tes que seguir os seguintes pasos:
Paso 1 : primeiro, busca a icona laranxa de Avast na barra de tarefas do teu escritorio. Se non o ves, fai clic na frecha superior da barra de tarefas. Agora, fai clic co botón dereito na icona de Avast e escolla a opción " Control de escudos Avast". A continuación, selecciona o tempo ata o que tes que desactivalo, como 10 minutos, 1 hora, ata que se reinicie o ordenador ou de forma permanente.

Paso 2 : aparecerá unha mensaxe de confirmación na pantalla para confirmar a desactivación de avast, fai clic en " Si". Así, Avast e os seus escudos desactivaranse agora durante o período de tempo que escolleches.
Paso 3 : Ademais, pode abrir a xanela principal de Avast para asegurarse de que Avast está desactivado. Se ves a mensaxe " Todos os escudos antivirus están desactivados " en cor vermella, significa que avast está desactivado. Para activalo de novo, só tes que premer o botón verde " Resolver " e aparecerá a mensaxe "Estás protexido" en cor verde.
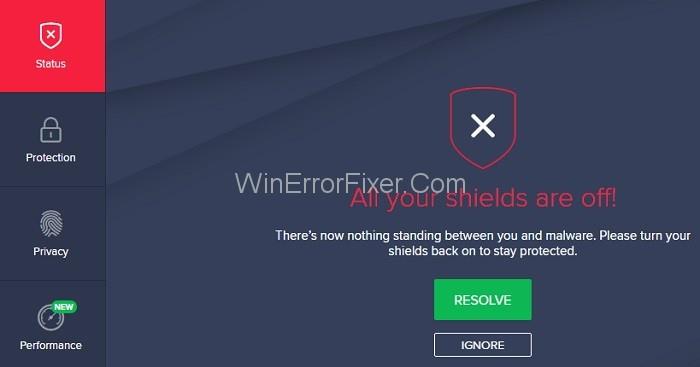
Método 2: desactivación temporal de Avast [escudo(s) específico(s)]
Ademais de desactivar todos os escudos á vez, tes a opción de desactivar un escudo específico. Para facelo, siga os seguintes pasos:
Paso 1 : primeiro, abra o software Avast e despois faga clic en Protección e despois en Core Shields . Ademais, pode seleccionar Configuración na parte inferior esquerda da xanela principal e, a continuación, escoller " Compoñentes". Agora, verá unha lista de escudos de Avast, é dicir, escudo do sistema de ficheiros , escudo de comportamento , escudo de correo , escudo web .

Paso 2 : só tes que facer clic no botón de alternancia do que queres desactivar. Despois de facer clic nel, debes seleccionar o período de tempo para o que tes que desactivalo, como 10 minutos, 1 hora, ata que o ordenador se reinicie ou de forma permanente.
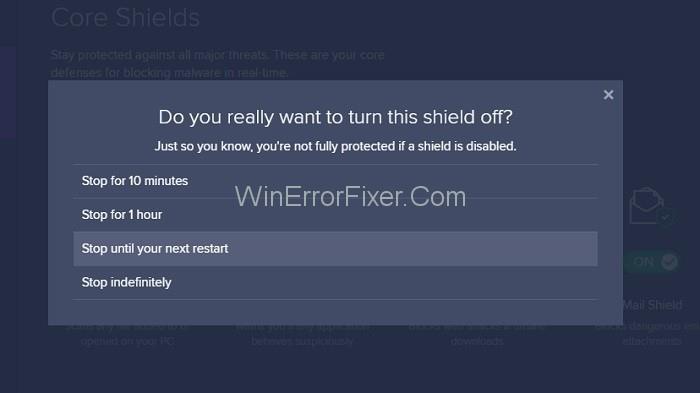
Paso 3 : despois de desactivar o escudo, o interruptor cambiará a " OFF". Ademais, na xanela principal, aparecerá en amarelo a mensaxe " O escudo de campo agora está desactivado ". Para activar de novo o escudo, fai clic no botón " Activar " en cor verde e aparecerá a mensaxe que di " Estás protexido " na xanela principal.
Método 3: Desinstalar Avast Antivirus de forma permanente
Así, se non pode resolver o problema, entón a última opción é desinstalar Avast Antivirus por completo do seu sistema. Aínda que se desaconsella porque o software Avast Antivirus é un dos mellores programas gratuítos dispoñibles.
Para desinstalar completamente o Avast, siga os seguintes pasos:
Paso 1 : busque o antivirus Avast na lista de todos os programas instalados no sistema na sección Aplicacións e funcións . A continuación, fai clic co botón esquerdo e escolla " Desinstalar ".

Paso 2 : abre a xanela de configuración de Avast e fai clic no botón " Desinstalar " en cor laranxa.
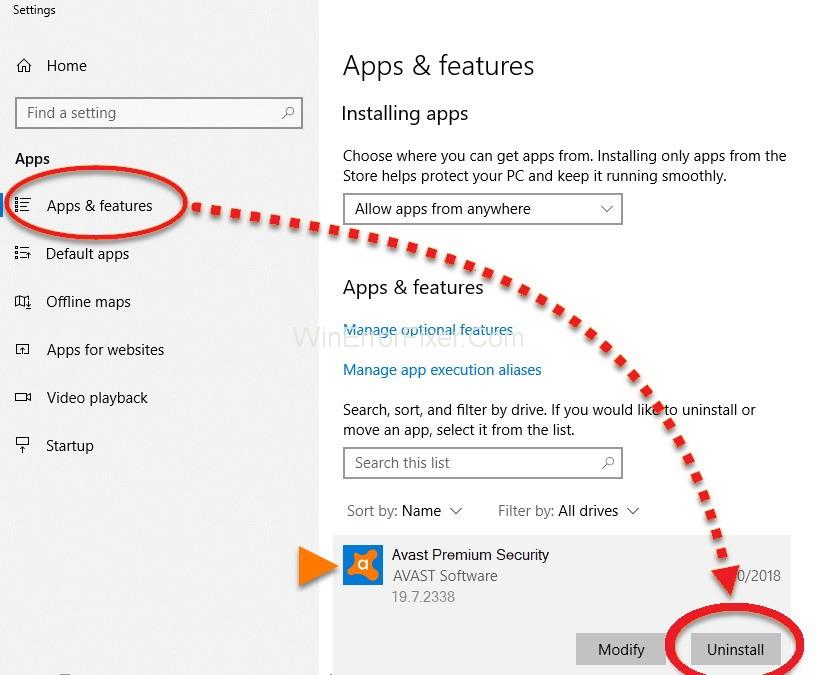
Paso 3 : Agora, cómpre confirmar o proceso de desinstalación. Aparecerá unha ventá emerxente e agora fai clic en " Si " se queres continuar coa desinstalación .
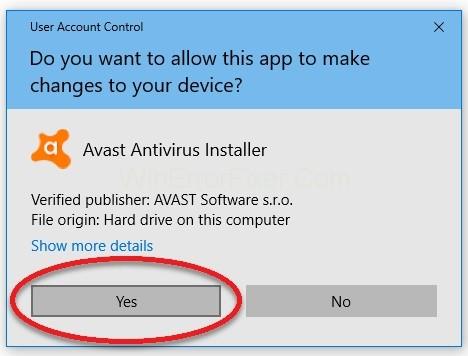
Paso 4 : A continuación, confirme a desinstalación de novo. Así, se queres continuar coa desinstalación, fai clic no botón " Desinstalar Avast ". Ademais, se fai clic na opción " Renovar o seu antivirus gratuíto Avast ", entón estará rexistrado durante un ano.
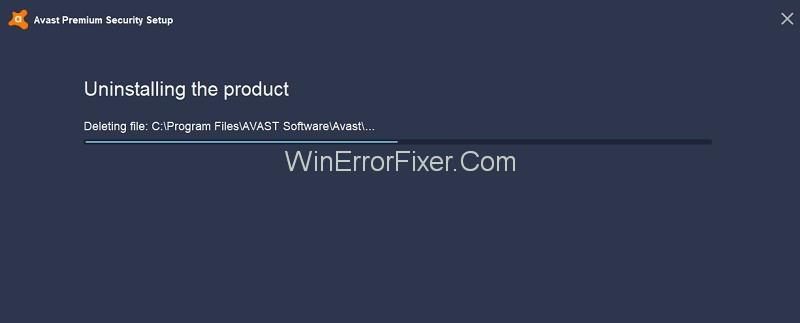
Paso 5 : Finalmente, comezará o proceso para desinstalar Avast. Agora, agarda a que se complete o proceso. Despois de completar, prema o botón " Reiniciar o ordenador " ou pode facer clic na ligazón " Reiniciar máis tarde " para reinicialo despois dun tempo.
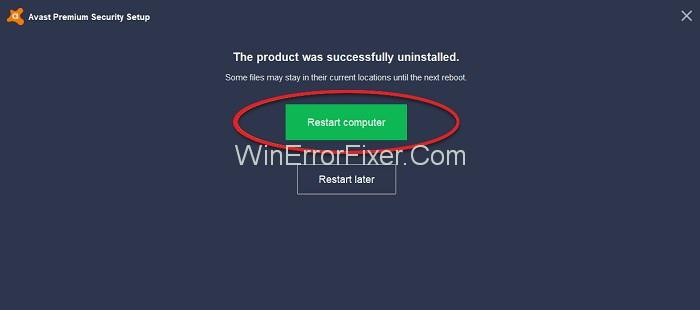
Publicacións similares
Conclusión
Os métodos indicados anteriormente son útiles para todas as solucións de Avast Antivirus como Avast Pro Antivirus, Avast Internet Security e Avast Premier. Tamén é compatible con todas as versións de Windows.
Busca a opción Destinatario de correo no menú Enviar a en Microsoft Windows 11.
Atopa facilmente un ID de proceso de aplicación para Windows 11 usando varios dos métodos mencionados neste artigo. Aquí como obter resultados instantáneos.
Vexa o rápido que pode restablecer o seu ordenador con Windows 11 para dar un novo comezo a eliminar eses molestos problemas. Aquí están os pasos para principiantes.
Crea e personaliza escritorios virtuais en Windows 11 seguindo estes pasos para principiantes para separar o teu traballo e as cousas persoais.
Descobre as diferentes formas en que podes comprobar a intensidade do teu sinal wifi. Vexa como ver tamén a porcentaxe exacta do sinal.
Desactivar a busca de Bing debería ser suficiente para desfacerse das buscas rápidas. Podes facelo a través do Editor de rexistro de Windows 11s.
Manteña o Xestor de tarefas sempre en primeiro lugar en Windows 11 para que sexa fácil de atopar cando necesites ler a aplicación. Aquí están os pasos a seguir.
Corrixa a tecla ESC que non funciona en Windows 11 para que poidas usar o teu teclado como sempre o fixeches seguindo estes consellos sinxelos.
Os ficheiros baleiros do escritorio adoitan ser restos de antigas instalacións de Microsoft Office. Elimina a clave do rexistro de NameSpace para solucionar o problema.
Descobre como podes comprimir facilmente ficheiros en Windows 11 sen necesidade de software de terceiros. aquí están os pasos amigables para principiantes.








