Windows 11: Destinatario de correo Falta no menú Enviar a.
Busca a opción Destinatario de correo no menú Enviar a en Microsoft Windows 11.
O proceso de illamento gráfico do dispositivo de audio de Windows é a base do motor de audio de Windows. En realidade, xestiona o proceso de mellora do son de Windows. Ademais, hai unha separación entre o illamento gráfico do dispositivo de audio de Windows e o servizo de audio estándar de Windows que permite aos desenvolvedores de controladores de son inserir os seus propios efectos de son.
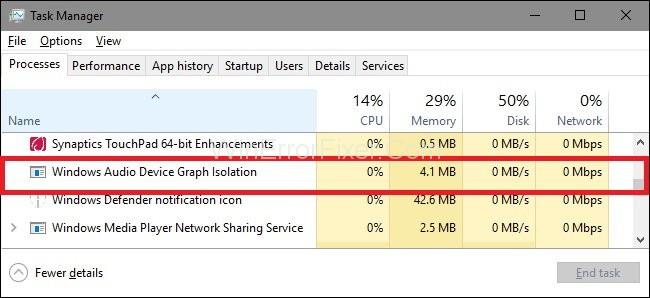
Pero moitas persoas están a enfrontarse a problemas con estes procesos de mellora do son xa que fai uso de moitos recursos do sistema e consome unha gran CPU.
Contidos
O illamento gráfico do dispositivo de audio de Windows é un virus?
Este proceso non é un virus en absoluto. Non obstante, ás veces os virus poden piratear estes procesos. Entón, para asegurarse de que non se trata dun virus, entón cómpre ver a localización do ficheiro do proceso.
Para velo:
Paso 1: no xestor de tarefas, faga clic co botón dereito no illamento gráfico do dispositivo de audio de Windows e, a continuación, escolla a opción "Abrir localización do ficheiro".
Paso 2: A localización do ficheiro será " C:\Windows\System32 ", co nome Windows Audio Device Isolation. Tamén pode existir co nome " AudioDG.exe ".
Por que o illamento gráfico do dispositivo de audio de Windows consume unha CPU elevada?
Ás veces, debido a que os controladores de melloras de audio están mal escritos, o illamento gráfico do dispositivo de audio de Windows pode deixar de funcionar correctamente. Polo tanto, pode consumir CPU elevada.
A corrección do proceso de illamento gráfico do dispositivo de audio consume un problema elevado de CPU
A continuación móstranse as solucións para corrixir o alto uso da CPU do illamento gráfico do dispositivo de audio de Windows:
Solución 1: desactivar os efectos de son
Paso 1: nun primeiro momento, fai clic co botón dereito na icona Volume no lado dereito na parte inferior da barra de tarefas. A continuación, seleccione a opción Dispositivos de reprodución .
Paso 2: Aparecerá a xanela de son. Agora, fai clic na pestana Reprodución , selecciona a opción Altofalantes e fai clic no botón Propiedades .
Paso 3: A continuación, faga clic na pestana Melloras e marque a caixa Desactivar todos os efectos de son . Agora, fai clic no botón Aceptar .
Paso 4: Se non ves ningunha opción como esta, volve á xanela Son e selecciona outra opción Micrófono .
Paso 5: Por último, marca para marcar a caixa Desactivar todos os efectos de son .
Solución 2: reinstalar o controlador de audio
Para solucionar o problema, podes tentar desinstalar o controlador de audio e instalalo de novo.
Paso 1: primeiro, invoque a caixa Executar premendo as teclas Windows e R xuntos. Introduza devmgmt.msc na caixa Executar e prema no botón Aceptar .
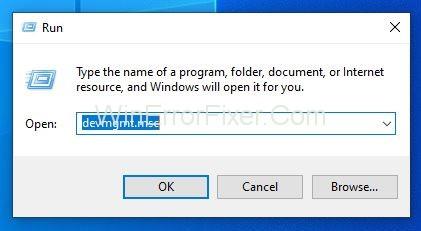
Paso 2: Aparecerá a xanela do Xestor de dispositivos. A continuación, expanda a opción " Controladores de son, vídeo e xogos ".
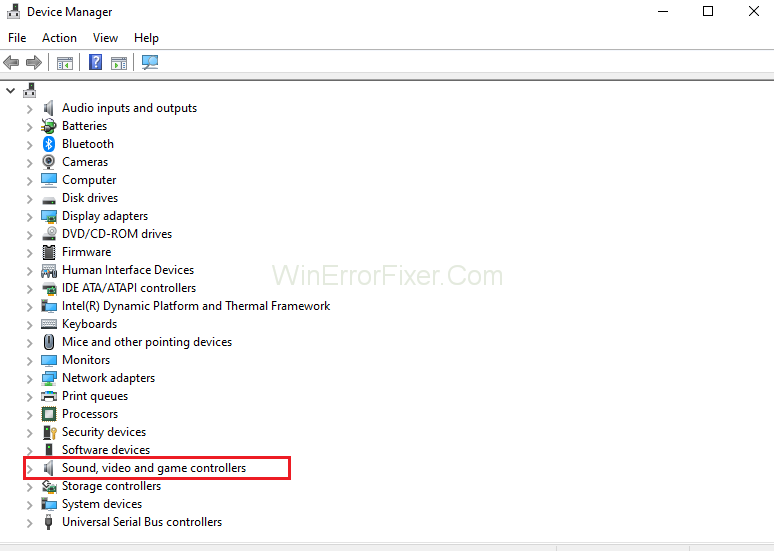
Paso 3: Agora, tes que facer clic co botón dereito no dispositivo da tarxeta de son e premer en Propiedades .
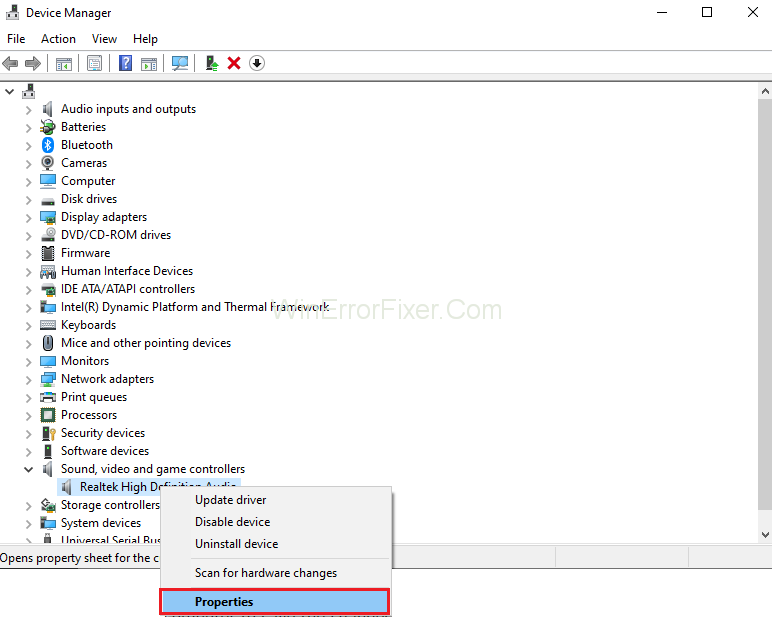
Paso 4: A continuación, escolla Desinstalar . Marque a caixa " Eliminar o dispositivo do software do controlador " para confirmar a desinstalación.
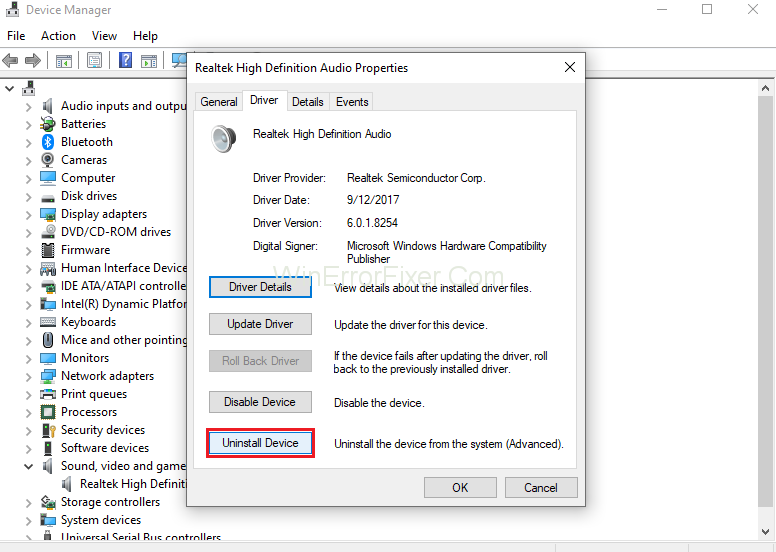
Paso 5: Por último, fai clic no botón Aceptar . Despois de rematar o proceso de desinstalación, reinicie o ordenador para gardar os cambios.
Solución 3: reinstalar Skype
Ás veces, o problema co illamento gráfico do dispositivo de audio ocorre ao usar Skype. Entón, desinstale Skype do seu sistema e instáleo de novo. Asegúrate de instalar a última versión de Skype desde o sitio web oficial .
Despois de completar a instalación, comprobe se o problema aínda existe.
Publicacións similares:
Conclusión
Así, só tes que seguir as solucións sinxelas unha a unha para solucionar o problema do uso da CPU de Windows Audio Device Graph High.
Busca a opción Destinatario de correo no menú Enviar a en Microsoft Windows 11.
Atopa facilmente un ID de proceso de aplicación para Windows 11 usando varios dos métodos mencionados neste artigo. Aquí como obter resultados instantáneos.
Vexa o rápido que pode restablecer o seu ordenador con Windows 11 para dar un novo comezo a eliminar eses molestos problemas. Aquí están os pasos para principiantes.
Crea e personaliza escritorios virtuais en Windows 11 seguindo estes pasos para principiantes para separar o teu traballo e as cousas persoais.
Descobre as diferentes formas en que podes comprobar a intensidade do teu sinal wifi. Vexa como ver tamén a porcentaxe exacta do sinal.
Desactivar a busca de Bing debería ser suficiente para desfacerse das buscas rápidas. Podes facelo a través do Editor de rexistro de Windows 11s.
Manteña o Xestor de tarefas sempre en primeiro lugar en Windows 11 para que sexa fácil de atopar cando necesites ler a aplicación. Aquí están os pasos a seguir.
Corrixa a tecla ESC que non funciona en Windows 11 para que poidas usar o teu teclado como sempre o fixeches seguindo estes consellos sinxelos.
Os ficheiros baleiros do escritorio adoitan ser restos de antigas instalacións de Microsoft Office. Elimina a clave do rexistro de NameSpace para solucionar o problema.
Descobre como podes comprimir facilmente ficheiros en Windows 11 sen necesidade de software de terceiros. aquí están os pasos amigables para principiantes.








