Windows 11: Destinatario de correo Falta no menú Enviar a.
Busca a opción Destinatario de correo no menú Enviar a en Microsoft Windows 11.
A función de bloqueo dinámico do teu ordenador con Windows 11 é unha función que axuda a manter os teus ficheiros seguros. Podes configuralo para que, cando te afastas do teu ordenador, se bloquee automaticamente para que ninguén poida acceder aos teus ficheiros importantes. Por suposto, pode pechar a tapa ou poñela a durmir, pero pode esquecerse facilmente de facelo cando algo necesite a súa atención inmediata. As seguintes suxestións axudarano a corrixir o bloqueo dinámico para que non teñas que preocuparte de que alguén entre no teu ordenador cando te afastas.
Como corrixir o bloqueo de Dynamis que non funciona en Windows 11: activa a función
É algo que nos pasou a todos. Unha función que normalmente tes activada está desactivada temporalmente. Esquezas acendelo e agora pensas que pode haber un motivo máis importante para que non funcione. Podes comprobar se está activado indo a Configuración (teclas Windows + I) . Unha vez en Configuración, vai a Contas , seguido de Opcións de inicio de sesión . Fai clic en Bloqueo dinámico .
Se desactivas o Bluetooth no teu teléfono, verás unha mensaxe no ordenador informándoo. Activa o Bluetooth no teu Android ou iPhone e fai clic no botón do teu ordenador con Windows para buscar o teu teléfono vinculado. Unha vez detectado, amosarase o nome do teu dispositivo. Ademais, asegúrate de que a caixa da opción Permitir que Windows bloquee o teu dispositivo cando esteas ausente automaticamente estea marcada .
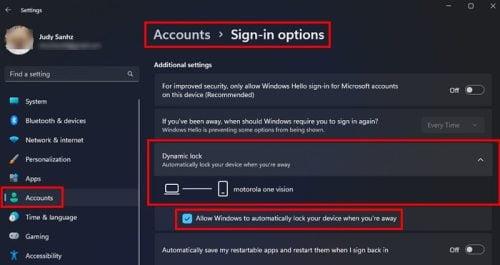
Opción de bloqueo dinámico na configuración de Windows 11
Como corrixir o bloqueo dinámico que non funciona en Windows 11 vinculando o teu dispositivo
Estás seguro de que vinculaches o teu dispositivo ao ordenador no que estás a usar a función de bloqueo dinámico? Podes esquecer facilmente a que ordenador vinculaches o teu dispositivo se tes varios ordenadores. Para vincular o teu dispositivo Android ao teu ordenador, vai a:
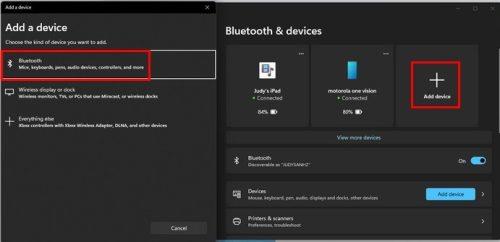
Vincular o dispositivo Bluetooth en Windows 11
O teu ordenador con Windows buscará o dispositivo, así que asegúrate de que o Bluetooth estea activado. Cando apareza o dispositivo Android na lista, fai clic nel e o teu ordenador con Windows comezará a conectarse. Asegúrate de que o PIN do teu dispositivo sexa o mesmo no teu ordenador con Windows. Se é así, fai clic no botón de vinculación do teu dispositivo e finalizará o proceso de vinculación.
Como corrixir o bloqueo dinámico que non funciona en Windows 11 usando o símbolo do sistema
O motivo polo que tes problemas coa función de bloqueo dinámico tamén pode deberse a que os ficheiros do sistema danados ou danados. Para abrir o símbolo do sistema, comeza a escribir o símbolo do sistema no campo de busca e escolla abrilo como administrador . Tamén podes abrir desde os teus recentes facendo clic na icona de busca, facendo clic co botón dereito no símbolo do sistema e escollendo abrilo como administrador. Unha vez que estea aberto, escriba:
DISM /Online/Cleanup-Image/RestoreHealth
Preme Intro e, cando remate o proceso, escriba:
SFC /scannow
Preme Intro e comezará o proceso. Verás unha mensaxe que che informa de que o proceso levará un tempo. O período de tempo dependerá de cantos ficheiros teñan que ser dixitalizados. Reinicie o ordenador e intente utilizar a función de bloqueo dinámico.
Como corrixir o bloqueo dinámico que non funciona en Windows 11 actualizando os controladores de Bluetooth
Unha forma de actualizar os controladores é a través de Configuración. Pode haber unha actualización pendente para solucionar o problema que estás experimentando. Vaia a Configuración (teclas Windows + I) e faga clic en Actualización de Windows , seguido de Opcións avanzadas . Na sección Opcións adicionais, fai clic en Actualizacións opcionais . Se hai algunha actualización pendente, aquí é onde as verás. Fai clic na opción Actualizacións de controladores, marca a caixa das actualizacións pendentes e fai clic no botón Descargar e instalar .
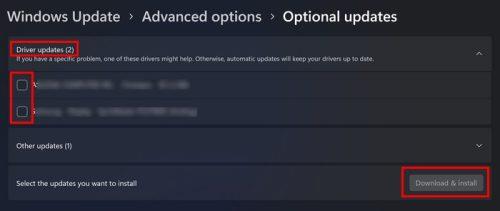
Instala a opción Actualizacións de controladores en Windows 11
Tamén pode actualizar os controladores de Bluetooth mediante o Xestor de dispositivos. Abre o Xestor de dispositivos facendo clic co botón dereito no menú Inicio de Windows e seleccionando Xestor de dispositivos . Unha vez que estea aberto, fai dobre clic na opción Bluetooth para obter máis opcións. Fai clic co botón dereito na opción Intel (R) Wireless Bluetooth (R) e selecciona Actualizar controlador.
Se queres que Windows busque controladores, fai clic na opción Buscar controladores automaticamente. Se xa tes o paquete no teu ordenador, podes buscar a opción de controladores no meu ordenador. Unha última opción é desinstalar o controlador e, cando reinicie o ordenador, Windows reinstalará o controlador.
Como corrixir o bloqueo dinámico que non funciona en Windows 11 usando o rexistro
Se estás de acordo co uso do Rexistro, proba o seguinte consello. Antes de facer nada, o mellor é facer unha copia de seguridade do Rexistro. Podes facelo facendo clic na opción Ficheiro na parte superior esquerda e seleccionando Exportar. Dálle un nome ao ficheiro coa data de hoxe e fai clic en Gardar. Despois de facer a copia de seguridade, siga o seguinte camiño que pode pegar na barra de enderezos:
Ordenador\HKEY_CURRENT_USER\Software\Microsoft\Windows NT\CurrentVersion\Winlogon
Busque e prema dúas veces no ficheiro DWORD EnableGoodbye . Se non o ves, podes crealo facendo clic co botón dereito do rato e, cando o cursor estea sobre a opción Novo, escolla Valor DWORD (32 bits). Cambia o nome do ficheiro EnableGoodbye.
Fai dobre clic para acceder ás propiedades e asegúrate de que os datos do valor sexan un . Fai clic en Aceptar e reinicia o teu ordenador.
Só para usuarios de Windows 11 Pro :
Tamén podes usar o Editor de políticas de grupo para axudar a solucionar os problemas de bloqueo dinámico. Abre o Editor de políticas de grupo e vai a:
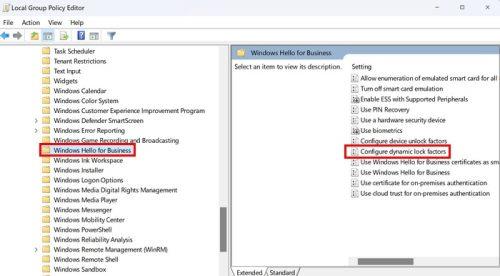
Configure a opción de factores de bloqueo dinámico no Editor de políticas de grupo
Cando apareza a nova xanela, escolla a opción activada na parte superior esquerda. Fai clic en Aplicar e Aceptar. Lembra reiniciar o teu ordenador.
Conclusión
Pode ser frustrante cando tes que xestionar calquera problema relacionado co teu ordenador con Windows 11. Pero, cando se trata de solucionar o problema cando o bloqueo dinámico non funciona, hai varios métodos que podes probar. Podes buscar as actualizacións pendentes en Configuración ou, se es usuario de Windows 11 Pro, podes usar o Editor de políticas de grupo para solucionar. Que método foi o máis sinxelo para ti? Comparte os teus pensamentos nos comentarios a continuación e non esquezas compartir o artigo con outras persoas nas redes sociais.
Busca a opción Destinatario de correo no menú Enviar a en Microsoft Windows 11.
Atopa facilmente un ID de proceso de aplicación para Windows 11 usando varios dos métodos mencionados neste artigo. Aquí como obter resultados instantáneos.
Vexa o rápido que pode restablecer o seu ordenador con Windows 11 para dar un novo comezo a eliminar eses molestos problemas. Aquí están os pasos para principiantes.
Crea e personaliza escritorios virtuais en Windows 11 seguindo estes pasos para principiantes para separar o teu traballo e as cousas persoais.
Descobre as diferentes formas en que podes comprobar a intensidade do teu sinal wifi. Vexa como ver tamén a porcentaxe exacta do sinal.
Desactivar a busca de Bing debería ser suficiente para desfacerse das buscas rápidas. Podes facelo a través do Editor de rexistro de Windows 11s.
Manteña o Xestor de tarefas sempre en primeiro lugar en Windows 11 para que sexa fácil de atopar cando necesites ler a aplicación. Aquí están os pasos a seguir.
Corrixa a tecla ESC que non funciona en Windows 11 para que poidas usar o teu teclado como sempre o fixeches seguindo estes consellos sinxelos.
Os ficheiros baleiros do escritorio adoitan ser restos de antigas instalacións de Microsoft Office. Elimina a clave do rexistro de NameSpace para solucionar o problema.
Descobre como podes comprimir facilmente ficheiros en Windows 11 sen necesidade de software de terceiros. aquí están os pasos amigables para principiantes.








