Windows 11: Destinatario de correo Falta no menú Enviar a.
Busca a opción Destinatario de correo no menú Enviar a en Microsoft Windows 11.
Se navegas a Configuración, Rede e Internet e seleccionas Modo avión, pero falta o interruptor Bluetooth, chegaches ao lugar correcto. Nesta guía rápida, exploraremos por que se produce este problema en primeiro lugar e como podes solucionalo.
Que fago se falta o meu interruptor Bluetooth en Windows 10 ou 11?
Inicie o servizo Bluetooth
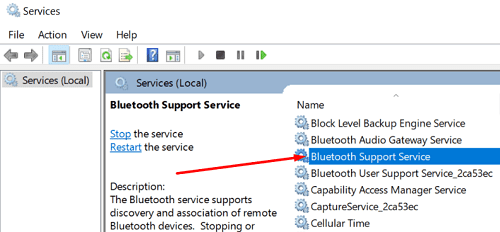
Executa o Solucionador de problemas de Bluetooth
Unha forma rápida de solucionar os teus problemas de Bluetooth é executar o solucionador de problemas de Bluetooth integrado en Windows 10. Desprácese ata Configuración , seleccione Actualización e seguranza e prema en Solucionar problemas . Seleccione Solucións de problemas adicionais e execute o solucionador de problemas de Bluetooth e comprobe os resultados.
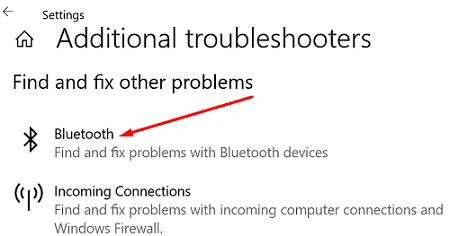
Execute o Solucionador de problemas de hardware e dispositivos
Ademais, proba a executar o solucionador de problemas de hardware e dispositivos. Inicie o símbolo do sistema con dereitos de administrador e introduza o comando para iniciar o solucionador de problemas. Executar a ferramenta, reiniciar o dispositivo e comprobar os resultados. msdt.exe -id DeviceDiagnostic
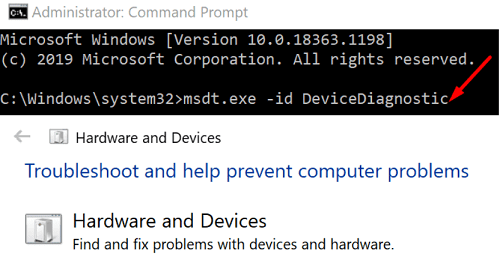
Desactivar o inicio rápido
Desactivar o inicio rápido pode axudarche a solucionar este fallo de Bluetooth.
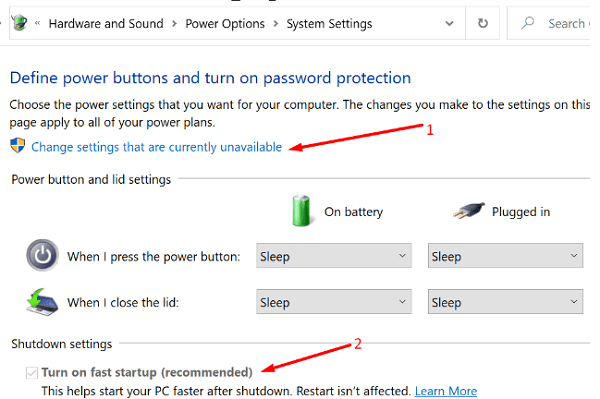
Corrixe os teus controladores
Se o interruptor Bluetooth desapareceu, isto pode indicar que os seus controladores están danados ou que faltan.
Inicie o Xestor de dispositivos e expanda a sección Bluetooth . Fai clic co botón dereito no controlador Bluetooth e selecciona Actualizar controlador .
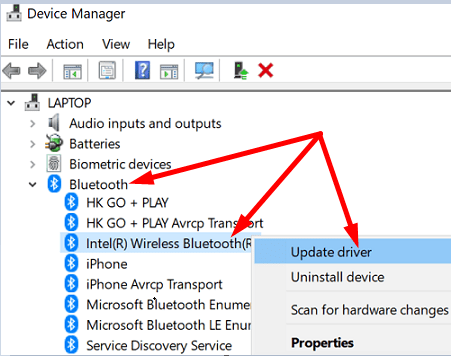
Se acabas de actualizar ou reinstalar os teus controladores de Bluetooth, é posible que o interruptor non apareza na aplicación Configuración ata que reinicies o ordenador.
Por certo, tamén podes facer clic na pestana Ver e seleccionar Mostrar dispositivos ocultos . Comproba se o teu dispositivo Bluetooth está visible agora. Alternativamente, se o teu teclado ten unha tecla Bluetooth dedicada, utilízaa para activar a función Bluetooth.
Se o problema persiste, desinstale os controladores de Bluetooth. Fai clic co botón dereito no controlador e selecciona Desinstalar dispositivo . Reinicie o ordenador para instalar automaticamente a última versión do controlador.
Alternativamente, pode revertir os controladores e comprobar se o problema desapareceu.
Desinstalar All Things Bluetooth
Se migraches recentemente de Windows 7 a Windows 10 ou Windows 11, é posible que a alternancia non estea visible. Isto débese a que os controladores instalados polos vendedores poden non ser compatibles con Windows 10 ou 11.
Para solucionar o problema, vai ao Panel de control , selecciona Programas e funcións e desinstala todo o Bluetooth. A continuación, inicie o Xestor de dispositivos e desinstale todos os controladores relacionados co Bluetooth. Reinicie a máquina para reinstalar automaticamente controladores e programas Bluetooth compatibles.
Restablecer BIOS/UEFI
Se este problema comezou a producirse despois de instalar as últimas actualizacións de Windows, volva a unha versión anterior do SO. Vaia a Configuración → Actualización e seguridade → Recuperación → Volver á versión anterior de Windows → Comezar .
Pero se queres seguir usando a versión máis recente do SO, introduce a BIOS e volve activar a configuración predeterminada. Os pasos seguintes poden ser lixeiramente diferentes dependendo do modelo e do fabricante do teu ordenador.
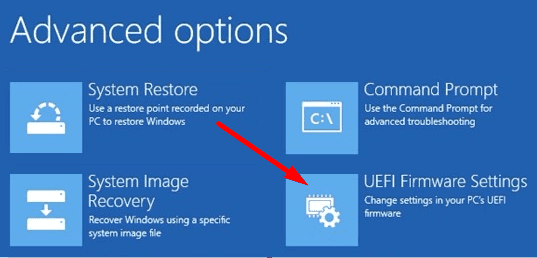
Comprobe se a VM está a causar este problema
Os programas de máquina virtual ás veces poden roubar o adaptador USB Bluetooth do ordenador host. Desmarque a conexión Bluetooth da súa máquina virtual e comprobe se esta solución solucionou o problema.
Conclusión
Se o teu conmutador Bluetooth desapareceu de Windows 10, inicia a aplicación Servizos e asegúrate de que o servizo Bluetooth estea funcionando. A continuación, execute o solucionador de problemas de Bluetooth, desactive o inicio rápido e instale as últimas actualizacións de controladores. Aínda tes o mesmo problema? Indícanos que solución funcionou para ti.
Busca a opción Destinatario de correo no menú Enviar a en Microsoft Windows 11.
Atopa facilmente un ID de proceso de aplicación para Windows 11 usando varios dos métodos mencionados neste artigo. Aquí como obter resultados instantáneos.
Vexa o rápido que pode restablecer o seu ordenador con Windows 11 para dar un novo comezo a eliminar eses molestos problemas. Aquí están os pasos para principiantes.
Crea e personaliza escritorios virtuais en Windows 11 seguindo estes pasos para principiantes para separar o teu traballo e as cousas persoais.
Descobre as diferentes formas en que podes comprobar a intensidade do teu sinal wifi. Vexa como ver tamén a porcentaxe exacta do sinal.
Desactivar a busca de Bing debería ser suficiente para desfacerse das buscas rápidas. Podes facelo a través do Editor de rexistro de Windows 11s.
Manteña o Xestor de tarefas sempre en primeiro lugar en Windows 11 para que sexa fácil de atopar cando necesites ler a aplicación. Aquí están os pasos a seguir.
Corrixa a tecla ESC que non funciona en Windows 11 para que poidas usar o teu teclado como sempre o fixeches seguindo estes consellos sinxelos.
Os ficheiros baleiros do escritorio adoitan ser restos de antigas instalacións de Microsoft Office. Elimina a clave do rexistro de NameSpace para solucionar o problema.
Descobre como podes comprimir facilmente ficheiros en Windows 11 sen necesidade de software de terceiros. aquí están os pasos amigables para principiantes.








