Windows 11: Destinatario de correo Falta no menú Enviar a.
Busca a opción Destinatario de correo no menú Enviar a en Microsoft Windows 11.
Compattelrunner.exe forma parte dos servizos de Microsoft. Permite ao sistema operativo Windows e aos programas comprobar e descargar as últimas actualizacións. Tamén se usa para executar todos os diagnósticos de Windows. Se hai algún problema de compatibilidade no teu sistema, atoparao. CompactTelRunner.exe recolle información importante cando o Microsoft CEIP (Programa de mellora da experiencia do cliente) está activado.
Este proceso forma parte do procedemento de actualización de Windows. O servizo Compattelrunner.exe consome ás veces moito espazo no disco e uso da CPU. Fai que tanto o PC como a conexión de rede sexa lenta. Moitos usuarios quéixanse de que este proceso consome case o 60% do seu uso de CPU ou disco. Aínda que este proceso non é tan necesario e podes eliminalo.
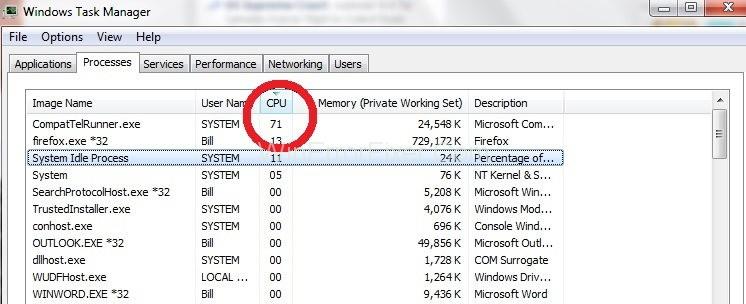
Se queres que Microsoft comprobe os problemas de compatibilidade por si mesmo, permite que este proceso se execute. Gárdase no cartafol que ten a localización C:\Windows\System32 . TrustedInstaller é o propietario deste ficheiro. Polo tanto, non pode modificar este ficheiro xa que recibirá a mensaxe "ID de acceso denegado". Incluso non podes eliminar este ficheiro.
Unha solución é asumir o proceso. Despois diso, pode eliminar este ficheiro do seu sistema. Pero facelo, producirase un problema na función de actualización de Windows. Entón, pode desactivar o Avaliador de compatibilidade de Microsoft no Programador de tarefas.
Hai moitas solucións dispoñibles para resolver o problema de uso alto da CPU e do disco CompatTelRunner.exe. Recoméndase reiniciar o ordenador antes de aplicar calquera corrección. Moitas veces, o reinicio pode resolver o problema de uso alto da CPU e do disco Compattelrunner.exe.
Contidos
Como corrixir Compattelrunner.exe alto uso da CPU e do disco
Estes son algúns dos métodos para corrixir o erro de uso do disco e da CPU alta de Compattelrunner.exe:
Solución 1: Sexa o propietario de CompatTellRunner.exe e elimínao despois
Este proceso funciona a maior parte do tempo. Non salte ningún paso mentres aplique esta solución. Os pasos danse como:
Paso 1: Fai clic no menú Inicio . Escriba Compattelrunner.exe na caixa de busca. Nos resultados da busca, haberá un ficheiro chamado Compattelrunner. Co dereito, fai clic nel. Escolla a opción Abrir localización do ficheiro no menú despregable.
Paso 2: Agora, fai clic co botón dereito en Compattelrunner.exe e selecciona a opción Propiedades .
Paso 3: Navega pola pestana Seguridade . Fai clic no botón Avanzado presente no seu interior.
Paso 4: despois de que se abra a xanela, fai clic na pestana Propietario . Seleccione a opción Cambiar propietario .
Paso 5: Agora, selecciona a conta que estás a usar e fai clic no botón Aplicar .
Paso 6: Agora, a seguinte tarefa é cambiar os permisos. Para iso, fai clic co botón dereito no ficheiro Compattelrunner.exe e escolla a opción Propiedades .
Paso 7: Vaia á pestana Seguridade e seleccione a opción Avanzado unha vez máis. Agora, seleccione Permisos e, na lista, escolla a conta que está a usar.
Paso 8: Amosarase unha nova xanela relacionada cos permisos. Baixo a columna Permitir , escolla a opción Control total e faga clic en Aplicar.
Paso 9: Despois de realizar estes pasos, agora es o propietario do ficheiro. Agora podes eliminalo.
Solución 2: Repara os ficheiros do sistema corruptos
Na maioría das veces, os ficheiros danados e danados provocan un alto uso do disco e da CPU. Así, pode executar o comando "sfc" para analizar estes ficheiros. Despois diso, reparalos ou substitúeos. Para iso, aplique o seguinte procedemento:
Paso 1: abra o símbolo do sistema (administrador).
Paso 2: na xanela do símbolo do sistema, executa o comando "sfc/scannow".
Paso 3: este proceso leva algún tempo. Unha vez que remate o proceso, reinicie o sistema.
Agora comproba o uso da CPU e do disco. Se aínda é alto, proba os seguintes métodos.
Solución 3: Desactive CompatTelTunner.exe do Programador de tarefas
Podes evitar este erro simplemente desactivándoo desde o Programador de tarefas. Moitos usuarios din que facelo aumenta a velocidade do seu ordenador. A continuación móstranse os pasos:
Paso 1: preme Windows + R para iniciar a aplicación Executar .
Paso 2: escriba taskschd. Msc e fai clic no botón Aceptar .
Paso 3: Navega por Biblioteca do Programador de tarefas> Microsoft> Windows.
Paso 4: Despois diso, busca Experiencia de aplicación e fai clic nel.
Paso 5: Agora, fai clic co botón dereito na tarefa Microsoft Compatibility Appraiser e selecciona a opción Desactivar .
Paso 6: Reinicie o ordenador de novo. Agora comprobe o erro CompatTelRunner.exe.
Publicacións similares:
Conclusión
CompactTelRunner.exe é un servizo de Windows inofensivo responsable das actualizacións relacionadas co sistema operativo Windows. Como consume un alto uso da CPU e do disco, solucionao pronto para evitar calquera fallo de compoñente. Siga os métodos descritos aquí para resolver este erro. Con sorte, poderás eliminar Compattelrunner.exe High CPU e erro de uso do disco coa axuda destas correccións.
Busca a opción Destinatario de correo no menú Enviar a en Microsoft Windows 11.
Atopa facilmente un ID de proceso de aplicación para Windows 11 usando varios dos métodos mencionados neste artigo. Aquí como obter resultados instantáneos.
Vexa o rápido que pode restablecer o seu ordenador con Windows 11 para dar un novo comezo a eliminar eses molestos problemas. Aquí están os pasos para principiantes.
Crea e personaliza escritorios virtuais en Windows 11 seguindo estes pasos para principiantes para separar o teu traballo e as cousas persoais.
Descobre as diferentes formas en que podes comprobar a intensidade do teu sinal wifi. Vexa como ver tamén a porcentaxe exacta do sinal.
Desactivar a busca de Bing debería ser suficiente para desfacerse das buscas rápidas. Podes facelo a través do Editor de rexistro de Windows 11s.
Manteña o Xestor de tarefas sempre en primeiro lugar en Windows 11 para que sexa fácil de atopar cando necesites ler a aplicación. Aquí están os pasos a seguir.
Corrixa a tecla ESC que non funciona en Windows 11 para que poidas usar o teu teclado como sempre o fixeches seguindo estes consellos sinxelos.
Os ficheiros baleiros do escritorio adoitan ser restos de antigas instalacións de Microsoft Office. Elimina a clave do rexistro de NameSpace para solucionar o problema.
Descobre como podes comprimir facilmente ficheiros en Windows 11 sen necesidade de software de terceiros. aquí están os pasos amigables para principiantes.








