Windows 11: Destinatario de correo Falta no menú Enviar a.
Busca a opción Destinatario de correo no menú Enviar a en Microsoft Windows 11.
Durante os últimos anos, é probable que teñas visto ou escoitado falar sobre como deberías usar unha VPN ou unha rede privada virtual cos teus dispositivos. Facelo pode cifrar os teus datos en redes non seguras, aumentar a túa privacidade en liña e permitirche evitar as restricións xeográficas.
Se utilizas algún dos servizos de Google, é posible que xa te rexistrases en Google One nalgún momento. Esta é a solución de almacenamento na nube de Google, polo que é fácil ampliar os 15 GB de almacenamento que se inclúen de balde con cada conta de Google. Non obstante, cando te rexistras en Google One, a compañía tamén inclúe algúns "beneficios" que se ofrecen como "grazas" por usar o servizo. E aquí é onde entra en xogo a VPN de Google One.
Que é Google One VPN?
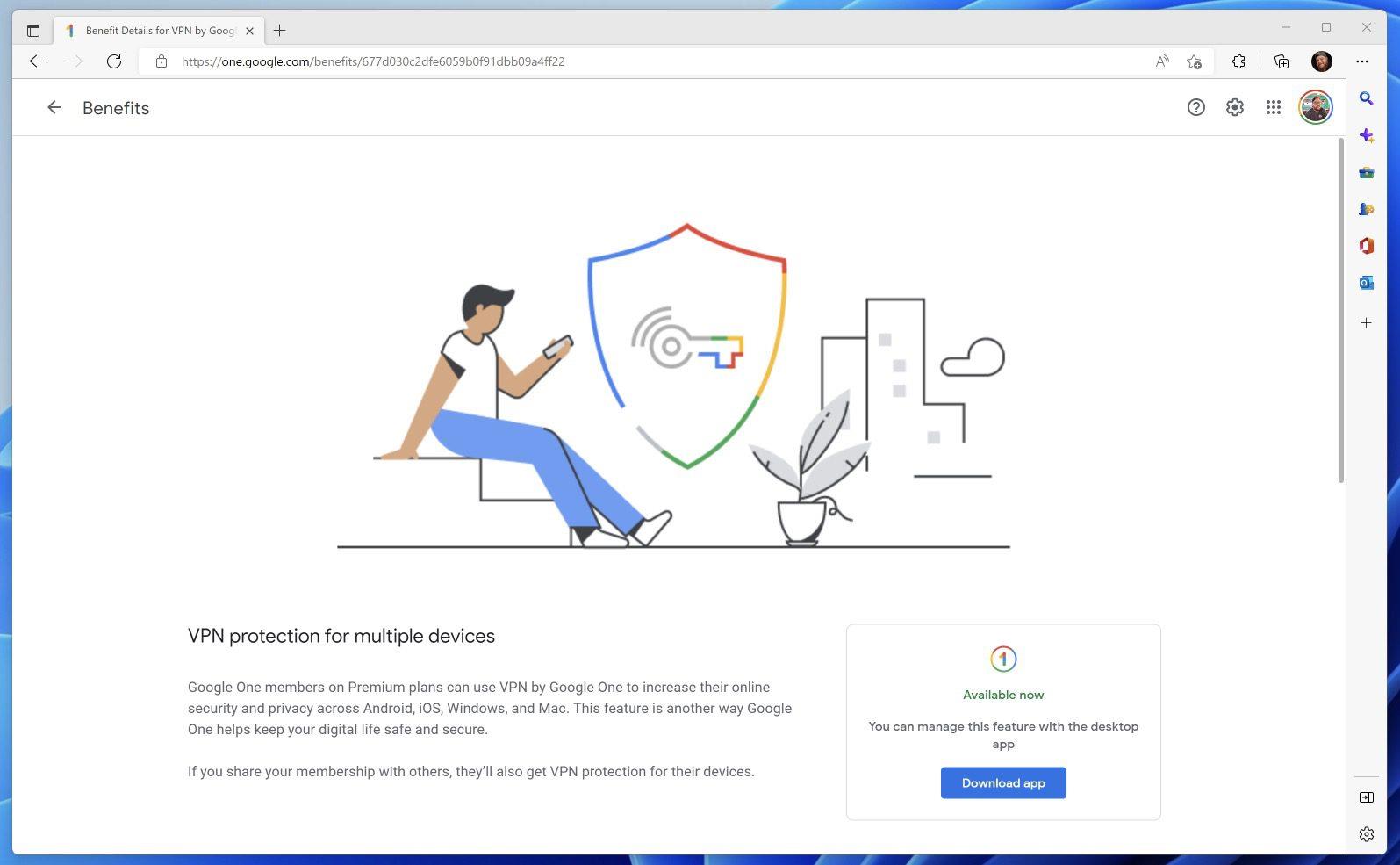
Con Google One, hai un total de sete opcións de almacenamento diferentes, que van desde 100 GB por 1,99 USD ao mes e ata 30 TB por 149,99 USD ao mes. E aínda que cada un destes niveis ten algo diferente que ofrecer, realmente obtén o máximo rendemento do nivel de 2 TB cun prezo de 9,99 dólares ao mes.
Ademais do aumento do almacenamento, podes compartilo con ata cinco membros ao mesmo tempo, ao mesmo tempo que conseguirás un 10 % de volta nas compras realizadas en Google Store. Pero aqueles que están preocupados pola súa seguridade en liña tamén poden querer consultar a VPN de Google One.
Aquí tes unha breve descrición do que ofrece a VPN de Google One ao descargala e activala nos teus distintos dispositivos:
Ademais de necesitar unha subscrición a Google One, hai algunhas limitacións adicionais que debes ter en conta. Para poder usar Google One VPN en Windows, terás que estar subscrito polo menos ao plan Premium de 2 TB, que comeza a partir de 9,99 dólares ao mes ou 99,99 dólares ao ano. Cando se trata dos requisitos do sistema, Google indica que necesitarás un ordenador con Windows que estea a executar Windows 10 ou posterior e que estea utilizando un ordenador con Windows que inclúa compatibilidade con 64 bits. Actualmente, a VPN de Google One non inclúe compatibilidade con 32 bits ou ARM en Windows.
En canto á dispoñibilidade da rexión, Google fixo un traballo moi bo ao poñer isto dispoñible para o maior número de usuarios posible, xa que podes usar Google One VPN nos Estados Unidos, Reino Unido, Australia, Irlanda, Austria, Bélxica, Canadá, Dinamarca, Finlandia, Francia, Alemaña, Islandia, Irlanda, Italia, Xapón, México, Países Baixos, Noruega, Corea do Sur, España, Suecia, Suíza e Taiwán.
Como usar Google One VPN en Windows
Se queres probar Google One VPN por ti mesmo, é bastante sinxelo facelo. Orixinalmente, só estaba dispoñible nos teléfonos iPhone e Android, pero agora ampliouse para admitir macOS e Windows. Dito isto, aquí tes como descargar e usar a VPN de Google One en macOS:
Algo que temos que sinalar é que no momento de escribir este artigo, a nova aplicación VPN de Google One para macOS aínda está en marcha. Polo tanto, se segues os pasos anteriores para instalar a aplicación e non a ves, Google debería poñela dispoñible nas próximas semanas para todos os usuarios que cumpran os requisitos.
Busca a opción Destinatario de correo no menú Enviar a en Microsoft Windows 11.
Atopa facilmente un ID de proceso de aplicación para Windows 11 usando varios dos métodos mencionados neste artigo. Aquí como obter resultados instantáneos.
Vexa o rápido que pode restablecer o seu ordenador con Windows 11 para dar un novo comezo a eliminar eses molestos problemas. Aquí están os pasos para principiantes.
Crea e personaliza escritorios virtuais en Windows 11 seguindo estes pasos para principiantes para separar o teu traballo e as cousas persoais.
Descobre as diferentes formas en que podes comprobar a intensidade do teu sinal wifi. Vexa como ver tamén a porcentaxe exacta do sinal.
Desactivar a busca de Bing debería ser suficiente para desfacerse das buscas rápidas. Podes facelo a través do Editor de rexistro de Windows 11s.
Manteña o Xestor de tarefas sempre en primeiro lugar en Windows 11 para que sexa fácil de atopar cando necesites ler a aplicación. Aquí están os pasos a seguir.
Corrixa a tecla ESC que non funciona en Windows 11 para que poidas usar o teu teclado como sempre o fixeches seguindo estes consellos sinxelos.
Os ficheiros baleiros do escritorio adoitan ser restos de antigas instalacións de Microsoft Office. Elimina a clave do rexistro de NameSpace para solucionar o problema.
Descobre como podes comprimir facilmente ficheiros en Windows 11 sen necesidade de software de terceiros. aquí están os pasos amigables para principiantes.








