Windows 11: Destinatario de correo Falta no menú Enviar a.
Busca a opción Destinatario de correo no menú Enviar a en Microsoft Windows 11.
Estás atascado na pantalla completa dunha aplicación nun ordenador con Windows e non sabes como minimizala? Busca a continuación algunhas formas sen esforzo de saír da pantalla completa nos ordenadores con Windows.
O modo de pantalla completa para aplicacións en Windows permítelle usalo de forma sen distraccións. Podes ter unha boa vista dos elementos do software que estás a usar.
Alternativamente, se se trata dun reprodutor de vídeo, podes ver a película en pantalla completa, onde os personaxes aparecen máis grandes que no modo de pantalla pequena.
Non obstante, escapar da pantalla completa en Windows podería ser máis complicado do que parece. Por iso, compilamos todos os métodos para saír da pantalla completa en Windows a continuación.
Razóns para saír da pantalla completa en Windows
Busca a continuación algúns escenarios nos que quizais necesites saír da pantalla completa en Windows para unha aplicación específica:
Para escapar da pantalla completa en Windows, pode usar os seguintes métodos. Principalmente, todos os métodos son compatibles con varios sistemas operativos (SO) Windows como Windows 11, Windows 10, Windows 7, Windows Server, etc.
Que tecla é Saír a pantalla completa?
O F11 é a clave universal para entrar e saír da pantalla completa nos ordenadores con Windows. Non obstante, todas as aplicacións non responden a esta tecla. As alternativas son as teclas Esc , Alt + D , Alt + M , F , etc.
Como saír da pantalla completa en Windows: usando atallos de teclado
1. A tecla F11
F11 é a tecla universal para entrar e saír da pantalla completa en Windows. A maioría dos navegadores web, como Google Chrome, Firefox, Microsoft Edge, etc., responden a esta tecla para activar e desactivar o modo de pantalla completa.

Como saír da pantalla completa en Windows usando a tecla F11 en Google Chrome
Atoparás F11 na serie de teclas de funcións enriba das teclas numéricas. Se estás nun portátil, quizais teñas que premer a tecla Fn + F11 para saír da pantalla completa. Normalmente, atoparás a tecla Fn preto da tecla Ctrl na esquina inferior esquerda do teclado.
Como saio da pantalla completa sen F11?
Podes usar outras teclas de acceso rápido como Esc , F , Alt + Tab , Windows + D e Windows + M .
2. A tecla Esc
Podes premer a tecla Esc para saír do modo de pantalla completa en certos reprodutores multimedia baseados na web como YouTube, Vimeo, etc.
3. A tecla F
Os reprodutores multimedia web e autónomos como YouTube e VLC responden á tecla F para entrar e saír do modo de reprodución multimedia a pantalla completa.
Ademais dos atallos de teclado anteriores, tamén podes usar as seguintes teclas de acceso rápido para saír indirectamente da pantalla completa ocultando as aplicacións:
Como saír da pantalla completa en Windows: usando o rato
4. Fai clic co botón dereito nun navegador web a pantalla completa
5. Saír do botón de pantalla completa en YouTube
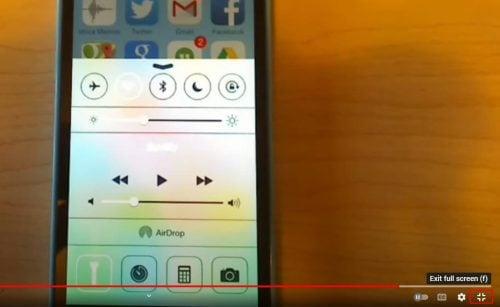
Botón Saír de pantalla completa en YouTube
6. Use o botón X en pantalla
Cando o navegador Chrome estea en modo de pantalla completa, pase o cursor do rato sobre a parte superior da xanela. Aparecerá un círculo escuro cunha icona X branca. Fai clic nel para saír da pantalla completa no navegador Windows Chrome.
Como saír da pantalla completa en Windows: usando as ferramentas do sistema
7. Botón cadrado da ventá
Podes activar a pantalla completa ou o modo maximizar de calquera software para ver claramente os elementos da interface de usuario (UI). Como alternativa, pode levar unha aplicación á pantalla completa para obter máis espazo para traballar.

Usando o botón cadrado para saír da pantalla completa nas aplicacións de Windows
Aplicacións como Adobe Photoshop, Foxit PDF, etc., non responden á tecla F11 universal para entrar e saír a pantalla completa. Pola contra, cómpre facer clic no botón cadrado na esquina superior dereita da xanela da aplicación.
8. Menú de aplicacións de Windows
Se maximizou unha pantalla de software en Windows antes e agora quere saír da pantalla completa, siga estes pasos:
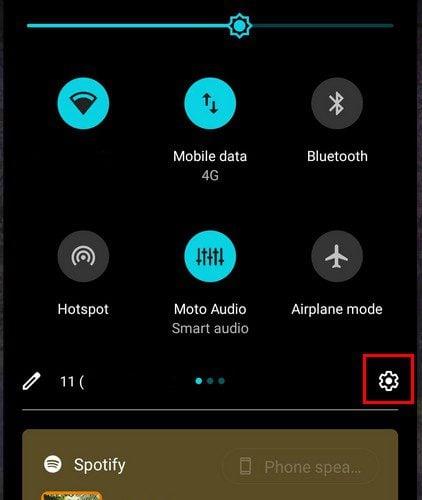
Usando o menú da aplicación para saír da pantalla completa
A tecla de acceso rápido para o menú de aplicacións é Alt+Barra de espazo.
9. Forzar o peche mediante o Xestor de tarefas
Ás veces, as aplicacións que non responden e as ventás emerxentes maliciosas poden non saír da pantalla completa facilmente. Para tales casos, siga estes pasos sen esforzo:
Facendo isto, pecharase a aplicación para que non teñas que preocuparte máis pola pantalla completa.
Como saír da pantalla completa no menú Inicio de Windows (consello extra)
Estás a buscar formas de saír da pantalla completa no menú Inicio de Windows en ordenadores con Windows 10 ou Windows 11? Siga estes pasos no seu lugar:

Como saír da pantalla completa no menú Inicio de Windows localizando Configuración do menú Inicio

Seleccione a opción Personalización de Configuración
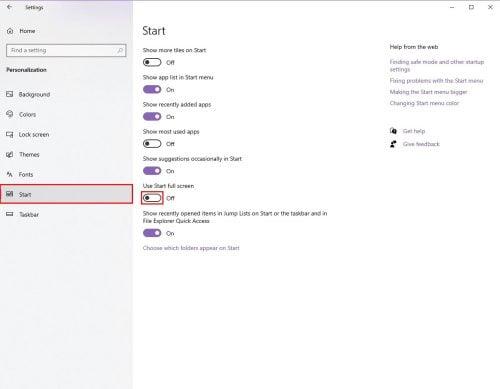
Desactivar Usar Inicio a pantalla completa
Como saír da pantalla completa en macOS (consello extra)
Manexar as fiestras e as pantallas das aplicacións nun Mac é intuitivo e sen esforzo. Aquí tes algúns consellos para pechar o modo de pantalla completa para aplicacións en macOS:
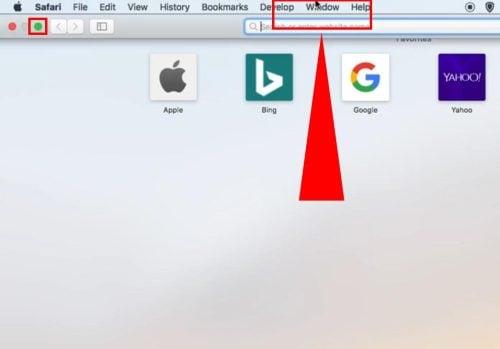
Como saír da pantalla completa en macOS (consello extra)
Conclusión
Estes son todos os métodos posibles para escapar da pantalla completa no software de Windows, reprodutores de vídeo e navegadores web. Tamén descubriches a mellor forma de saír da pantalla completa en macOS.
Proba os métodos anteriores e comenta a continuación sobre a túa experiencia. Se coñeces algún método adicional para saír da pantalla completa en Windows, non esquezas mencionalos na sección de comentarios.
A continuación, hai formas de bloquear a pantalla e devolver a xanela fóra da pantalla .
Busca a opción Destinatario de correo no menú Enviar a en Microsoft Windows 11.
Atopa facilmente un ID de proceso de aplicación para Windows 11 usando varios dos métodos mencionados neste artigo. Aquí como obter resultados instantáneos.
Vexa o rápido que pode restablecer o seu ordenador con Windows 11 para dar un novo comezo a eliminar eses molestos problemas. Aquí están os pasos para principiantes.
Crea e personaliza escritorios virtuais en Windows 11 seguindo estes pasos para principiantes para separar o teu traballo e as cousas persoais.
Descobre as diferentes formas en que podes comprobar a intensidade do teu sinal wifi. Vexa como ver tamén a porcentaxe exacta do sinal.
Desactivar a busca de Bing debería ser suficiente para desfacerse das buscas rápidas. Podes facelo a través do Editor de rexistro de Windows 11s.
Manteña o Xestor de tarefas sempre en primeiro lugar en Windows 11 para que sexa fácil de atopar cando necesites ler a aplicación. Aquí están os pasos a seguir.
Corrixa a tecla ESC que non funciona en Windows 11 para que poidas usar o teu teclado como sempre o fixeches seguindo estes consellos sinxelos.
Os ficheiros baleiros do escritorio adoitan ser restos de antigas instalacións de Microsoft Office. Elimina a clave do rexistro de NameSpace para solucionar o problema.
Descobre como podes comprimir facilmente ficheiros en Windows 11 sen necesidade de software de terceiros. aquí están os pasos amigables para principiantes.








