Windows 11: Destinatario de correo Falta no menú Enviar a.
Busca a opción Destinatario de correo no menú Enviar a en Microsoft Windows 11.
Se tamén dependes da túa rede para traballar, unha das peores cousas que pode pasar é ter que xestionar problemas de rede. O tempo é diñeiro, e canto máis duren os problemas, menos traballo terás que facer. Unha posible solución é restablecer o adaptador de rede, pero este debería ser o último recurso.
Grazas a unha función que se inclúe directamente no teu ordenador con Microsoft Windows 10, podes eliminar ese problema. Antes de recurrir a este método, asegúrate de probar algunhas correccións básicas xa que ás veces é todo o que fai falta.
Que implica restablecer o adaptador de rede
Se estás decidido a seguir con el, lembra que cando restableces o adaptador de rede, o teu ordenador esquecerá todos os contrasinais e redes Wi-Fi que engadiches algunha vez. Tamén esquecerá os conectores VPN e os interruptores virtuais. Os seus adaptadores de rede e outros compoñentes de rede comezarán desde cero. Deberá gardar calquera configuración especial.
Como restablecer o adaptador de rede para Windows 11
Grazas a unha función que se inclúe directamente no teu ordenador con Microsoft Windows 10, podes eliminar ese problema. Antes de recurrir a este método, asegúrate de probar algunhas correccións básicas xa que ás veces é todo o que fai falta. Por exemplo, podes tentar reiniciar o teu ordenador, comprobar que o teu módem e enrutador estean ben, actualizar os controladores e mesmo usar o Solucionador de problemas de rede. Podes acceder ao solucionador de problemas accedendo a Configuración (Windows + I) e facendo clic en Sistema . Fai clic en Solucionar problemas , seguido doutros solucionadores de problemas . Na parte superior, verás o solucionador de problemas de conexións a Internet, pero a continuación tes moitos máis para escoller.
Tamén se perderán todas as conexións Ethernet gardadas. Se aínda estás seguro de que isto é o que queres facer, aquí tes como podes restablecer o adaptador de rede para o teu ordenador con Windows 11.
Abra a configuración premendo as teclas Windows + I ( o xeito máis rápido ). Ou tamén pode facer clic no menú Inicio de Windows e facer clic en Configuración desde alí. Unha vez que esteas na configuración, vai a Rede e Internet , desprázate ata a parte inferior e fai clic en Configuración de rede avanzada . Nesta sección atoparás a opción Restablecer a rede .
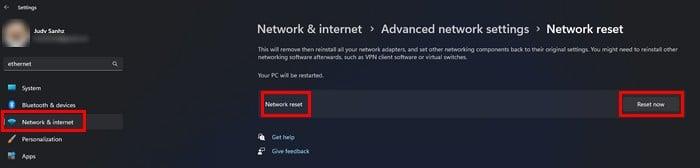
Restablecer a rede na configuración de Windows 11
Fai clic no botón Restablecer agora e verás unha mensaxe preguntando se estás seguro de que queres restablecer a configuración da túa rede. Fai clic en si e verás outra notificación que che informa de que o teu ordenador reiniciarase en 5 minutos.
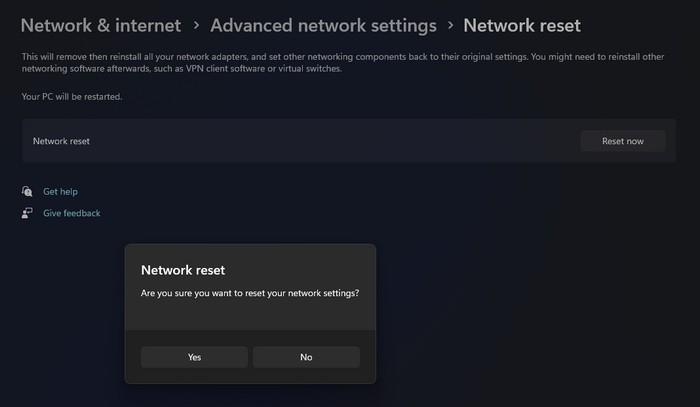
Isto debería darche tempo suficiente para gardar calquera traballo ou pestanas que queiras seguir usando. Se non tes ganas de esperar, podes reiniciar o teu ordenador manualmente.
Lecturas complementarias
Se aínda che apetece ler outros consellos técnicos, tamén podes ler sobre o que podes facer cando a túa tableta Android non se carga . Algo que a maioría dos usuarios experimentarán tarde ou cedo. Ou podes ler sobre os tres métodos sinxelos para reinstalar Windows 11 . Se un non funciona, sempre podes probar os outros dous. Se queres saber como evitar Google FRP (Google Lock) en Android , aquí tes como podes facelo.
Conclusión
Iso é todo o que hai. Con sorte, isto resolverá os problemas de rede que teñas. O proceso leva menos de 5 minutos e dáche un novo comezo na configuración da túa rede. Que tipo de problemas de rede estabas experimentando? Comparte os teus pensamentos nos comentarios a continuación e non esquezas compartir o artigo con outras persoas nas redes sociais.
Busca a opción Destinatario de correo no menú Enviar a en Microsoft Windows 11.
Atopa facilmente un ID de proceso de aplicación para Windows 11 usando varios dos métodos mencionados neste artigo. Aquí como obter resultados instantáneos.
Vexa o rápido que pode restablecer o seu ordenador con Windows 11 para dar un novo comezo a eliminar eses molestos problemas. Aquí están os pasos para principiantes.
Crea e personaliza escritorios virtuais en Windows 11 seguindo estes pasos para principiantes para separar o teu traballo e as cousas persoais.
Descobre as diferentes formas en que podes comprobar a intensidade do teu sinal wifi. Vexa como ver tamén a porcentaxe exacta do sinal.
Desactivar a busca de Bing debería ser suficiente para desfacerse das buscas rápidas. Podes facelo a través do Editor de rexistro de Windows 11s.
Manteña o Xestor de tarefas sempre en primeiro lugar en Windows 11 para que sexa fácil de atopar cando necesites ler a aplicación. Aquí están os pasos a seguir.
Corrixa a tecla ESC que non funciona en Windows 11 para que poidas usar o teu teclado como sempre o fixeches seguindo estes consellos sinxelos.
Os ficheiros baleiros do escritorio adoitan ser restos de antigas instalacións de Microsoft Office. Elimina a clave do rexistro de NameSpace para solucionar o problema.
Descobre como podes comprimir facilmente ficheiros en Windows 11 sen necesidade de software de terceiros. aquí están os pasos amigables para principiantes.








