Windows 11: Destinatario de correo Falta no menú Enviar a.
Busca a opción Destinatario de correo no menú Enviar a en Microsoft Windows 11.
Cres que o teu PC con Windows 11 estivo atrasado ou entrecortado recentemente? Leva demasiado tempo apagarse, durmir ou arrancar? Debe reinstalar Windows 11 para experimentar un rendemento mellorado como un novo PC.
Aqueles días xa pasaron nos que tiñas que romper o banco para conseguir un sistema operativo Windows para reinstalar Windows no teu portátil ou escritorio. Hoxe, Microsoft fixo Windows 11, 10 e outros sistemas operativos populares dispoñibles no seu sitio web.
Podes obter o sistema operativo Windows máis recente de balde para reinstalar Windows 11 no teu PC, sempre que teñas a clave de activación de Windows anterior. Ademais, se o teu PC Windows existente inclúe unha licenza dixital, non necesitas claves de activación.
Non obstante, o principal desafío é comprender as características e atributos de varios procesos para reinstalar Windows 11 nun ordenador portátil ou de escritorio. Sigue lendo mentres explico os métodos de reinstalación de Windows 11 para un PC que funcione e con problemas.
Preparativos para reinstalar Windows 11
Realice estas tarefas diarias antes de comezar a reinstalar Windows 11:
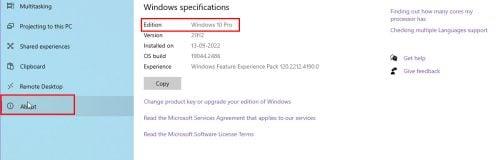
Descubra a edición de Windows 11 do seu PC para reinstalar Windows 11
Comprenda varios métodos para reinstalar Windows 11
Podes realizar o proceso de reinstalación de Windows 11 de moitas maneiras. Non obstante, debes coñecer as características de todos estes métodos para escoller o método axeitado para o teu PC. Consulta a seguinte táboa para obter máis información:
| Métodos | Reinstalar modos | Aplicacións de terceiros | Datos persoais | Ficheiros noutras unidades/carpetas | Requisitos de almacenamento |
| Restablecer Windows 11 | Garda os ficheiros | Elimináronse as aplicacións de terceiros engadidas por ti | Mantén todos os datos persoais na unidade de instalación de Windows | Estadías | Medio |
| Eliminar todo | Elimináronse as aplicacións de terceiros engadidas por ti | Elimina todos os datos persoais na unidade de instalación de Windows | Eliminado | Baixo | |
| Reinstale Windows 11 usando USB/DVD/ISO | Por defecto | Todas as aplicacións e configuracións permanecen sen tocar | Mantén todos os datos persoais na unidade de instalación de Windows | Estadías | Alto |
| Manter os propios datos | Elimina todas as aplicacións | Mantén todos os datos persoais na unidade de instalación de Windows | Estadías | Medio | |
| Eliminar todo | Elimina todas as aplicacións | Elimina todos os datos persoais na unidade de instalación de Windows | Eliminado | Baixo | |
| Instalación limpa de Windows 11 usando USB/DVD/ISO | N / A | Elimina todas as aplicacións | Elimina todos os datos persoais na unidade de instalación de Windows | Eliminado | Moi baixo |
Se aínda estás aprendendo varios matices de Windows 11, deberías usar a ruta Restablecer Windows 11 para reinstalar Windows 11 e resolver os problemas de rendemento. Isto consumirá espazo extra no teu PC, pero está ben.
Non obstante, se tes coñecementos suficientes sobre BIOS, WinRE, hardware de PC, unidades de disco, particións de arranque, etc., quizais queiras escoller Reinstalar Windows 11 usando USB/DVD/ISO, etc., formateando a unidade de instalación de Windows. . Este método require menos espazo de almacenamento e non desordena a unidade de instalación de Windows.
Continúa lendo mentres che mostro varias opcións para reinstalar Windows 11 e reinstalar Windows 11 sen perder ficheiros.
Método 1: Restablecer para reinstalar Windows 11
Restablecer Windows 11 é como un restablecemento de datos de fábrica dun teléfono intelixente Android ou iOS. O teu PC volve ao estado cando o recibiches por primeira vez nunha tenda ou oficina.
O proceso elimina todas as aplicacións de terceiros. Depende do modo Restablecer Windows 11 que escolla para os ficheiros persoais.
Vexa como pode realizar a reinstalación de Windows 11 mediante o método Restablecer Windows 11:
Non ir á casa
Se o PC non vai á pantalla de inicio ou ao escritorio, siga estes pasos no seu lugar:
Agora que estás na pantalla Restablecer este PC no contorno WinRE ou na pantalla Configuración de Windows 11> Recuperación, os pasos para realizar o resto son similares. Siga estas instrucións para reiniciar o PC:
Windows tomará o relevo desde aquí. É posible que o PC se reinicie varias veces mentres o restablece.
Cando vexas a xanela da experiencia predeterminada (OOBE) para configurar o teu país ou rexión, considera que reinstalou Windows 11 mediante o modo Restablecer.
Método 2: reinstale Windows 11 usando a ferramenta de creación de medios
Tamén podes usar a ferramenta de creación de medios para descargar, crear un USB/DVD de arranque e, a continuación, reinstalar Windows 11. Aquí tes unha lista de todos os pasos:
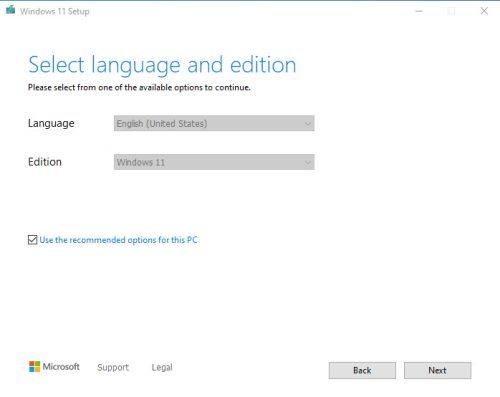
Ferramenta de creación multimedia selecciona idioma
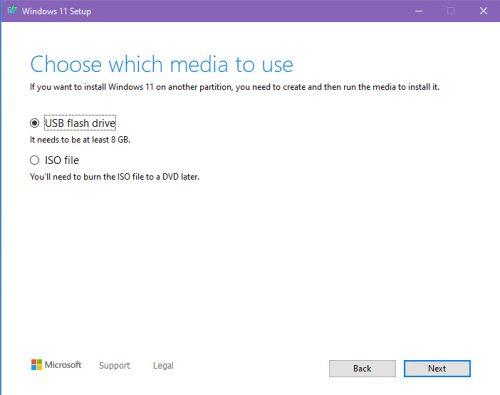
Escolla a páxina multimedia da ferramenta de creación de medios
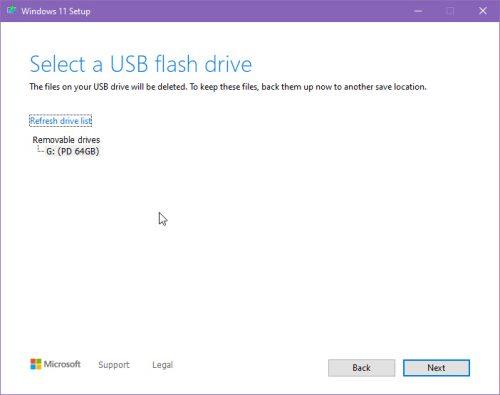
Seleccione a ferramenta de creación de medios de páxina USB
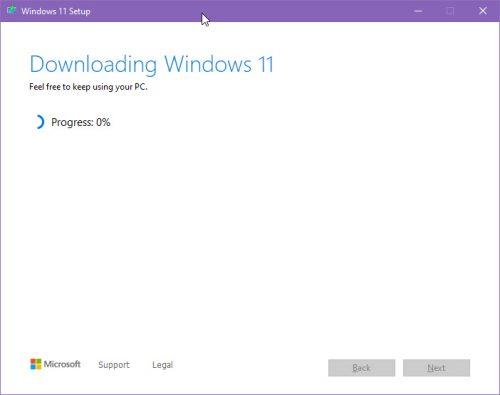
Descargando Windows 11 para reinstalar Windows 11 a través da ferramenta de creación de medios.jpg
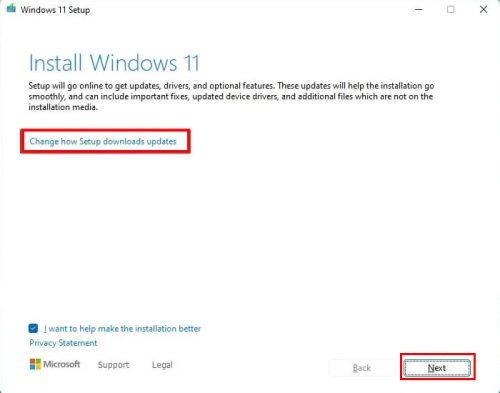
Asistente de instalación de Windows 11
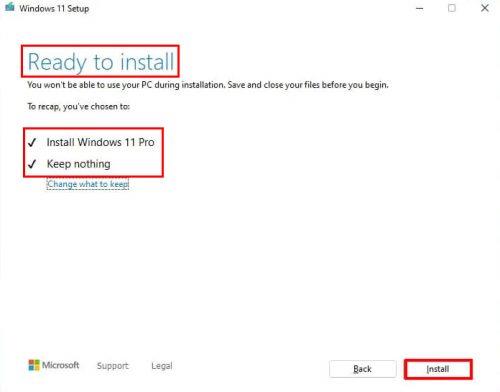
Pantalla lista para instalar
Método 3: reinstale Windows 11 desde WinRE
Este é o proceso manual para a reinstalación limpa de Windows 11. Siga estes pasos:
Conclusión
Ata agora, pasou por tres métodos diferentes para reinstalar Windows 11 no seu PC. Escolle o método que se adapte á túa situación.
Tamén pode querer comprobar isto: Windows 11 22H2 Descargar .
Busca a opción Destinatario de correo no menú Enviar a en Microsoft Windows 11.
Atopa facilmente un ID de proceso de aplicación para Windows 11 usando varios dos métodos mencionados neste artigo. Aquí como obter resultados instantáneos.
Vexa o rápido que pode restablecer o seu ordenador con Windows 11 para dar un novo comezo a eliminar eses molestos problemas. Aquí están os pasos para principiantes.
Crea e personaliza escritorios virtuais en Windows 11 seguindo estes pasos para principiantes para separar o teu traballo e as cousas persoais.
Descobre as diferentes formas en que podes comprobar a intensidade do teu sinal wifi. Vexa como ver tamén a porcentaxe exacta do sinal.
Desactivar a busca de Bing debería ser suficiente para desfacerse das buscas rápidas. Podes facelo a través do Editor de rexistro de Windows 11s.
Manteña o Xestor de tarefas sempre en primeiro lugar en Windows 11 para que sexa fácil de atopar cando necesites ler a aplicación. Aquí están os pasos a seguir.
Corrixa a tecla ESC que non funciona en Windows 11 para que poidas usar o teu teclado como sempre o fixeches seguindo estes consellos sinxelos.
Os ficheiros baleiros do escritorio adoitan ser restos de antigas instalacións de Microsoft Office. Elimina a clave do rexistro de NameSpace para solucionar o problema.
Descobre como podes comprimir facilmente ficheiros en Windows 11 sen necesidade de software de terceiros. aquí están os pasos amigables para principiantes.








