Windows 11: Destinatario de correo Falta no menú Enviar a.
Busca a opción Destinatario de correo no menú Enviar a en Microsoft Windows 11.
Aínda que non personalizaches a pantalla de bloqueo do teu ordenador, aínda tes imaxes fermosas cando accedes á pantalla de bloqueo. Pero, aínda que as imaxes son agradables, pode que prefira mirar outras que proveñen dunha fonte específica. Podes facer todo tipo de cambios na túa pantalla de bloqueo e cambiar as imaxes e a información que podes ver. Por exemplo, se tes un evento próximo, podes facer que a túa pantalla de bloqueo móstrello facilmente para que non o perdas. Por se o perdeches.
Como cambiar a imaxe na pantalla de bloqueo en Windows 11
Windows Spotlight é a opción que está configurada por defecto no teu ordenador. Como se mencionou, ofrece imaxes moi bonitas, pero pode que prefira outra cousa. Podes cambialo facilmente premendo as teclas Windows e I para ir a Configuración . Unha vez que esteas en Configuración, fai clic ou toca na opción Personalización á túa esquerda. Agora escolla a opción Pantalla de bloqueo .
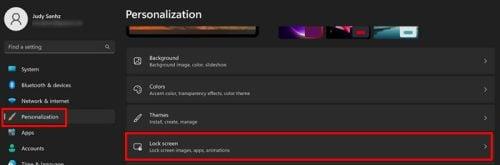
Opción de personalización nas opcións de Windows 11
Terá diferentes opcións para engadir unha imaxe na sección Pantalla de bloqueo. Podes facer clic no menú despregable para a opción Personalizar a túa pantalla de bloqueo . Podes escoller entre tres opcións diferentes como:
Tamén verás unha opción para engadir calquera álbum que queiras á presentación de diapositivas. O cartafol que elixas aparecerá debaixo desta opción, por se esqueces cal elixes. Se en cambio non queres obter consellos e trucos e outra información, podes desmarcar a caixa desta opción. Hai outras opcións que podes usar cando se trata das imaxes que elixe, como:
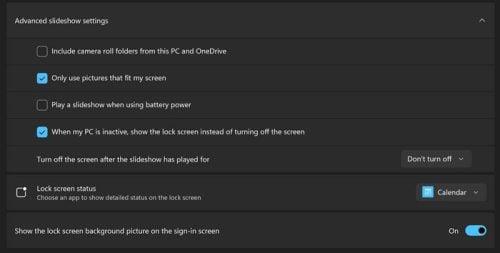
Configuración avanzada de presentación de diapositivas en Windows 11
Como mostrar o tempo, o calendario ou o correo na pantalla de bloqueo en Windows 11
Baixo o estado da pantalla de bloqueo, pode escoller a información que quere que se mostre a pantalla de bloqueo. Podes escoller entre opcións como Calendario, Tempo ou Correo. Tamén podes ter a imaxe da pantalla de bloqueo na área de inicio de sesión. Se queres iso, simplemente activa a opción e xa estás listo.
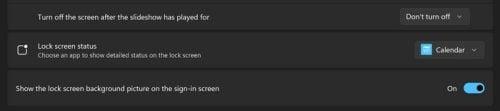
Opción para escoller que información mostrar na pantalla de bloqueo
Se non che gusta que a pantalla de bloqueo apareza demasiado pronto, podes facer un cambio para que sexa no momento máis conveniente para ti.
Como cambiar a configuración do tempo de espera en Windows 11
Tanto se queres manter a pantalla acesa durante un tempo ou non, podes cambiar o tempo de espera da pantalla accedendo a Configuración > Personalización > Tempo de espera da pantalla e, na lista de opcións, escolle o teu tempo preferido.
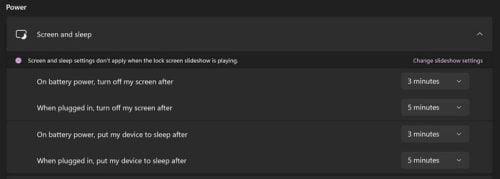
Opción de tempo de espera da pantalla en Windows 11
Lecturas complementarias
Se o teu ordenador con Windows 11 non che mostra a pantalla de bloqueo nalgún momento, aquí tes algúns consellos útiles para solucionar o problema. Mentres esteamos no tema da pantalla de bloqueo, aquí tes como podes cambiar a pantalla de bloqueo de Android 12 . Ademais, a función Spotlight de Windows pode fallar ocasionalmente; se non está a cambiar a imaxe, aquí tes o que podes facer para solucionalo.
Conclusión
A pantalla de bloqueo non é algo que miras durante moito tempo, pero iso non significa que non poidas facer algúns cambios aquí e alí. Podes cambiar a imaxe que ves cada vez e canto tempo ten que pasar para vela. Cuns poucos clics aquí e alí, podes escoller a fonte das imaxes que ves na pantalla de bloqueo. Que cambios fixeches na túa pantalla de bloqueo? Avísame nos comentarios a continuación e non te esquezas de compartir o artigo con outras persoas nas redes sociais.
Busca a opción Destinatario de correo no menú Enviar a en Microsoft Windows 11.
Atopa facilmente un ID de proceso de aplicación para Windows 11 usando varios dos métodos mencionados neste artigo. Aquí como obter resultados instantáneos.
Vexa o rápido que pode restablecer o seu ordenador con Windows 11 para dar un novo comezo a eliminar eses molestos problemas. Aquí están os pasos para principiantes.
Crea e personaliza escritorios virtuais en Windows 11 seguindo estes pasos para principiantes para separar o teu traballo e as cousas persoais.
Descobre as diferentes formas en que podes comprobar a intensidade do teu sinal wifi. Vexa como ver tamén a porcentaxe exacta do sinal.
Desactivar a busca de Bing debería ser suficiente para desfacerse das buscas rápidas. Podes facelo a través do Editor de rexistro de Windows 11s.
Manteña o Xestor de tarefas sempre en primeiro lugar en Windows 11 para que sexa fácil de atopar cando necesites ler a aplicación. Aquí están os pasos a seguir.
Corrixa a tecla ESC que non funciona en Windows 11 para que poidas usar o teu teclado como sempre o fixeches seguindo estes consellos sinxelos.
Os ficheiros baleiros do escritorio adoitan ser restos de antigas instalacións de Microsoft Office. Elimina a clave do rexistro de NameSpace para solucionar o problema.
Descobre como podes comprimir facilmente ficheiros en Windows 11 sen necesidade de software de terceiros. aquí están os pasos amigables para principiantes.








