Windows 11: Destinatario de correo Falta no menú Enviar a.
Busca a opción Destinatario de correo no menú Enviar a en Microsoft Windows 11.
Non podes probar a conectividade de rede porque o firewall bloquea o ping? Saiba como permitir a solicitude de eco ICMP a través do firewall de Windows 11.
O comando ping é un método popular para solucionar problemas de conexión de rede e comprobar a estabilidade da conexión a Internet. Non obstante, co Firewall de Windows integrado activado no teu ordenador con Windows 11, as solicitudes de ping bloquearanse de forma predeterminada.
Para eliminar este impedimento, cómpre activar o ping no firewall de Windows. Consulte como permitir a solicitude de eco ICMP cos métodos principais. Pero primeiro, imos ter unha comprensión básica da solicitude de ping e da súa seguridade para solucionar problemas de rede de forma máis eficaz e eficiente.
Que é a solicitude de ping e deberías permitilo no firewall?
Unha solicitude de ping, ou solicitude de eco ICMP (Internet Control Message Protocol), é unha especie de paquete de rede. Transfírese entre dispositivos para probar a conectividade entre eses dispositivos.
As solicitudes de ping úsanse a miúdo para diagnosticar problemas de rede, a capacidade de resposta da rede e a perda de paquetes, mentres que para un usuario común, o uso común da solicitude ICMP é determinar a latencia da rede. Esta utilidade de liña de comandos está dispoñible na maioría dos sistemas operativos, incluídos Windows, Linux e macOS.
Agora vén a pregunta candente de se permitir o ping a través do firewall de Windows 11 ou non. Os ordenadores que permiten a solicitude de eco ICMP son comparativamente máis vulnerables aos ataques cibernéticos se teñen un firewall mal configurado ou se teñen outras vulnerabilidades de seguridade. Pero permitir solicitudes de ping a través do Firewall de Windows pode axudarche a probar a conectividade de rede ou solucionar problemas de rede.
Por este motivo, podes permitir solicitudes de ping en ordenadores pertencentes a un entorno seguro e cun firewall debidamente configurado. En caso contrario, é mellor bloquear as solicitudes de ping se estás a usar WiFi pública.
Como permitir ping a través do firewall de Win 11 cos mellores enfoques
Existen diferentes métodos para permitir a solicitude de eco ICMP a través do firewall do teu PC con Windows 11. Podes escoller calquera destes dependendo da túa elección e comodidade.
Método 1: Permitir ping desde a configuración de seguranza de Windows
O enfoque máis usado para permitir o ping no firewall de Windows 11 é cambiar a configuración das aplicacións que poden pasar polo firewall.
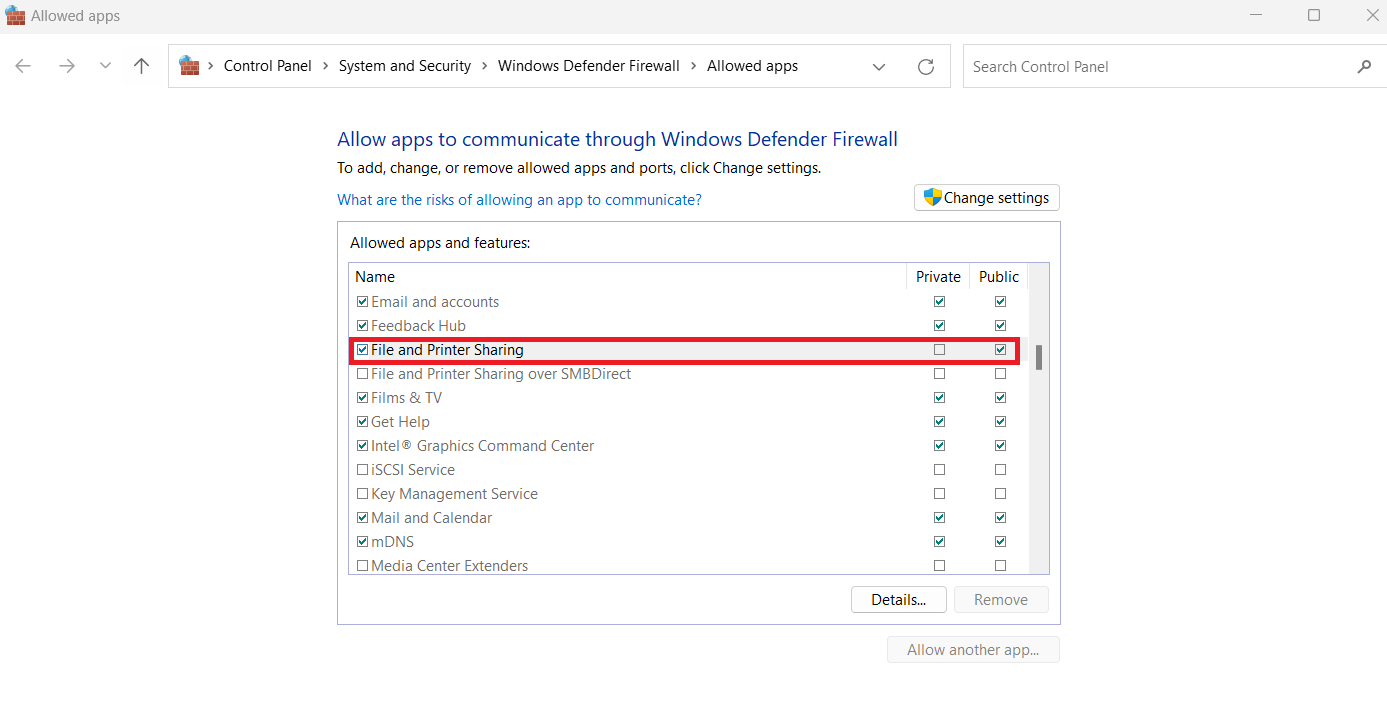
Marque as caixas xunto a Compartir ficheiros e impresoras para activar o ping a través do firewall
Método 2: activa a solicitude de eco ICMP usando o símbolo do sistema
Tamén é posible activar o ping coa axuda dun símbolo do sistema nun ordenador ou portátil con Windows 11.
netsh advfirewall firewall add rule name="ICMPv4 Permitir solicitudes de ping" protocol=icmpv4:8,calquera dir=en acción=permitir
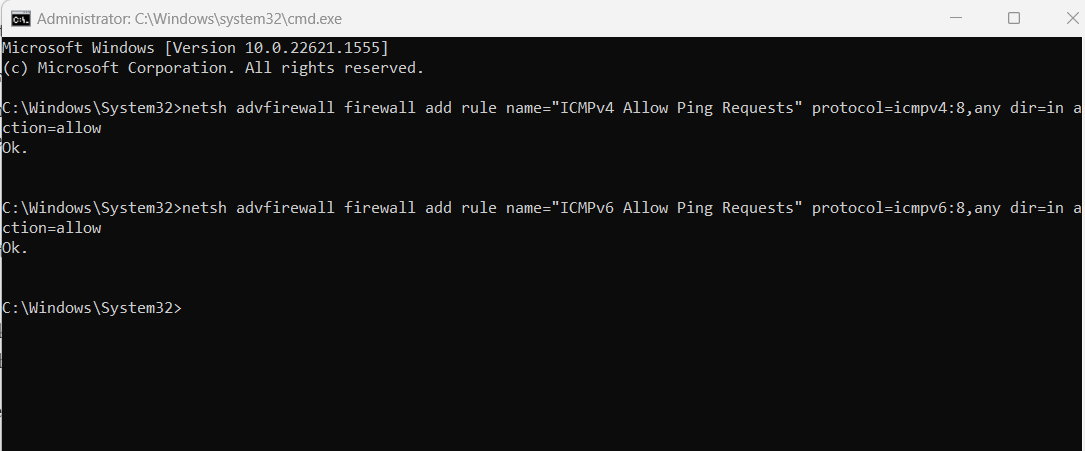
Use o símbolo do sistema para permitir a solicitude de eco ICMP en Windows 11
netsh advfirewall firewall add rule name="ICMPv6 Permitir solicitudes de ping" protocol=icmpv6:8,calquera dir=en acción=permitir
Método 3: Permitir ping a través do firewall usando configuracións avanzadas
Hai outra técnica que permite que o ping pase polo firewall executando a configuración de seguranza avanzada do Firewall de Windows Defender. Para iso, debes seguir estes pasos:
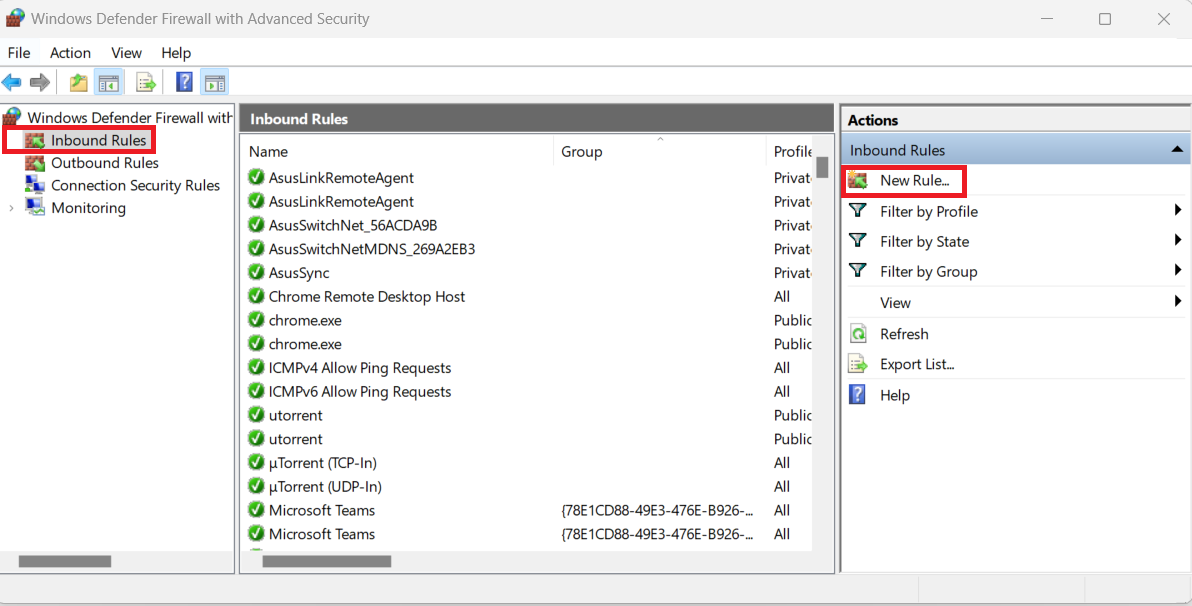
Fai clic en Nova regra... para engadir unha nova regra sobre o ping a través do firewall
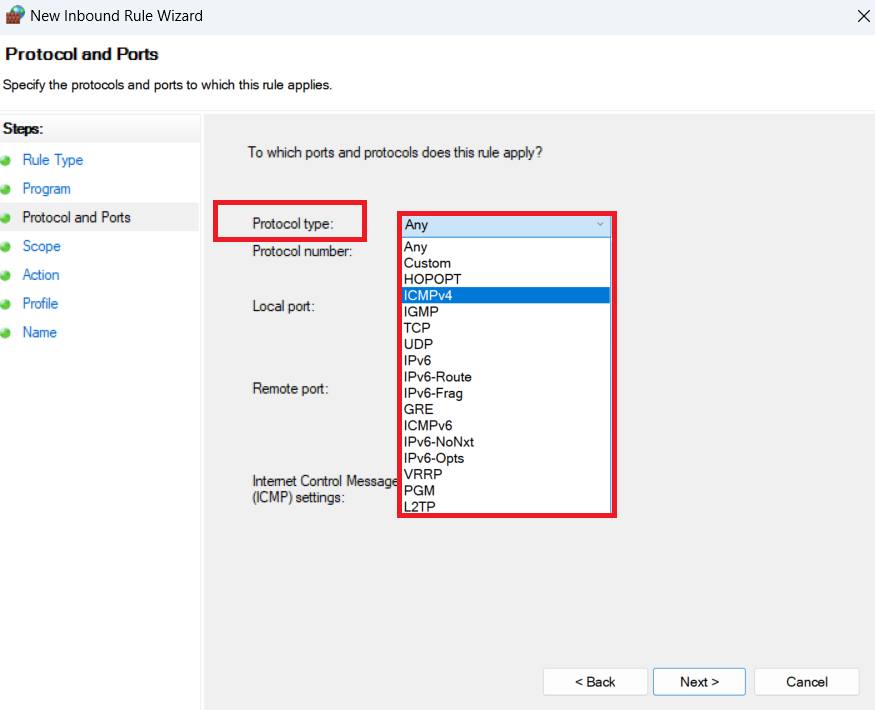
Escolla ICMPV4 ou ICMPV6 no menú despregable Tipo de protocolo
Método 4: Permitir a solicitude de eco ICMP usando PowerShell
Se estás máis cómodo co uso de PowerShell, podes usalo para permitir a solicitude de eco ICMP.
netsh advfirewall firewall add rule name="ICMP Permitir solicitude de eco V4 entrante" protocol=icmpv4:8, any dir=in action=permitir
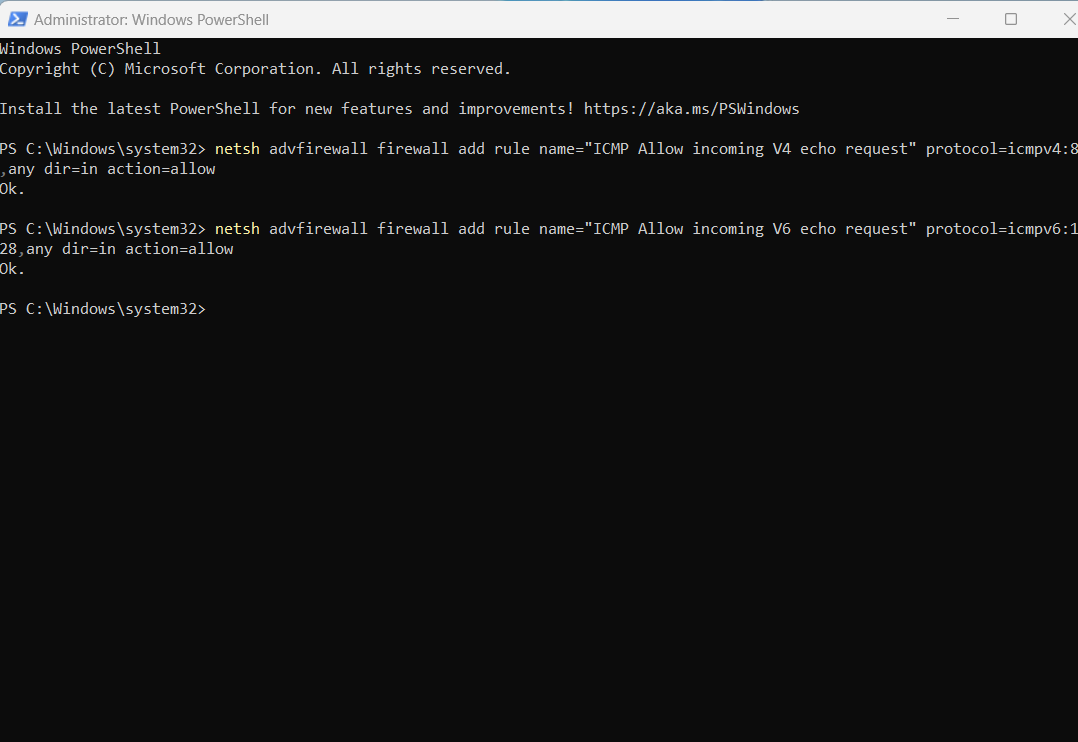
Use comandos en PowerShell para permitir a solicitude de eco ICMP ou facer ping a través do firewall
netsh advfirewall firewall add rule name="ICMP Permitir solicitude de eco V6 entrante" protocol=icmpv6:128, any dir=in action=permitir
Método 5: permitir ping usando a política de grupo local
Tamén pode permitir ping a través do firewall usando o editor de políticas de grupo local.
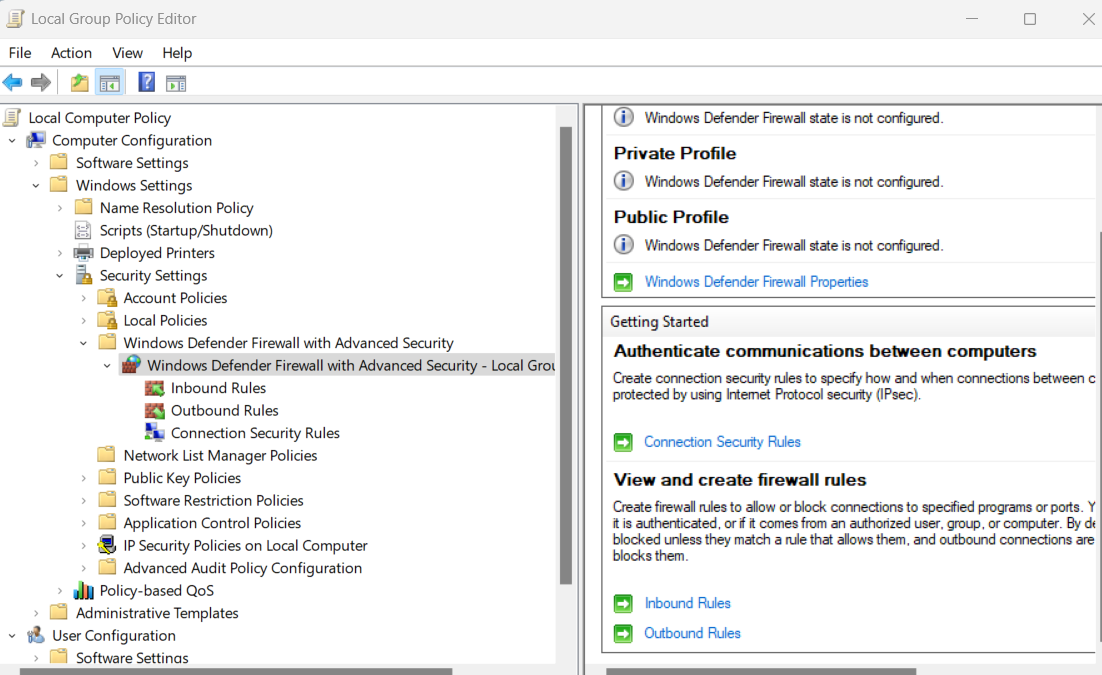
Descubra como navegar ata a sección de regras de entrada na ferramenta Local GPE
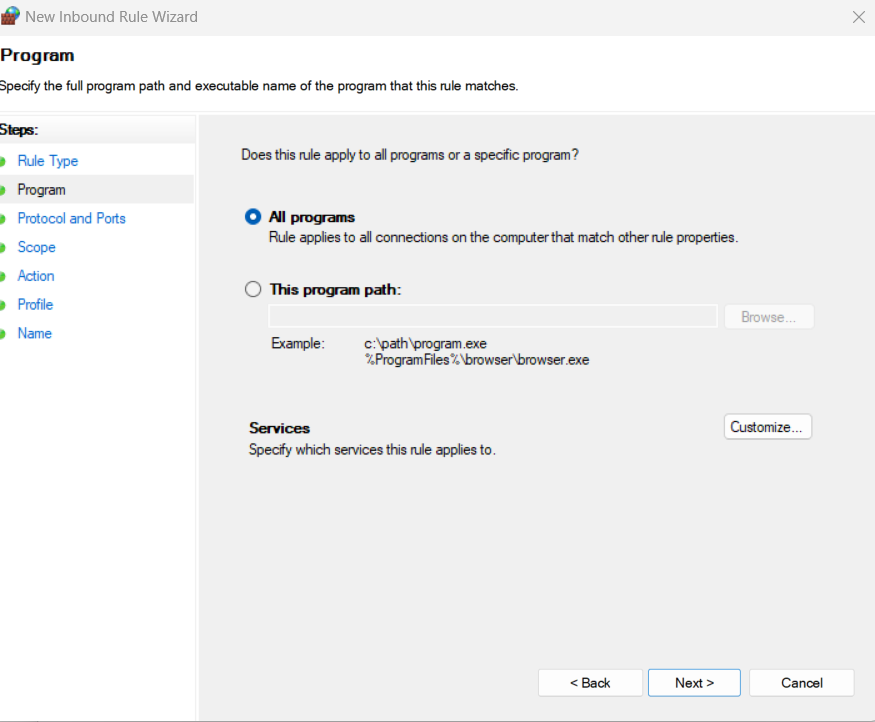
Un exemplo do asistente de novas regras de entrada Todos os programas
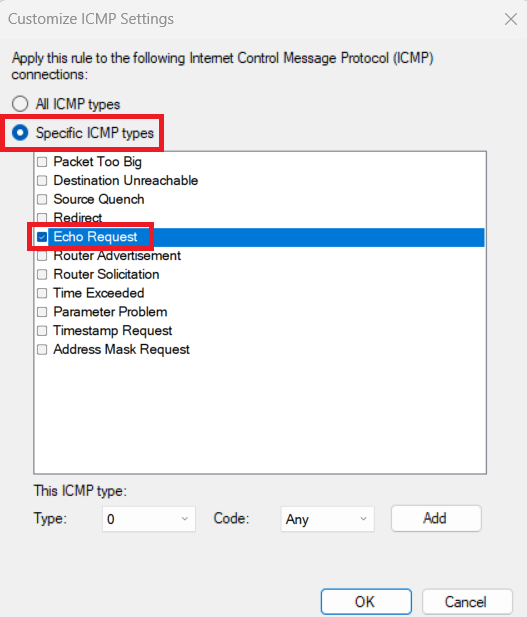
Como seleccionar a solicitude de eco en tipos de ICMP específicos
Conclusión
Permitir a solicitude de ping pode non ser a opción máis segura en todas as situacións, pero debes permitilo ata certo punto para a resolución de problemas de rede. Tamén che axuda a entender se hai algún problema de latencia da rede. Agora que sabes como permitir o ping a través do firewall de Windows 11, non deberías ter ningún problema para activar a solicitude de eco ICMP.
Que método che pareceu máis útil? Cóntanos na sección de comentarios. Non esquezas compartir este artigo cos teus amigos e compañeiros. A continuación, como solucionar o servizo de solución de problemas en liña de Windows está desactivado .
Busca a opción Destinatario de correo no menú Enviar a en Microsoft Windows 11.
Atopa facilmente un ID de proceso de aplicación para Windows 11 usando varios dos métodos mencionados neste artigo. Aquí como obter resultados instantáneos.
Vexa o rápido que pode restablecer o seu ordenador con Windows 11 para dar un novo comezo a eliminar eses molestos problemas. Aquí están os pasos para principiantes.
Crea e personaliza escritorios virtuais en Windows 11 seguindo estes pasos para principiantes para separar o teu traballo e as cousas persoais.
Descobre as diferentes formas en que podes comprobar a intensidade do teu sinal wifi. Vexa como ver tamén a porcentaxe exacta do sinal.
Desactivar a busca de Bing debería ser suficiente para desfacerse das buscas rápidas. Podes facelo a través do Editor de rexistro de Windows 11s.
Manteña o Xestor de tarefas sempre en primeiro lugar en Windows 11 para que sexa fácil de atopar cando necesites ler a aplicación. Aquí están os pasos a seguir.
Corrixa a tecla ESC que non funciona en Windows 11 para que poidas usar o teu teclado como sempre o fixeches seguindo estes consellos sinxelos.
Os ficheiros baleiros do escritorio adoitan ser restos de antigas instalacións de Microsoft Office. Elimina a clave do rexistro de NameSpace para solucionar o problema.
Descobre como podes comprimir facilmente ficheiros en Windows 11 sen necesidade de software de terceiros. aquí están os pasos amigables para principiantes.








