Windows 11: Destinatario de correo Falta no menú Enviar a.
Busca a opción Destinatario de correo no menú Enviar a en Microsoft Windows 11.
Cando segues sendo produtivo, tes a vantaxe de facer moito traballo en pouco tempo. Pero, como varias cousas poden distraerche, quizais non te decates do tempo que perdes, como consultar as túas mensaxes de WhatsApp ou correos electrónicos non relacionados co traballo. Por que non usa o reloxo de Windows integrado se non queres instalar outro software ou extensión no teu navegador? Podes controlar o tempo que dedicas a determinadas cousas e establecer un límite de tempo para determinadas tarefas.
Como aproveitar ao máximo a aplicación Reloxo de Windows
Cando asignas a cada tarefa un tempo determinado, podes facerte unha idea de canto podes facer. Por exemplo, podes ter sete cousas que facer, e se dedicas unha hora a cada tarefa, tes tempo suficiente para facelas todas. Pero, se usas a opción de temporizador do reloxo de Windows, podes configurar o temporizador durante unha hora para cada tarefa para non exceder o tempo asignado.
Cando abras a sección do temporizador, un temporizador estará listo durante 15 minutos. Tamén verás dúas iconas na parte superior dereita. O que teña as frechas apuntando en ambas direccións fará que o temporizador sexa máis grande. A outra icona fixará o temporizador na túa pantalla para que poidas continuar co teu traballo e ver canto tempo queda. Debaixo do temporizador, verás un botón de reprodución para inicialo e unha opción para editar a hora.
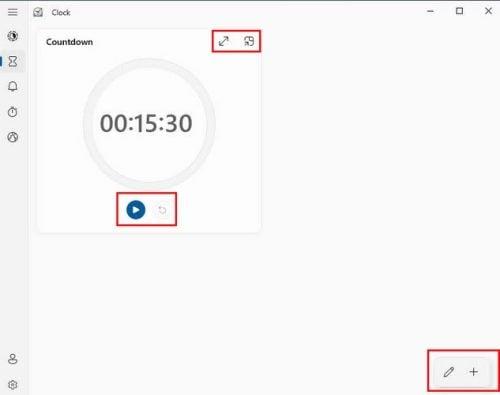
Sección de temporizador na aplicación Reloxo de Windows 11
As iconas da parte inferior dereita permitiranche editar os temporizadores que xa tes. Cando fas clic na icona do lapis, as iconas existentes volveranse grises. Fai clic no temporizador que queres editar e usa as frechas para cambiar a hora. Tamén verás unha icona do lixo para borralo. A icona máis na parte inferior dereita permíteche engadir máis. Non podes mover os temporizadores nunha orde específica, así que ten coidado de crealos na orde que necesitas.
Establecer unha alarma
Ás veces esqueces deixar de traballar porque estás atrapado no que estás facendo? Por que non configurar a alarma para lembrarche que debes comezar a envolver todo? A sección Alarma xa ten unha alarma configurada ás 7 da mañá, pero podes editala habilitándoa.
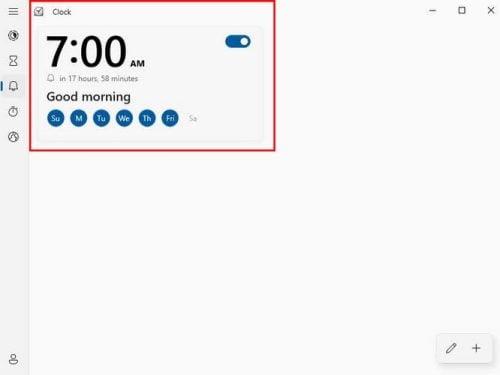
Aplicacion despertador de windows
Os días en que soará a alarma están resaltados en azul, pero non podes editalos facendo clic nos círculos azuis. Debe seleccionar a alarma e facer os cambios necesarios cando apareza a xanela de edición. Tamén terás a opción de editar e engadir outra alarma. Non esquezas que tamén podes poñerlle un nome á túa alarma.
Cronómetro
Tes que dar un discurso no traballo e necesitas saber canto tempo é? Fai clic na opción de temporizador da aplicación do reloxo para rastrexar canto tempo é. Verás as iconas xusto enriba do cronómetro, polo que podes fixar o cronómetro para poder velo sempre ou facelo máis grande. Podes facer un seguimento das horas, minutos e segundos. Incluso hai un botón de volta e de reinicio.
Reloxo Mundial
Esta é unha boa forma de ver que hora é noutros países, para que non chames a alguén no medio da noite. Para cada cidade que engadas á lista, a aplicación engade unha marca no mapa para mostrarche onde está a cidade no mapa mundial. O reloxo tamén mostrará cantas horas está detrás ou por diante da cidade desde a túa localización.
Na parte inferior dereita, verás tres iconas. Un permíteche engadir outro bloqueo, o outro permíteche editalos e o último permíteche comparar todas as cidades que tes na lista. Podes comparar cousas como o tempo ou en que cidades apareceu o sol.
Modo de enfoque
Tamén hai a opción de usar Focus Assist . . É outra ferramenta integrada que podes usar para facer cousas e facer que o teu ordenador faga cousas como desactivar as notificacións. Tamén podes engadir a túa conta de Spotify e iniciar sesión coa túa conta de Microsoft na lista de tarefas.
Lecturas complementarias
Mentres esteamos no tema dos reloxos, aquí tes algúns artigos relacionados co reloxo que podes querer ler. Por exemplo, podes ler sobre como cambiar o reloxo da pantalla de bloqueo de Android 12 . Ademais, como ningunha aplicación é perfecta, aquí tes un artigo sobre como arranxar a aplicación do reloxo cando non funciona .
Se es usuario de Linux, podes ver como podes mostrar o reloxo e unha mensaxe de ausencia na pantalla de bloqueo . Para rematar, podes ler sobre o reloxo base e o reloxo de aumento e cales son.
Conclusión
Non é necesario instalar outra aplicación para usar ferramentas para ser máis produtivo. A aplicación de reloxo de Windows ten algunhas opcións que podes usar e poden axudarche a estar ao tanto. Podes usar o cronómetro, o temporizador, a axuda de enfoque e o reloxo mundial. Son ferramentas útiles para manter o teu tempo en orde. Que útil che parece o reloxo? Comparte os teus pensamentos nos comentarios a continuación e non esquezas compartir o artigo con outras persoas nas redes sociais.
Busca a opción Destinatario de correo no menú Enviar a en Microsoft Windows 11.
Atopa facilmente un ID de proceso de aplicación para Windows 11 usando varios dos métodos mencionados neste artigo. Aquí como obter resultados instantáneos.
Vexa o rápido que pode restablecer o seu ordenador con Windows 11 para dar un novo comezo a eliminar eses molestos problemas. Aquí están os pasos para principiantes.
Crea e personaliza escritorios virtuais en Windows 11 seguindo estes pasos para principiantes para separar o teu traballo e as cousas persoais.
Descobre as diferentes formas en que podes comprobar a intensidade do teu sinal wifi. Vexa como ver tamén a porcentaxe exacta do sinal.
Desactivar a busca de Bing debería ser suficiente para desfacerse das buscas rápidas. Podes facelo a través do Editor de rexistro de Windows 11s.
Manteña o Xestor de tarefas sempre en primeiro lugar en Windows 11 para que sexa fácil de atopar cando necesites ler a aplicación. Aquí están os pasos a seguir.
Corrixa a tecla ESC que non funciona en Windows 11 para que poidas usar o teu teclado como sempre o fixeches seguindo estes consellos sinxelos.
Os ficheiros baleiros do escritorio adoitan ser restos de antigas instalacións de Microsoft Office. Elimina a clave do rexistro de NameSpace para solucionar o problema.
Descobre como podes comprimir facilmente ficheiros en Windows 11 sen necesidade de software de terceiros. aquí están os pasos amigables para principiantes.








