Windows 11: Destinatario de correo Falta no menú Enviar a.
Busca a opción Destinatario de correo no menú Enviar a en Microsoft Windows 11.
Telnet pode ser unha ferramenta sinxela de liña de comandos no teu ordenador onde podes ver comandos de forma remota a un servidor e controlar ese servidor con tanta precisión como estar diante do servidor. A xente non o usa con frecuencia, polo que algúns poden preguntarse por que queres activalo en primeiro lugar. Quizais teñas nostálxico e queiras facer algo que non poña en risco a túa seguridade en liña. Sexa cal sexa o motivo, recorda non usar Telnet para compartir información confidencial, como nomes de usuario e contrasinais, xa que non hai cifrado. Se queres acendelo, aquí tes os pasos a seguir.
Como habilitar Telnet en Windows 11 usando o símbolo do sistema e PowerShell como administrador
Hai diferentes formas nas que podes actuar ao activar Telnet, e o símbolo do sistema é un deles. Abre o símbolo do sistema como administrador buscándoo na barra de busca e, cando apareza nos resultados, escolla como administrador . Ou, se está en Recentes, fai clic co botón dereito sobre el e escolla como administrador.
Unha vez que estea aberto, escriba o seguinte comando e prema Intro unha vez que remate.
dism /online /enable-feature /featurename:telnetclient
( O comando anterior funcionará tanto no símbolo do sistema como en PowerShell como administrador )
Outro comando que podes probar se tes problemas co anterior é
Activar-WindowsOptionalFeature -Online -FeatureName TelnetClient
( O comando anterior só funcionará en PowerShell como administrador )
O símbolo do sistema mostrarache unha breve mensaxe de que está activando a función e verás unha porcentaxe para ver ata que punto está. Cando chegue ao 100 %, dirá que a operación se completou correctamente.
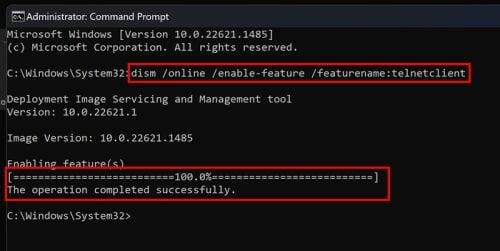
Comandos do símbolo do sistema para activar Telnet en Windows 11
Se queres desactivalo, introduce o mesmo comando pero cambia a palabra activar por desactivar e preme Intro. Iso é todo o que hai. Se es novo en Telnet e queres ver algo divertido que poidas facer con el, continúa lendo.
Como comprobar que Telnet estivo activado
Ata aquí, moi ben. O símbolo do sistema dixo que todo se fixo correctamente, pero agora é o momento de comprobar se iso é certo. Escriba Telnet no símbolo do sistema e verá unha mensaxe que di Benvido a Microsoft Telnet. Se ves isto, entón habilitouse correctamente. Non é necesario reiniciar o ordenador.
Como activar Telnet en Windows 11 usando o panel de control
Información adicional sobre Telnet
Non te preocupes; este non será un curso intensivo en Telnet. Son só algúns datos divertidos para coñecelo mellor. Por exemplo, Telnet creouse por primeira vez en 1969. Telnet é un programa de emulación de terminal que se usa para acceder a servidores remotos e significa Teletype Network. Con Telnet, só usas comandos sinxelos co teu teclado para controlar ese servidor. Podes facer cousas como:
Non se recomenda Telnet para enviar información importante, como contrasinais e nomes de usuario, xa que os seus datos serán facilmente interceptados. Se precisas usar os servizos Telnet, é mellor que usar SSH ( Secure Shell ).
Como ver unha película de Star Wars en Telnet
Antes de ser demasiado feliz, sabe que será unha versión inferior, pero é algo para ver. Podes deixar de ver a película de Star Wars pechando o símbolo do sistema en calquera momento. Para ver Star Wars, introduce telnet towel.blinkenlights.nl
Non te sorprendas se non o ves inmediatamente. Tarda uns segundos en comezar.
Como xogar ao xadrez en Telnet
Para xogar ao xadrez en Telnet, terás que ingresar a telnet freechess.org 5000
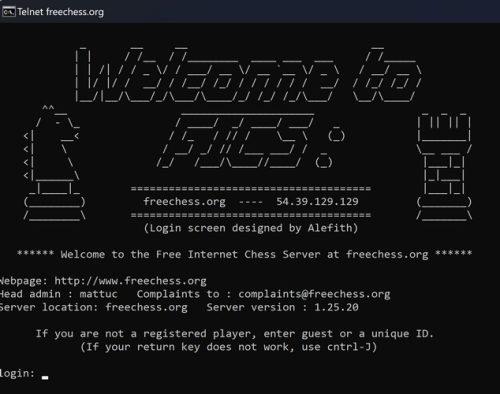
Xoga ao xadrez gratuíto en Telnet en Windows 11
Solicitarase que introduza un ID único, pero non pode incluír números. Só pode incluír letras maiúsculas e minúsculas.
Como comprobar o tempo usando Telnet
Tamén podes consultar o tempo dunha cidade específica en Telnet. Introduce telnet rainmaker.wunderground.com e entra. Agora introduce un código de cidade para obter o tempo para esa cidade.
Lecturas complementarias
Se xa tiveches abondo de Telnet e queres ler sobre outras cousas interesantes que podes facer en diferentes dispositivos, aquí tes como mellorar o tempo de inicio de Windows 11 e cambiar o tamaño da miniatura da imaxe . Ademais, para aqueles momentos nos que necesitas compartir a túa wifi, aquí tes como podes converter o teu ordenador con Windows 11 nun punto de acceso . Noutro tema, quedarse sen almacenamento en calquera dispositivo pode ser un verdadeiro dor de cabeza. Aquí tes como podes xestionar os problemas de almacenamento na túa PS5 .
Conclusión
Activar ou desactivar Telnet é unha tarefa sinxela. Podes optar por activalo/desactivalo desde o Símbolo do sistema, PowerShell ou o Panel de control. Non é necesario reiniciar o ordenador e pode comprobar rapidamente se está activado escribindo o telnet de traballo e premendo Intro. Así de fácil é. Lembre nunca enviar información confidencial cando use Telnet xa que pode ser roubada facilmente: pode usar Secure Shell para iso. Para que vai usar Telnet? Avísame nos comentarios a continuación e non te esquezas de compartir o artigo con outras persoas nas redes sociais.
Busca a opción Destinatario de correo no menú Enviar a en Microsoft Windows 11.
Atopa facilmente un ID de proceso de aplicación para Windows 11 usando varios dos métodos mencionados neste artigo. Aquí como obter resultados instantáneos.
Vexa o rápido que pode restablecer o seu ordenador con Windows 11 para dar un novo comezo a eliminar eses molestos problemas. Aquí están os pasos para principiantes.
Crea e personaliza escritorios virtuais en Windows 11 seguindo estes pasos para principiantes para separar o teu traballo e as cousas persoais.
Descobre as diferentes formas en que podes comprobar a intensidade do teu sinal wifi. Vexa como ver tamén a porcentaxe exacta do sinal.
Desactivar a busca de Bing debería ser suficiente para desfacerse das buscas rápidas. Podes facelo a través do Editor de rexistro de Windows 11s.
Manteña o Xestor de tarefas sempre en primeiro lugar en Windows 11 para que sexa fácil de atopar cando necesites ler a aplicación. Aquí están os pasos a seguir.
Corrixa a tecla ESC que non funciona en Windows 11 para que poidas usar o teu teclado como sempre o fixeches seguindo estes consellos sinxelos.
Os ficheiros baleiros do escritorio adoitan ser restos de antigas instalacións de Microsoft Office. Elimina a clave do rexistro de NameSpace para solucionar o problema.
Descobre como podes comprimir facilmente ficheiros en Windows 11 sen necesidade de software de terceiros. aquí están os pasos amigables para principiantes.








