Windows 11: Destinatario de correo Falta no menú Enviar a.
Busca a opción Destinatario de correo no menú Enviar a en Microsoft Windows 11.
Como facer o fondo transparente en Paint: MS Paint é unha aplicación creada por Microsoft e que se inclúe co sistema operativo Windows. É unha aplicación gratuíta. Tamén podes descargalo de Windows Store se queres. Aínda se usa moito para tarefas sinxelas de manipulación de imaxes. Podes usar esta aplicación para debuxar, editar ou crear un logotipo, etc.
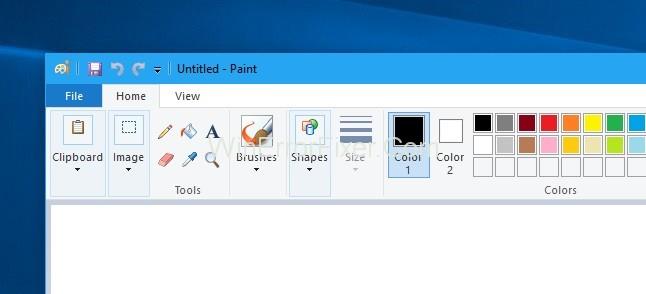
É a aplicación onde mostras a túa creatividade e debuxas algo sorprendente e único. O programa abre e garda ficheiros en formatos de mapa de bits de Windows, JPEG, GIF, PNG e TIFF dunha soa páxina. O programa pode estar en modo de cor ou de dúas cores en branco e negro, pero non hai un modo de escala de grises.
Hai moitas situacións que ocorren diante de ti nas que tes que ocultar o fondo branco detrás da imaxe mentres recortas a imaxe e a colocas xunto a outra imaxe. Non obstante, non podes facelo porque despois de recortar a imaxe o fondo branco da imaxe aínda está en contacto con ela e tamén se mostra cando estás a unir as dúas imaxes.
Contidos
Como facer o fondo transparente en Paint
Non obstante, pode desfacerse deste fondo branco só seleccionando a opción que se ofrece na pestana Inicio de Microsoft Paint. É a opción de selección transparente que podes activar e desactivar, pero os usuarios de Paint seleccionan esta opción e esperan que a súa imaxe gardada teña un fondo transparente.
Como facer que MS Paint quede transparente o fondo branco
Desafortunadamente, isto non é certo. A opción de selección transparente só funciona dentro da aplicación de pintura e só funciona con fondos brancos. Entón, siga os pasos que se indican a continuación para probar a fantástica función da aplicación de pintura e para transparente o fondo branco usando unha opción de selección aberta.
Paso 1: abra a aplicación Paint navegando polo menú de inicio ou pode escribir MS Paint ou Paint na busca de Windows e abrir o mellor resultado de coincidencia.
Paso 2: Despois desa carga, unha imaxe en MS Paint para inserir unha imaxe, pode simplemente arrastrar e soltar a imaxe que quere editar ou combinar con outra imaxe.
Paso 3: A continuación, fai clic na opción de selección, que se ofrece na pestana Inicio.
Paso 4: Agora, despois de facer clic na opción de selección, podes ver a opción Selección transparente, só tes que premer nesa opción (Esta é a opción que se usa para ocultar o fondo branco que pode aparecer ao combinar as dúas imaxes).
Paso 5: Agora, selecciona a imaxe que queres combinar con outra imaxe, ou se queres unir as varias imaxes, agora podes ver que o fondo branco non aparece mentres se une as imaxes.
Paso 6: Agora, escolla PNG no menú despregable Gardar como tipo no cadro de diálogo Gardar como imaxe .
É o truco sinxelo que pode tentar ocultar o fondo branco en MS Paint, pode usar esta opción no caso de que o necesite.
Non te perdas:
Conclusión
Agardamos que che guste a guía sobre como facer o fondo transparente en Paint, siga os pasos anteriores indicados para realizar a tarefa e comece a operar só despois de ler o artigo por completo.
Busca a opción Destinatario de correo no menú Enviar a en Microsoft Windows 11.
Atopa facilmente un ID de proceso de aplicación para Windows 11 usando varios dos métodos mencionados neste artigo. Aquí como obter resultados instantáneos.
Vexa o rápido que pode restablecer o seu ordenador con Windows 11 para dar un novo comezo a eliminar eses molestos problemas. Aquí están os pasos para principiantes.
Crea e personaliza escritorios virtuais en Windows 11 seguindo estes pasos para principiantes para separar o teu traballo e as cousas persoais.
Descobre as diferentes formas en que podes comprobar a intensidade do teu sinal wifi. Vexa como ver tamén a porcentaxe exacta do sinal.
Desactivar a busca de Bing debería ser suficiente para desfacerse das buscas rápidas. Podes facelo a través do Editor de rexistro de Windows 11s.
Manteña o Xestor de tarefas sempre en primeiro lugar en Windows 11 para que sexa fácil de atopar cando necesites ler a aplicación. Aquí están os pasos a seguir.
Corrixa a tecla ESC que non funciona en Windows 11 para que poidas usar o teu teclado como sempre o fixeches seguindo estes consellos sinxelos.
Os ficheiros baleiros do escritorio adoitan ser restos de antigas instalacións de Microsoft Office. Elimina a clave do rexistro de NameSpace para solucionar o problema.
Descobre como podes comprimir facilmente ficheiros en Windows 11 sen necesidade de software de terceiros. aquí están os pasos amigables para principiantes.








