Windows 11: Destinatario de correo Falta no menú Enviar a.
Busca a opción Destinatario de correo no menú Enviar a en Microsoft Windows 11.
Hai moitas cousas que podes facer en Windows 11. Unha desas cousas é crear un código QR para un sitio específico. Non só podes facelo en Windows 11, tamén che permite descargalo por se o necesitas. Estes son os pasos fáciles de seguir para crear un código QR en Windows 11 sen usar unha aplicación de terceiros. Se por algún motivo tes problemas para escanear o código coa túa cámara, tamén verás algunhas aplicacións que podes probar para escanear o código que acabas de crear.
Como xerar un código QR sen unha aplicación de terceiros
Hai varias formas de crear un código QR. Podes escoller varias aplicacións para Windows ou Android, pero para Windows 11, hai unha forma sen ter que instalar nada. Podes crear o teu código QR indo ao sitio para o que queres crealo. Unha vez que esteas alí, mantén pulsado ou fai clic co botón dereito do rato na pantalla e deberías ver a opción Crear código QR para esta páxina. Se non o ves no primeiro intento, escolle outra área da páxina e téntao de novo.
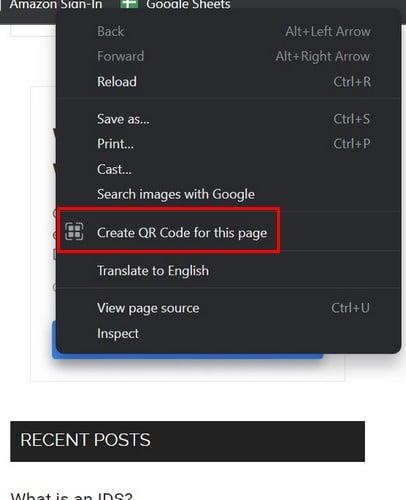
Crear código QR para esta opción de páxina para Windows 11
Cando seleccionas a opción, o QR xérase automaticamente co nome do sitio na parte inferior. Tamén verás o botón Descargar. Podes tentar escanear este código usando a cámara do teu teléfono. Sempre podes usar unha aplicación de dixitalización de códigos QR de terceiros se a cámara non capta o código. Hai varias opcións que podes escoller.
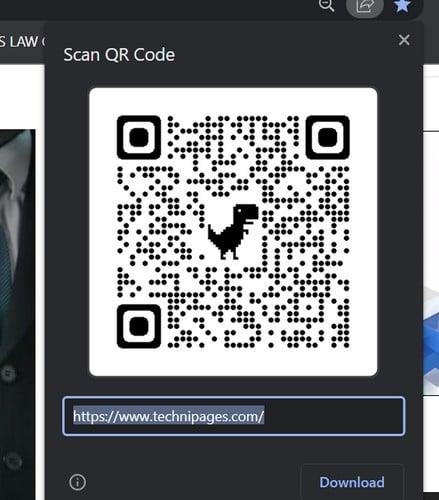
Código QR
Se non queres buscar a aplicación de dixitalización QR, aquí tes algunhas suxestións para comezar. Se non ves ningunha que che guste, podes ter unha lista aínda máis longa de recomendacións escribindo na aplicación de escáner na barra de busca de Google Play. Por exemplo, unha aplicación que podes probar é QR e Barcode Reader para Android . A aplicación é gratuíta e fácil de usar. Pero hai unha versión Pro que podes mercar por 5,99 dólares. Desfástase dos anuncios por esa cantidade e obtén funcións avanzadas. Cando se abra a aplicación, podes usar a cámara para escanear ou acceder aos teus ficheiros no teu dispositivo.
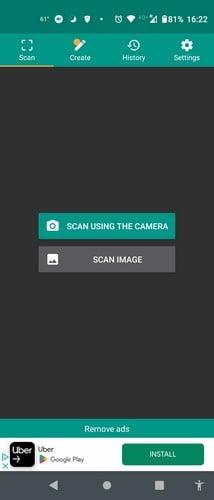
Lector de códigos de barras e QR para Android
A aplicación ten unha opción de luz que podes usar para acender a luz do teu dispositivo para que a aplicación poida escanear o código. Tamén verás unha opción para ir ao sitio. Se non che apetece usar esta aplicación, sempre podes usar unha que xa teñas no teu dispositivo: Google Lens . Como a aplicación anterior, podes escanear o código desde unha imaxe ou usar a cámara do teu dispositivo. Como xa sabedes, Google Lens non só é bo para escanear códigos. Tamén pode axudarche con outras cousas, como identificar obxectos dos que quizais non coñezas o nome.
Lecturas complementarias
Dado que é posible que a dixitalización dun código non saia sempre como estaba previsto, aquí tes algúns consellos que podes tentar corrixir cando non podes escanear un código. As cousas adoitan saír segundo o planeado ao escanear, pero nunca se sabe cando pode xurdir un problema. Se tes algún outro tema que che interese, lembre de usar a busca para atopar artigos adicionais para ler.
Conclusión
Crear un código en Windows 11 é rápido e sinxelo. Todo o que tes que facer é premer longamente ou facer clic co botón dereito na páxina e escoller a opción. Podes escaneala desde a pantalla ou descargala para máis tarde ou para imprimir. Se tes problemas ao usar a cámara do teu dispositivo para dixitalizar, sempre podes escoller unha aplicación de terceiros para a dixitalización. Cantos códigos crearás? Comparte os teus pensamentos nos comentarios a continuación e non esquezas compartir o artigo con outras persoas nas redes sociais.
Busca a opción Destinatario de correo no menú Enviar a en Microsoft Windows 11.
Atopa facilmente un ID de proceso de aplicación para Windows 11 usando varios dos métodos mencionados neste artigo. Aquí como obter resultados instantáneos.
Vexa o rápido que pode restablecer o seu ordenador con Windows 11 para dar un novo comezo a eliminar eses molestos problemas. Aquí están os pasos para principiantes.
Crea e personaliza escritorios virtuais en Windows 11 seguindo estes pasos para principiantes para separar o teu traballo e as cousas persoais.
Descobre as diferentes formas en que podes comprobar a intensidade do teu sinal wifi. Vexa como ver tamén a porcentaxe exacta do sinal.
Desactivar a busca de Bing debería ser suficiente para desfacerse das buscas rápidas. Podes facelo a través do Editor de rexistro de Windows 11s.
Manteña o Xestor de tarefas sempre en primeiro lugar en Windows 11 para que sexa fácil de atopar cando necesites ler a aplicación. Aquí están os pasos a seguir.
Corrixa a tecla ESC que non funciona en Windows 11 para que poidas usar o teu teclado como sempre o fixeches seguindo estes consellos sinxelos.
Os ficheiros baleiros do escritorio adoitan ser restos de antigas instalacións de Microsoft Office. Elimina a clave do rexistro de NameSpace para solucionar o problema.
Descobre como podes comprimir facilmente ficheiros en Windows 11 sen necesidade de software de terceiros. aquí están os pasos amigables para principiantes.








