Windows 11: Destinatario de correo Falta no menú Enviar a.
Busca a opción Destinatario de correo no menú Enviar a en Microsoft Windows 11.
As alarmas adoitan estar vinculadas a levantarte pola mañá, pero iso non significa que non poidas usalas noutras ocasións. Quizais necesites sacar algo do forno en 30 minutos ou ir buscar alguén. Hai moitos motivos para unha alarma e moitos dispositivos nos que pode configuralos. Podes configurar a alarma usando o teu ordenador con Windows 11, iPhone, iPad e dispositivo Android. Podes configurar varias alarmas e editalas para que se activen no momento adecuado. Pódense facer cambios en calquera momento, por se algo cambia na túa axenda.
Como crear unha alarma en Windows 11
Terás que abrir a aplicación do reloxo para crear a túa primeira alarma. Para iso, prema a tecla Windows + S; na barra de busca, escriba reloxo e ábreo. Cando se abra a aplicación, fai clic na icona de alarma en forma de campá.
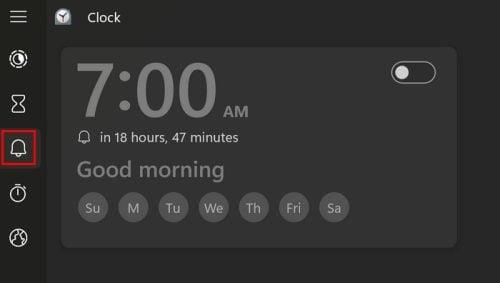
Crear unha alarma en Windows 11
Xa se creará unha alarma, pero desactivarase. Podes usar este, ou se queres crear unha alarma desde cero, terás que facer clic na icona máis situada na parte inferior dereita.
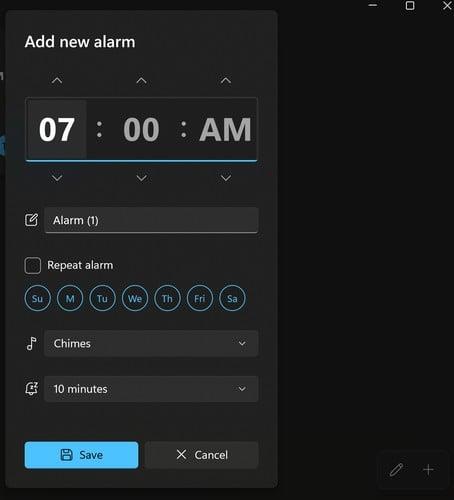
Creando nova alarma en Windows 11
Como editar a túa alarma
Cando apareza a alarma, terás que configurar a hora, pero lembra que podes axustar a hora premendo nas frechas da parte superior e inferior. Ou pode facer clic nas horas e usar o teclado numérico para configuralo. Fai clic na caixa do nome da alarma para darlle un título á alarma que che axude a recordar por que a configuraches en primeiro lugar. Ao facer clic nos días da semana, repetirás a alarma para eses días.
Tamén verás unha opción para configurar o son da alarma. Podes escoller entre diferentes opcións como:
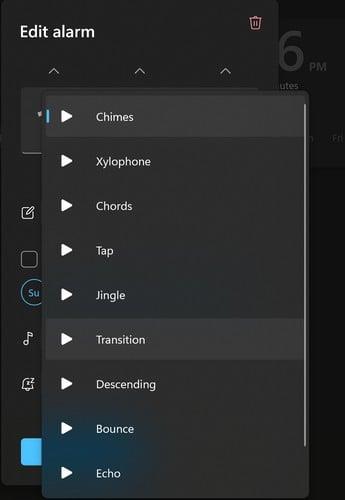
Sons para alarma de Windows 11
Podes seleccionar o son ou facer clic no botón de reprodución para obter unha vista previa de como soará a túa alarma.
Como eliminar alarmas
Algunhas alarmas gardas, pero outras son só temporais. Cando chegue a hora de borrar unha alarma, fai clic na alarma, seguido da icona do lixo.
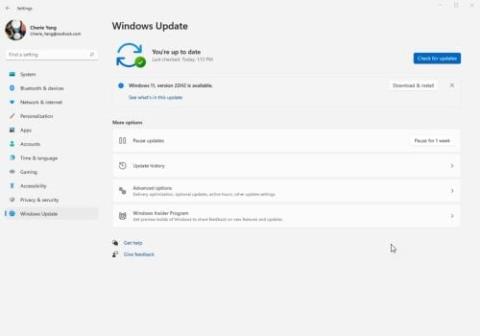
Borrar alarmas en Windows 11
Para borrar as alarmas sen abrilas, terás que facer clic na icona do lapis na parte inferior dereita e aparecerá a icona do lixo en cada alarma. Cando borras todas as alarmas que precisas, fai clic na icona da marca de verificación na parte inferior dereita. Se queres desactivar a alarma e non borrala, podes activala e desactivala usando o botón situado na parte superior dereita de cada alarma.
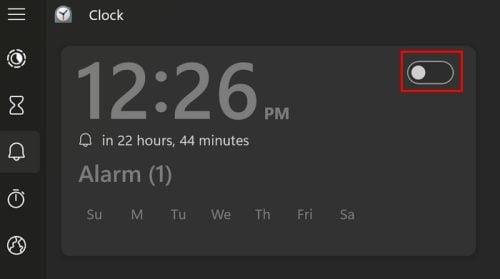
Desactivar alarmas en Windows 11
Isto é todo o que hai cando se trata de crear, borrar e editar as alarmas que creas. Se queres que a alarma teña un estilo diferente e quizais ofreza outras funcións, sempre podes ir á Microsoft Store e buscar alarmas. Atoparás unha gran variedade para escoller.
Lecturas complementarias
Como se mencionou antes, hai moitos outros dispositivos nos que tamén pode configurar alarmas. Por exemplo, aquí tes catro excelentes aplicacións de alarmas que podes engadir ao teu dispositivo Android. E, para aqueles momentos nos que non estás satisfeito cos sons de alarma que proporciona o teu dispositivo, sempre podes gravar e engadir audio personalizado . Non esquezas usar a barra de busca para obter máis material de lectura.
Conclusión
Non é necesario instalar outra aplicación para configurar a alarma xa que o teu ordenador con Windows 11 sempre ten unha. Ten todas as funcións que esperarías dunha aplicación de alarma, como configurar a hora, a data, o son, etc. Podes configurar varias alarmas, e tamén é fácil borralas. Quizais non sexa a aplicación máis bonita, pero fai o seu traballo. Se prefires un estilo diferente, con sorte, podes atopar un que che guste na Microsoft Store. Cantas alarmas adoita poñer? Avísame nos comentarios a continuación e non te esquezas de compartir o artigo nos comentarios a continuación.
Busca a opción Destinatario de correo no menú Enviar a en Microsoft Windows 11.
Atopa facilmente un ID de proceso de aplicación para Windows 11 usando varios dos métodos mencionados neste artigo. Aquí como obter resultados instantáneos.
Vexa o rápido que pode restablecer o seu ordenador con Windows 11 para dar un novo comezo a eliminar eses molestos problemas. Aquí están os pasos para principiantes.
Crea e personaliza escritorios virtuais en Windows 11 seguindo estes pasos para principiantes para separar o teu traballo e as cousas persoais.
Descobre as diferentes formas en que podes comprobar a intensidade do teu sinal wifi. Vexa como ver tamén a porcentaxe exacta do sinal.
Desactivar a busca de Bing debería ser suficiente para desfacerse das buscas rápidas. Podes facelo a través do Editor de rexistro de Windows 11s.
Manteña o Xestor de tarefas sempre en primeiro lugar en Windows 11 para que sexa fácil de atopar cando necesites ler a aplicación. Aquí están os pasos a seguir.
Corrixa a tecla ESC que non funciona en Windows 11 para que poidas usar o teu teclado como sempre o fixeches seguindo estes consellos sinxelos.
Os ficheiros baleiros do escritorio adoitan ser restos de antigas instalacións de Microsoft Office. Elimina a clave do rexistro de NameSpace para solucionar o problema.
Descobre como podes comprimir facilmente ficheiros en Windows 11 sen necesidade de software de terceiros. aquí están os pasos amigables para principiantes.








