Windows 11: Destinatario de correo Falta no menú Enviar a.
Busca a opción Destinatario de correo no menú Enviar a en Microsoft Windows 11.
Viches o erro de proceso crítico ou BSOD en Windows 11 e non sabes que facer? Non podes iniciar o PC despois do erro de Windows 11 Critical Process Died? O PC iniciouse, pero non estás seguro de que pasou? Atopar respostas a todas estas preguntas neste artigo!
Os erros da pantalla azul da morte ( BSOD ), detención ou comprobación de erros son os mesmos, o que indica un problema grave no seu PC con Windows 11. Mostra diferentes códigos de erro na pantalla azul; un deles é Critical Process Died.
Se o PC se reinicia automaticamente na pantalla de inicio de Windows, debes investigar o erro e solucionar os problemas para evitar que se produzan novas aparicións. Porque a próxima vez, quizais non poidas subir ao escritorio de Windows 11.
Nalgunhas situacións graves, os usuarios de Windows 11 non poden ir ao escritorio.
Continúe lendo e siga os métodos de solución de problemas do proceso crítico ou BSOD a continuación para gardar os seus datos en Windows 11 PC. Os pasos tamén son compatibles co teu PC con Windows 10.
Dado que o teu PC non arranca normalmente, debes probar os seguintes métodos para solucionalo:
Se podes iniciar o modo seguro, o teu PC con Windows 11 está ben. Debe haber unha aplicación, controlador ou hardware que cause o problema.
Realice os seguintes métodos para eliminar a causa raíz do erro BSOD do proceso crítico en Windows 11.
Se lembras que despois de instalar unha aplicación específica, o problema ocorreu ao instante, elimina esa aplicación seguindo estes pasos:
Para os compoñentes de hardware, desconecte o cable USB. Se o conectou internamente, apague o PC e retire o hardware.
Isto debería resolver a pantalla BSOD ao instante.
devmgmt.msc
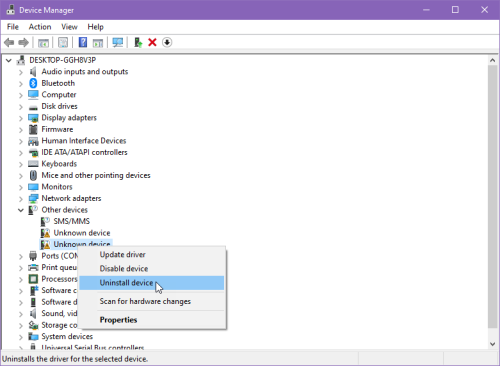
Microsoft informou de que algúns antivirus de terceiros poden facer que o seu PC entre na pantalla BSOD. Se instalaches algún antivirus e despois viu o erro da pantalla azul, desinstala o antivirus por agora desde Configuración > Aplicacións > selecciona a aplicación > Desinstalar .
Ás veces, unha actualización defectuosa pode provocar o erro de Windows 11 Critical Process Died nunha pantalla BSOD. Polo tanto, é posible que a eliminación desta actualización arranxe o teu PC. Proba estes pasos para desfacer as actualizacións de Windows 11:
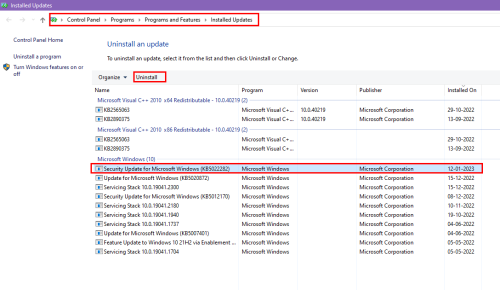
Tamén podes revertir automaticamente a maioría dos cambios realizados no teu PC e pasar a un estado estable cando o teu PC funcionase ben. Velaquí como se fai:
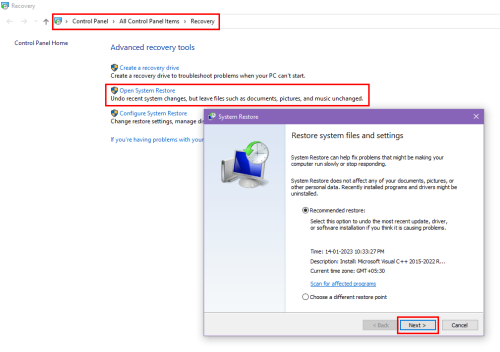
Reinicie o PC unha vez que se faga a restauración e non debería enfrontarse á pantalla BSOD.
Tamén podes probar a opción Reparación de inicio na pantalla Entorno de recuperación de Windows. Siga estas instrucións para probar esta corrección:
O dispositivo reiniciarase automaticamente e deberías atopar o teu camiño no escritorio de Windows 11.
Significa que solucionou correctamente o erro BSOD co código de parada do proceso crítico de Windows 11.
Se todos os métodos fallan, non queda outra opción que instalar unha copia nova en Windows 11. Aquí tes como podes facelo usando unha conexión a Internet:
Simplemente configura o PC como o farías para un novo e goza de usar o teu sistema Windows 11 sen erros BSOD.
Se o código de erro BSOD de Windows 11 con proceso crítico morto non é grave, o PC recuperarase automaticamente e chegará ao escritorio despois dun reinicio. Non obstante, este problema pode aparecer de novo de forma inesperada e é posible que non teñas a oportunidade de iniciar o teu PC normalmente.
Primeiro, fai unha copia de seguranza de todos os ficheiros importantes inmediatamente se tes a sorte de volver á pantalla de inicio despois de que o proceso crítico morrese no erro de Windows 11.
Asegúrate de usar discos duros externos ou internos separados para facer copias de seguridade dos datos. Non faga unha copia de seguridade no disco duro ou SSD no que instalou o sistema operativo Windows 11. Se o problema continúa, é posible que teñas que borrar esta unidade e reinstalar Windows 11 desde cero.
Despois de facer unha copia de seguranza dos datos valiosos do seu PC, realice todos os pasos das solucións 2 a 5. A continuación, siga desde aquí:
sfc /scannow
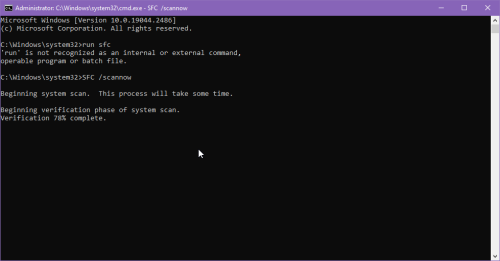
Agarde a que se complete o proceso. Windows 11 tentará comprobar e resolver os problemas de ficheiros do sistema que poden estar causando o erro.
dism /online /cleanup-image /checkhealth
dism /online /cleanup-image /scanhealth
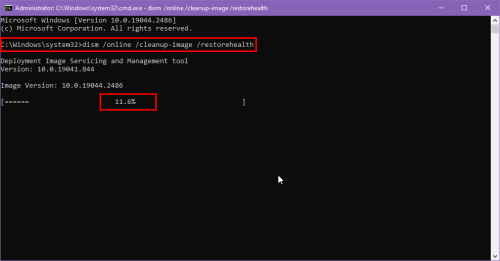
dism /online /cleanup-image /restorehealth
Tamén podes usar este solucionador de problemas dedicado para BSOD no teu PC con Windows 11. Non obstante, a maioría dos ordenadores Windows 11 xestionados poden mostrar unha pantalla de solución de problemas inactiva para o asistente de Solución de problemas de pantalla azul. Para probalo, siga estes pasos:
Se ningunha das opcións anteriores axuda, realice a Solución 8 mencionada anteriormente para instalar Windows 11 novo despois de facer unha copia de seguridade adecuada do sistema.
Despois de realizar algún, algúns ou todos os métodos descritos anteriormente, debes corrixir correctamente o erro de proceso crítico de Windows 11.
Dado que Windows 11 e 10 están baseados na arquitectura de desenvolvemento do sistema operativo Windows NT, as correccións anteriores tamén che axudan a corrixir a pantalla azul da morte con erro de proceso crítico en Windows 10 PCs.
A continuación, aprende a corrixir o código de erro de instalación de Windows 0x80041010 .
Busca a opción Destinatario de correo no menú Enviar a en Microsoft Windows 11.
Atopa facilmente un ID de proceso de aplicación para Windows 11 usando varios dos métodos mencionados neste artigo. Aquí como obter resultados instantáneos.
Vexa o rápido que pode restablecer o seu ordenador con Windows 11 para dar un novo comezo a eliminar eses molestos problemas. Aquí están os pasos para principiantes.
Crea e personaliza escritorios virtuais en Windows 11 seguindo estes pasos para principiantes para separar o teu traballo e as cousas persoais.
Descobre as diferentes formas en que podes comprobar a intensidade do teu sinal wifi. Vexa como ver tamén a porcentaxe exacta do sinal.
Desactivar a busca de Bing debería ser suficiente para desfacerse das buscas rápidas. Podes facelo a través do Editor de rexistro de Windows 11s.
Manteña o Xestor de tarefas sempre en primeiro lugar en Windows 11 para que sexa fácil de atopar cando necesites ler a aplicación. Aquí están os pasos a seguir.
Corrixa a tecla ESC que non funciona en Windows 11 para que poidas usar o teu teclado como sempre o fixeches seguindo estes consellos sinxelos.
Os ficheiros baleiros do escritorio adoitan ser restos de antigas instalacións de Microsoft Office. Elimina a clave do rexistro de NameSpace para solucionar o problema.
Descobre como podes comprimir facilmente ficheiros en Windows 11 sen necesidade de software de terceiros. aquí están os pasos amigables para principiantes.








