Windows 11: Destinatario de correo Falta no menú Enviar a.
Busca a opción Destinatario de correo no menú Enviar a en Microsoft Windows 11.
Moitos usuarios de Zoom queixáronse de que a súa cámara comeza a fallar durante unha reunión de Zoom. A imaxe da cámara comeza a mostrar a imaxe doutro usuario ou a imaxe da cámara comeza a mostrar algún fallo verde. Tenta apagar a cámara para ver se desaparece cando a acendes. Pero segue volvendo. A boa noticia é que estes son consellos que pode tentar solucionar o problema e non ter que tratar con eses fallos de vídeo. Con sorte, podes usar todas as opcións que ofrece Zoom sen preocuparte polo vídeo.
Zoom Video Glitch: Consellos para solucionar o problema
A túa cámara comezou a dar os teus problemas un día cando estabas nunha reunión de Zoom. Dado que probablemente pensaches que era o teu hardware, quizais comprases outra cámara, pero o problema continuou. A boa noticia é que non era o hardware, pero a mala é que non podías usar o vídeo durante unha reunión e que acabaches con outra cámara que probablemente non necesitabas. Vexamos os consellos para eliminar este problema de falla de vídeo.
Método #1 Actualizar Zoom
O problema chegou cunha actualización e pode desaparecer cunha actualización. Por iso é importante ter as túas aplicacións sempre actualizadas. É posible que algúns usuarios reciban sempre un aviso de que hai unha actualización pendente para Zoom, pero é posible que non sexa así. Isto só provoca que teñas que buscar actualizacións de Zoom manualmente.
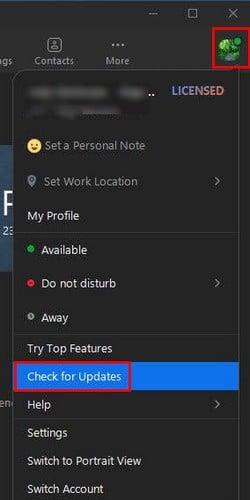
Para comprobar se hai actualizacións, abre Zoom no teu ordenador e fai clic na túa imaxe de perfil. Cando apareza a lista de opcións, faga clic na opción de buscar actualizacións que debería estar preto da parte inferior da lista. Se hai unha actualización pendente, Zoom comezará a descargala automaticamente. Cando remate a descarga da actualización, fai clic no botón Instalar e Zoom terá que reiniciarse para aplicar a actualización. Verás unha mensaxe de que Zoom está actualizado se non hai ningunha actualización pendente.
Método #2: desactivar Optimizar a calidade do vídeo con De-Noice
Hai algúns problemas tecnolóxicos que se poden solucionar facilmente desactivando unha opción. Ese tamén pode ser o caso da falla de vídeo de Zoom. Unha opción na configuración chamada Optimizar a calidade do vídeo con eliminación de ruído pode facer que o problema desapareza se o desactivas. Chegar a el é doado.
Para ir a Configuración , fai clic na roda dentada debaixo da túa imaxe de perfil. De forma predeterminada, acabarás na pestana Xeral, pero terás que ir a Vídeo. Fai clic no botón Avanzado na parte inferior e a opción que debes desactivar será a primeira que verás na parte superior.
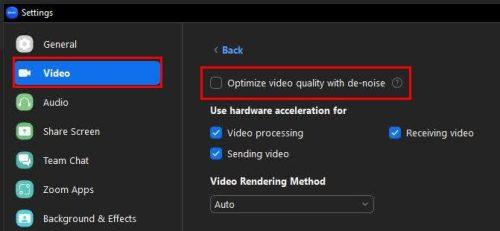
Optimice a calidade do vídeo co ruído en Zoom
Método n.º 3: axustar a luz baixa a manual
A corrección pode ser tan sinxela como cambiar unha configuración. Fai clic na roda dentada , seguida da opción de vídeo á túa esquerda. Na sección O meu vídeo , busca a opción Axustar por pouca luz . Fai clic no menú despregable e escolla a opción Automático .
Método #4: desinstalar/reinstalar Zoom
Se os métodos anteriores non funcionaron, podes probar a desinstalar e reinstalar Zoom no teu ordenador. Para eliminar un programa do teu ordenador con Windows, fai clic na icona de Windows e busca Zoom. Fai clic co botón dereito na icona Zoom e escolla a opción de desinstalación.
Cando apareza a xanela Programas e funcións, busque Zoom e seleccióneo. Fai clic co botón dereito sobre el e selecciona Desinstalar. Agora é o momento de reinstalar Zoom . Para facelo, terás que ir ao sitio oficial de Zoom.
Tamén podes probar a pechar os programas que necesiten acceso á túa cámara. Quizais esqueceches apagalos e están a interferir. Persoalmente estaba experimentando este problema e apliquei os métodos un e dous, e desde entón non vin a falla. Se algúns destes programas son os que raramente usas, considera desinstalalos por completo.
Lecturas complementarias
Como ningún software é perfecto, podes atopar outros problemas ao usar Zoom. Por exemplo, é posible que Zoom non che mostre as túas próximas reunións , pero hai algúns consellos que podes tentar solucionalo tamén. Outro problema que podes experimentar é que Zoom non che permitirá asignar un coanfitrión . Isto pode ser desagradable, especialmente cando necesitas que alguén che axude nunha gran reunión.
Zoom tamén se pode pechar sen motivo ou rexeitar converter unha gravación .
Hai varias cousas que poden saír mal, pero iso non significa que non haxa suxestións que poida tentar solucionalas. Por iso é importante ter sempre actualizado Zoom xa que nunca sabes cando esa actualización pendente corrixirá o erro que estás experimentando.
Conclusión
Desde hai tempo, os usuarios de Zoom teñen problemas coas súas cámaras cando están nunha reunión. A súa imaxe mestúrase coa doutra persoa ou un fallo verde oculta completamente o seu vídeo. Algúns usuarios tentaron apagar o seu vídeo e acendelo de novo, pero normalmente non o soluciona. A boa noticia é que hai varios consellos que podes probar e solucionalo.
Podes tentar facer cousas como manter o Zoom actualizado ou podes desactivar algunhas opcións aquí e alí. Algúns incluso optaron por desinstalar o programa e reinstalalo. Con sorte, podes solucionar o problema probando os primeiros consellos, pero se non, quizais un novo comezo faga o truco. Perdín un consello que che funcionou? Comparte os teus pensamentos nos comentarios a continuación e non esquezas compartir o artigo con outras persoas nas redes sociais.
Busca a opción Destinatario de correo no menú Enviar a en Microsoft Windows 11.
Atopa facilmente un ID de proceso de aplicación para Windows 11 usando varios dos métodos mencionados neste artigo. Aquí como obter resultados instantáneos.
Vexa o rápido que pode restablecer o seu ordenador con Windows 11 para dar un novo comezo a eliminar eses molestos problemas. Aquí están os pasos para principiantes.
Crea e personaliza escritorios virtuais en Windows 11 seguindo estes pasos para principiantes para separar o teu traballo e as cousas persoais.
Descobre as diferentes formas en que podes comprobar a intensidade do teu sinal wifi. Vexa como ver tamén a porcentaxe exacta do sinal.
Desactivar a busca de Bing debería ser suficiente para desfacerse das buscas rápidas. Podes facelo a través do Editor de rexistro de Windows 11s.
Manteña o Xestor de tarefas sempre en primeiro lugar en Windows 11 para que sexa fácil de atopar cando necesites ler a aplicación. Aquí están os pasos a seguir.
Corrixa a tecla ESC que non funciona en Windows 11 para que poidas usar o teu teclado como sempre o fixeches seguindo estes consellos sinxelos.
Os ficheiros baleiros do escritorio adoitan ser restos de antigas instalacións de Microsoft Office. Elimina a clave do rexistro de NameSpace para solucionar o problema.
Descobre como podes comprimir facilmente ficheiros en Windows 11 sen necesidade de software de terceiros. aquí están os pasos amigables para principiantes.








